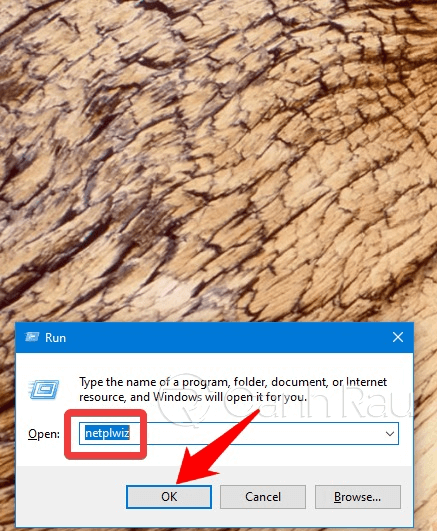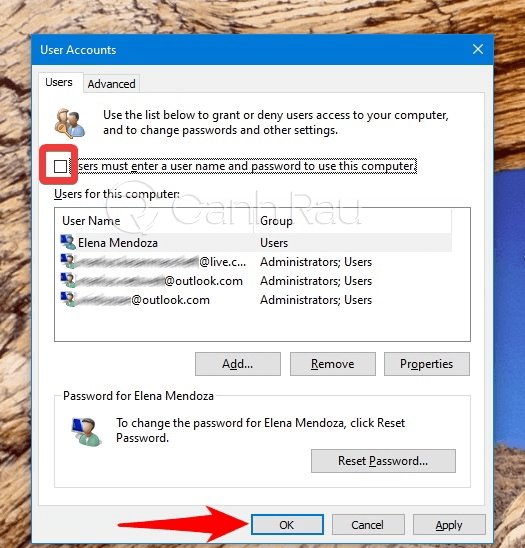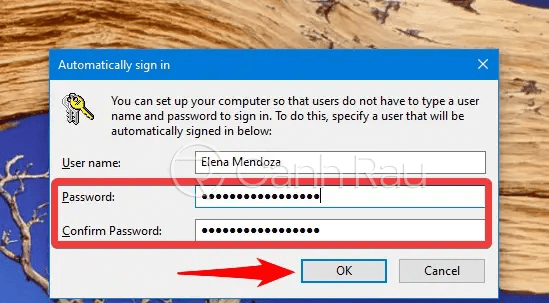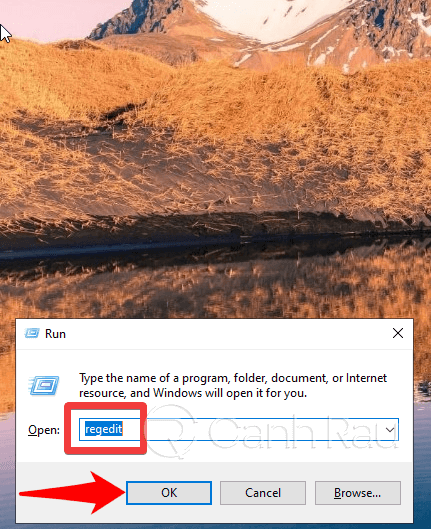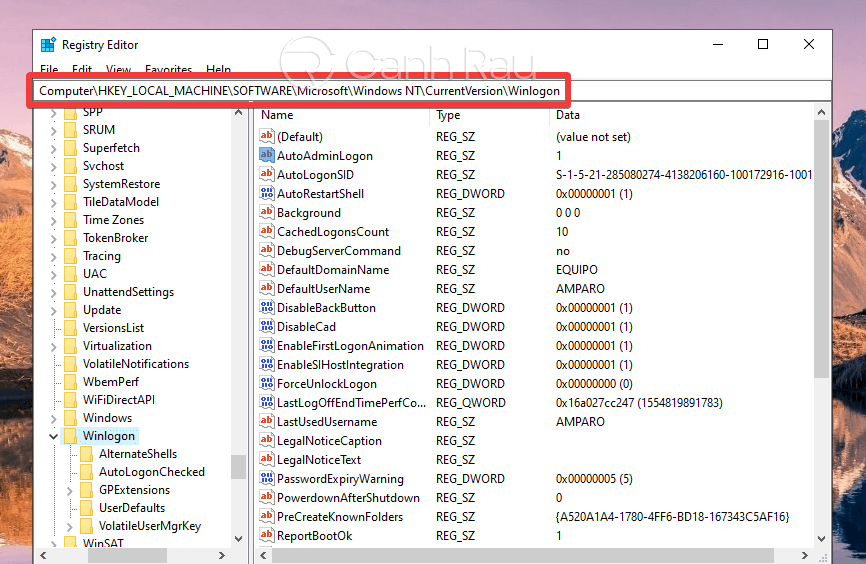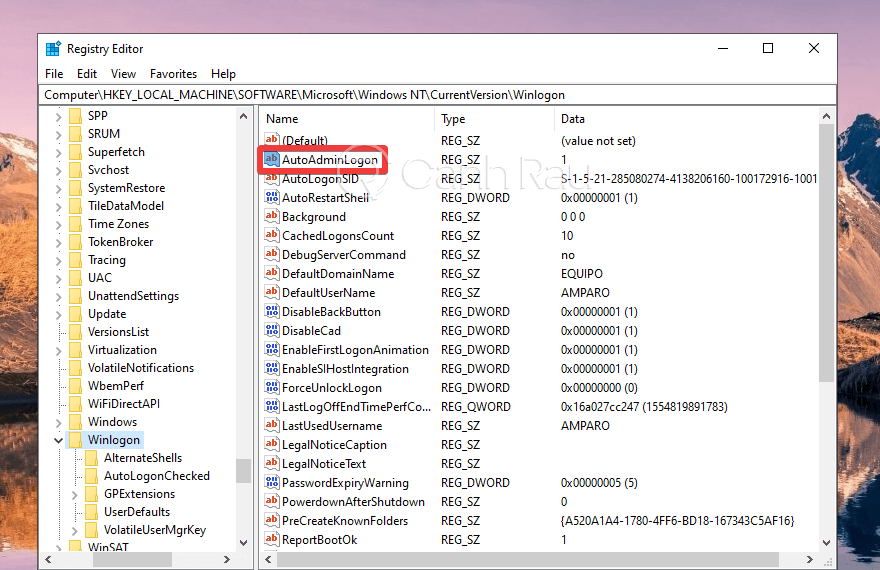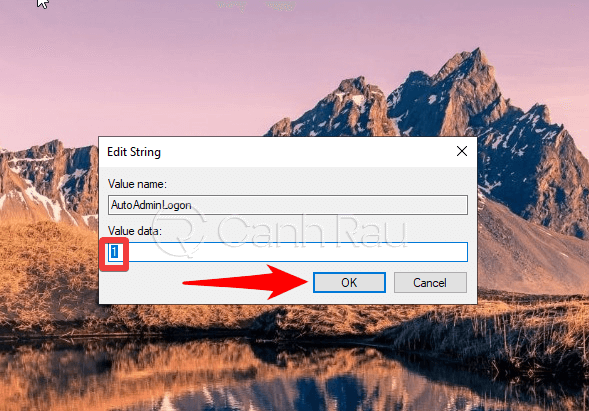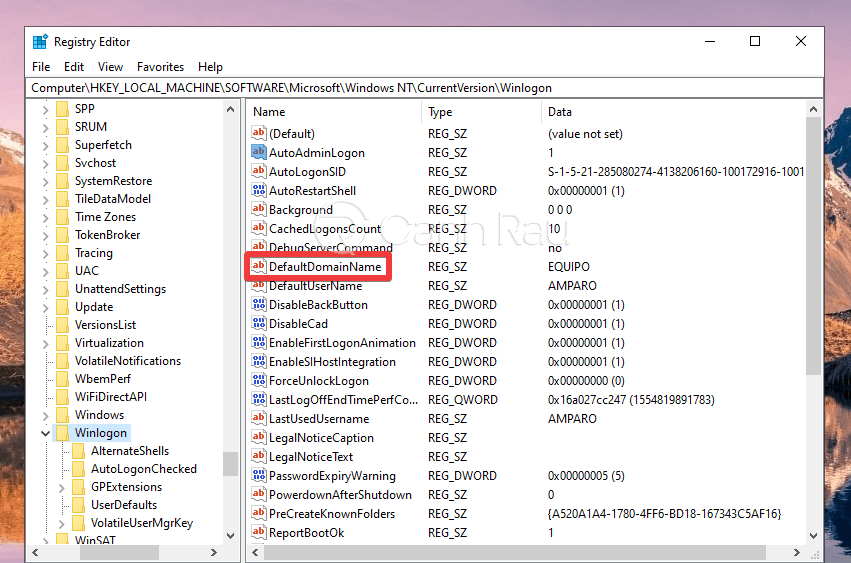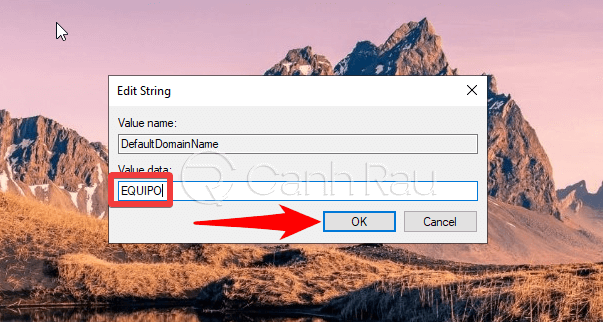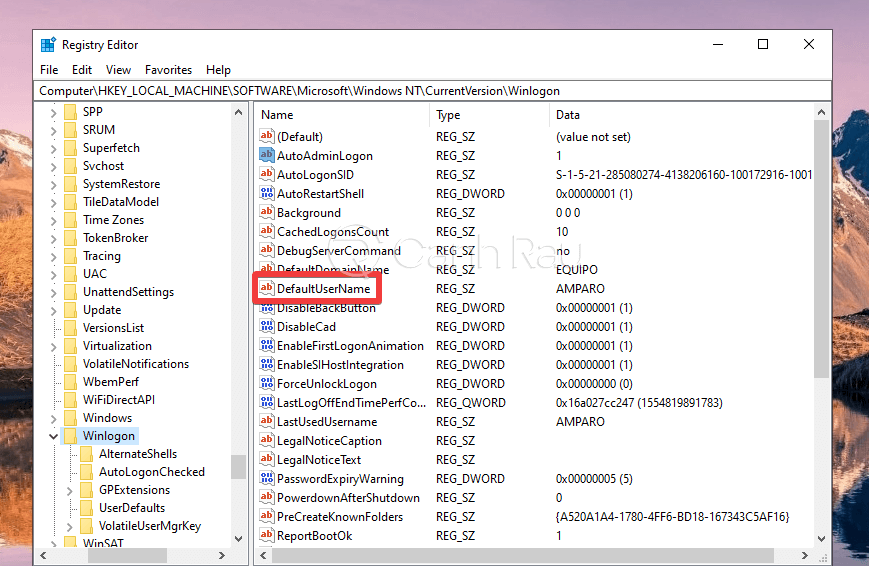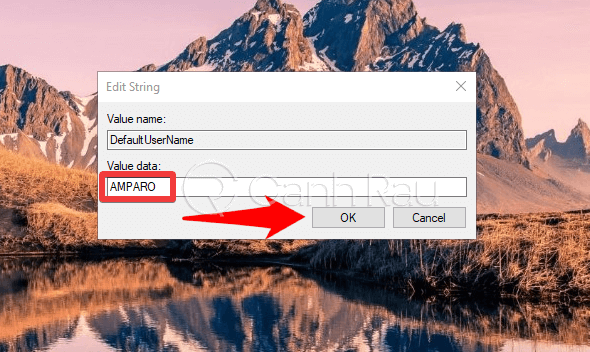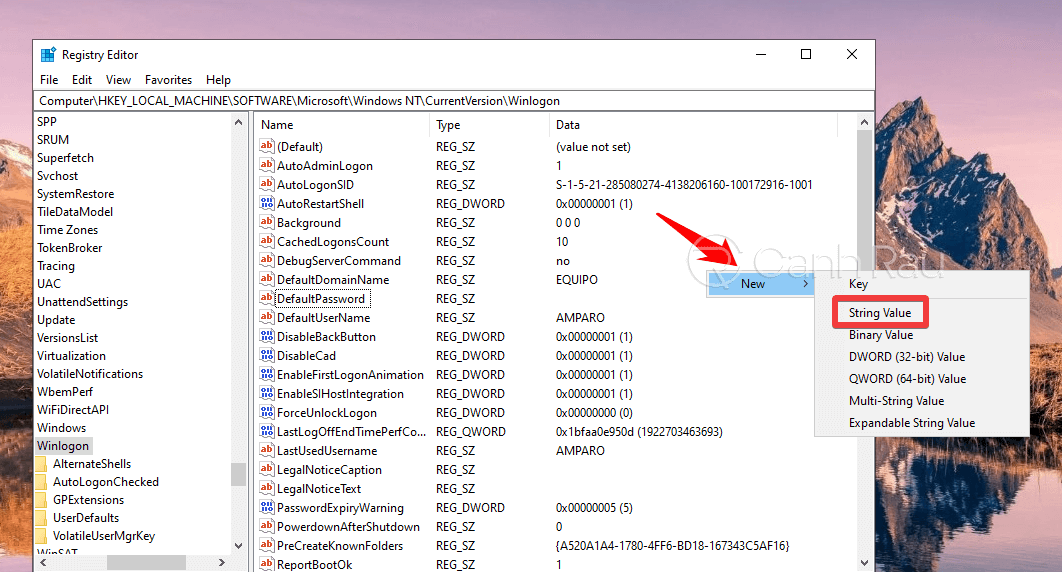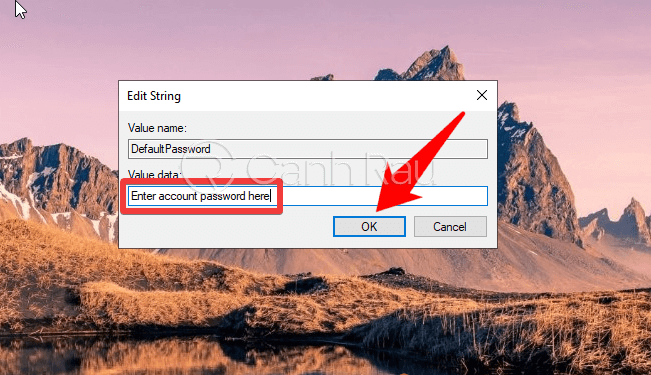Mỗi khi sử dụng máy tính chúng ta cần phải nhập mật khẩu để có thể đăng nhập vào Windows 10. Nhưng nếu máy tính chỉ có một mình bạn xài mà không còn người nào khác thì bạn nên bỏ qua màn hình đăng nhập Win 10 để tiết kiệm thời gian. Trong bài viết này, mình sẽ hướng dẫn 2 cách để mọi người có thể auto login Windows 10 mà không cần phải điền thông tin password.
Tính năng tự động đăng nhập Windows 10 sẽ bỏ bớt đi một bước để bạn sử dụng máy tính của mình. Tuy nhiên, nó cũng sẽ ảnh hưởng đến sự an toàn và bảo mật của dữ liệu.
Nội dung chính:
Cách bỏ qua màn hình đăng nhập trên Windows 10
Để có thể tắt màn hình đăng nhập Win 10, việc mà bạn cần làm chính là hãy tắt tính năng nhập mật khẩu để Windows không yêu cầu bạn nhập pass mỗi khi mở máy. Sau đây sẽ là các bước thực hiện chi tiết:
Bước 1: Nhấn vào Start Menu, sau đó nhập netplwiz và nhấn Enter. Hoặc bạn có thể nhấn tổ hợp phím tắt Windows + R để mở hộp thoại Run, và nhập netplwiz vào trong ô tìm kiếm. Sau đó nhấn OK.
Bước 2: Trong màn hình User Accounts vừa được hiển thị, hãy chọn tài khoản mà bạn không muốn sử dụng mật khẩu đăng nhập nữa.
Bước 3: Tắt đánh dấu trong ô “Users must enter a user name and password to use this computer.”, nhấn Apply.
Bước 4: Nhập lại mật khẩu mà bạn thường dùng để đăng nhập vào máy tính của mình vào trong hai ô Password và Confirm Password. Nhấn OK, như vậy là mỗi khi mở máy thì chúng ta sẽ bỏ qua màn hình đăng nhập trên Windows 10.
Hướng dẫn cách tự động đăng nhập Windows 10 bằng Regedit
Nếu như bạn không muốn sử dụng cách trên để bỏ mật khẩu đăng nhập mỗi khi khởi động máy vì có thể gây hại cho dữ liệu thì hãy dùng cách này. Khi làm theo hướng dẫn dưới đây thì máy tính sẽ tự động nhập mật khẩu của tài khoản Windows 10 mỗi khi bạn mở máy.
Bước 1: Hãy mở regedit bằng cách nhấn tổ hợp phím Windows + R, nhập “regedit” và nhấn OK.
Bước 2: Trong giao diện của Registry Editor, bạn hãy điều hướng tới vị trí Computer\HKEY_LOCAL_MACHINE\SOFTWARE\Microsoft\Windows NT\CurrentVersion\Winlogon.
Bước 3: Bây giờ bạn hãy nhấn đúp chuột vào AutoAdminLogon để có thể chỉnh sửa giá trị của key này.
Bước 4: Hãy nhập giá trị vào trong ô “Value data:” là 1 và nhấn OK.
Bước 5: Quay lại trong giao diện của Registry Editor, bạn hãy kéo xuống phía dưới và tìm key DefaultDomainName, sau đó nhấn đúp chuột vào nó.
Bước 6: Trong cửa sổ “Value data“, hãy điền “EQUIPO” và chọn OK.
Bước 7: Tiếp tục tìm và nhấn đúp chuột vào key “DefaultUserName“.
Bước 8: Thay đổi giá trị thành AMPARO và chọn OK.
Bước 9: Sau đó hãy nhấn chuột phải vào khoảng trắng trong Registry Editor, chọn New > String Value.
Bước 10: Hãy đặt tên cho nó là DefaultPassword, sau đó nhấn đúp chuột vào.
Bước 11: Cuối cùng hãy nhập mật khẩu mà bạn đang dùng để đăng nhập vào Windows 10 vào trong ô Value data. Nhấn OK để lưu lại.
Như vậy là mỗi khi chúng ta mở máy thì Windows 10 sẽ tự động đăng nhập vào tài khoản người dùng mà bạn đã nhập ở phía trên.
Như vậy chỉ với hai cách đơn giản của bài viết trên, mỗi khi chúng ta mở máy thì Windows 10 sẽ tự động bỏ qua màn hình đăng nhập và tự động vào thẳng hệ điều hành mà không cần nhập mật khẩu nữa. Hy vọng bài viết này sẽ giúp ích cho các bạn.