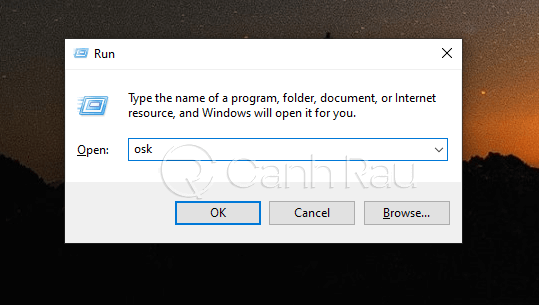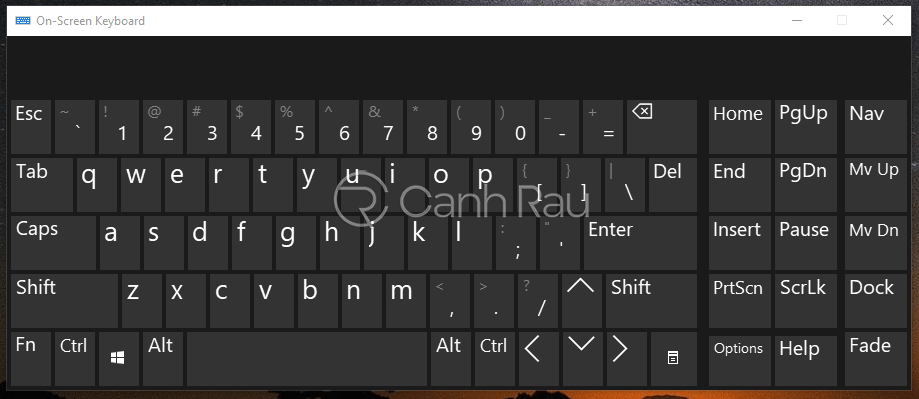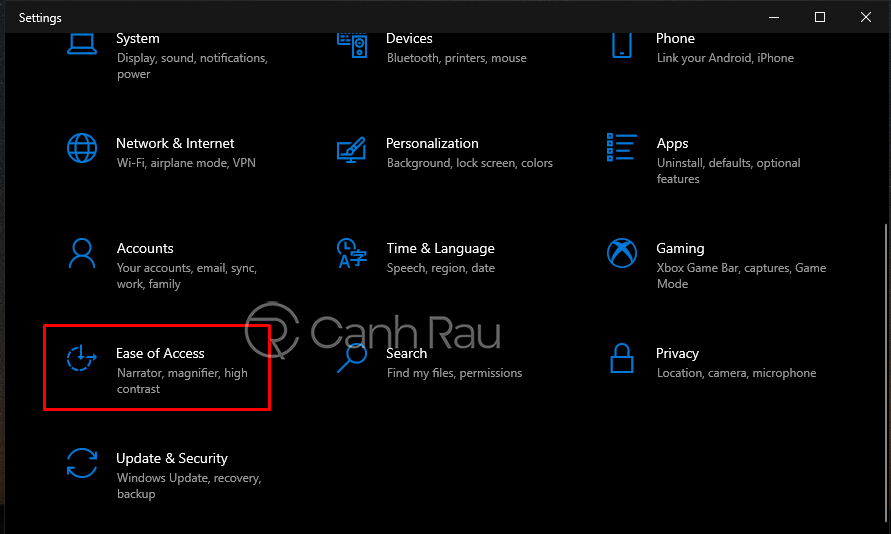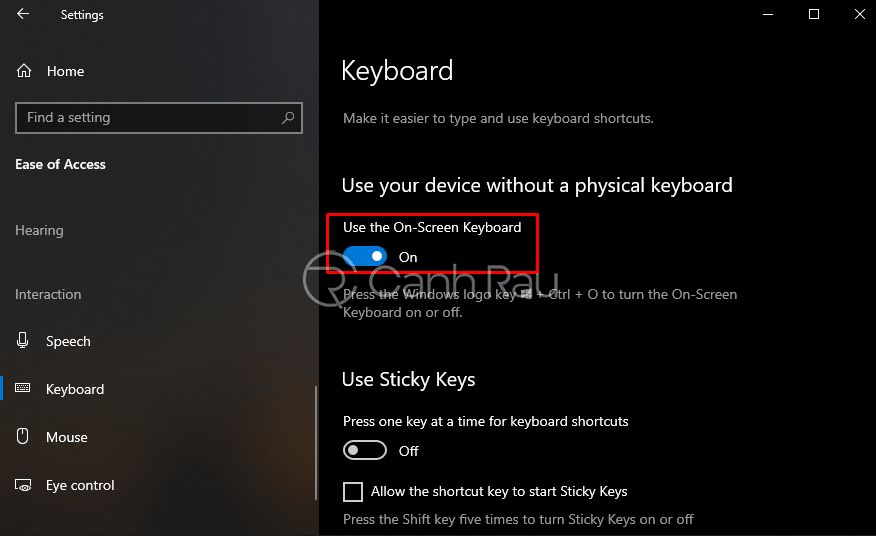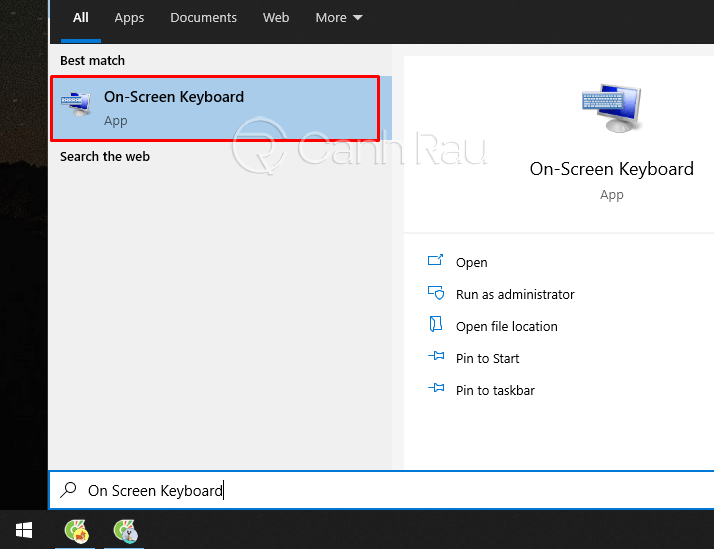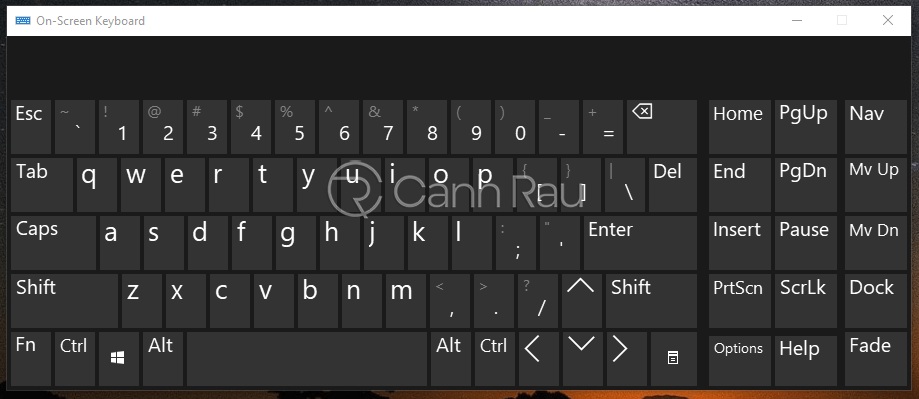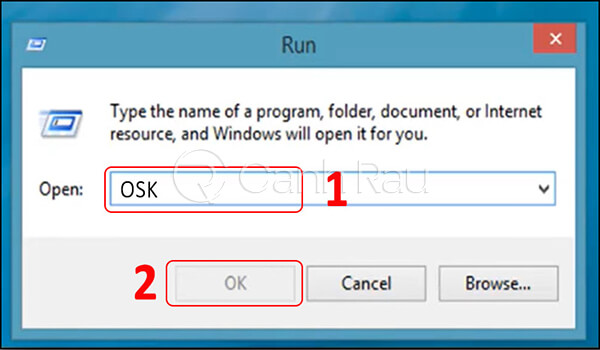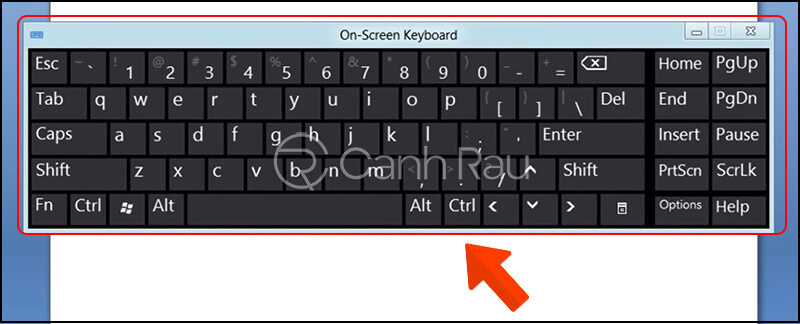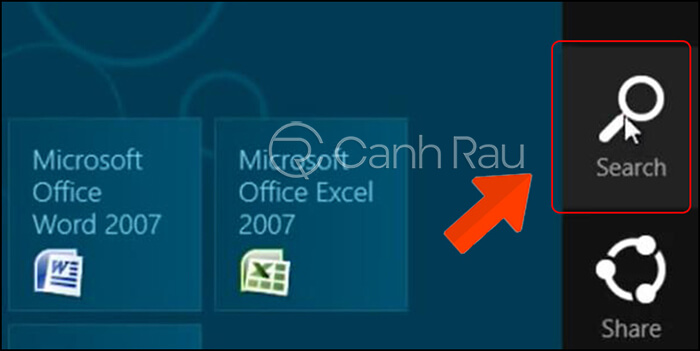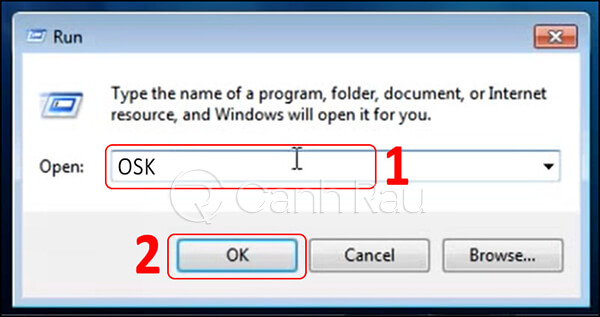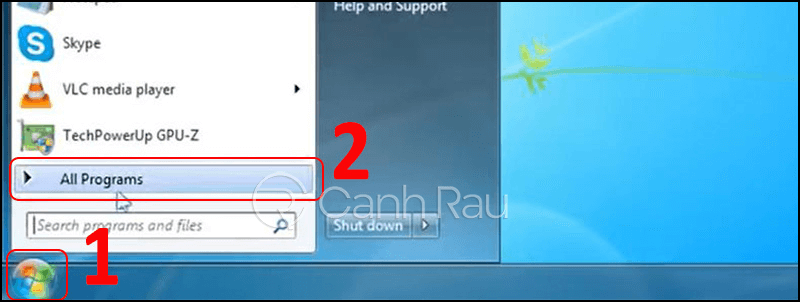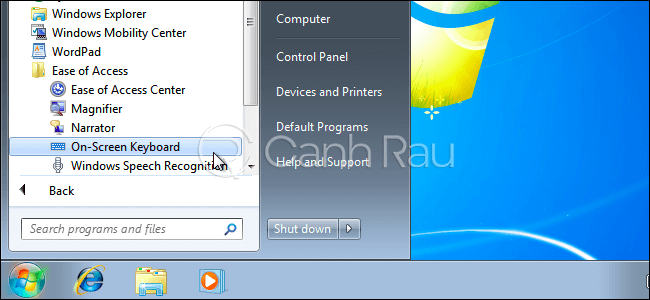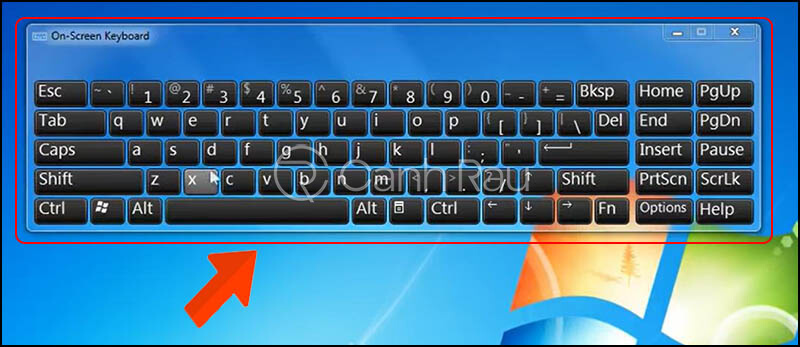Bàn phím ảo là một trong những tính năng hữu ích nhất của hệ điều hành Windows. Đặc biệt là mỗi khi bàn phím máy tính của bạn bị hỏng thì đây là một giải pháp cứu cánh không thể tuyệt vời hơn. Trong bài viết này, mình sẽ hướng dẫn cho bạn những cách mở bàn phím ảo trên các hệ điều hành khác nhau như Windows 7, Windows 8/8.1 và Windows 10 mới nhất.
Nội dung chính:
Bàn phím ảo là gì?
Bàn phím ảo (On Screen Keyboard hay còn viết tắt là OSK) là một chương trình giả lập bàn phím máy tính. Thường được sử dụng trong trường hợp bàn phím thật bị trục trặc (liệt phím, không gõ được chữ v.v.). Nó cho phép bạn có thể thực hiện các thao tác nhập ký tự như bình thường mà không cần sử dụng bàn phím vật lý.
Hướng dẫn cách mở bàn phím ảo trên Windows 10
Sử dụng cửa sổ RUN
Bước 1: Trên màn hình Desktop, bạn nhấn tổ hợp phím tắt Windows + R để mở nhanh hộp thoại Run.
Bước 2: Trong ô tìm kiếm của Run, bạn nhập từ khóa osk và nhấn phím Enter trên bàn phím.
Bước 3: Bàn phím ảo trên được hiển thị ra như hình ảnh bên dưới.
Sử dụng Settings
Bước 1: Bạn nhấn tổ hợp phím tắt Windows + I để mở nhanh cửa sổ Windows Settings.
Bước 2: Bạn click chọn Ease of Access.
Bước 3: Tại bảng điều khiển bên trái, bạn chọn Keyboard. Sau đó chuyển sang bên tay phải, trong mục Use the on-screen keyboard, bạn chuyển cần gạt sang chế độ ON.
Sử dụng Start Menu
Bước 1: Bạn hãy mở thanh Taskbar trên máy tính. Sau đó nhập từ khóa “osk” hoặc “On Screen Keyboard” và click vào kết quả đầu tiên tìm kiếm được.
Bước 2: Bàn phím ảo sẽ được kích hoạt trên máy tính của bạn như hình ảnh bên dưới.
Sử dụng CMD hoặc PowerShell
Để có thể bật bàn phím ảo bằng CMD hoặc PowerShell thì bạn cần mở 1 trong 2 cửa sổ đó lên và sau đó nhập từ khóa “osk” vào cửa sổ tương ứng rồi nhấn phím Enter.
Hướng dẫn cách mở bàn phím ảo trên máy tính Windows 8/8.1
Sử dụng cửa sổ RUN
Bước 1: Đầu tiên, bạn hãy mở hộp thoại Run bằng tổ hợp phím tắt Windows + R.
Bước 2: Bên trong hộp tìm kiếm, bạn gõ từ khóa “osk” và nhấn Enter.
Bước 3: Bàn phím ảo sẽ được mở trên máy tính của bạn.
Sử dụng Start Menu
Bước 1: Trên màn hình chính, bạn hãy click chuột vào Biểu tượng tìm kiếm của Windows.
Bước 2: Trong hộp thoại tương ứng, bạn cũng nhập 1 trong 2 từ khóa là “osk” hoặc “On screen keyboard” và click chuột vào kết quả chính xác nhất.
Sau khi bạn đã thực hiện xong 2 bước kể trên thì bàn phím ảo của máy tính sẽ được hiển thị ra để bạn tùy ý sử dụng.
Hướng dẫn cách mở bàn phím ảo trên máy tính Windows 7
Sử dụng cửa sổ RUN
Bước 1: Tương tự như nhiều hệ điều hành Windows phổ biến khác, bạn hãy nhấn phím Windows + R để mở hộp thoại Run trên máy tính.
Bước 2: Gõ từ khóa “osk” và nhấn OK.
Bàn phím ảo trên máy tính lập tức sẽ được hiển thị ra.
Sử dụng Start Menu
Bước 1: Trên màn hình Desktop, bạn hãy click chuột vào biểu tượng Windows và chọn All Programs.
Bước 2: Bạn điều hướng theo thứ tự Accessories > Ease of Access > On-Screen Keyboard.
Và đây là kết quả mà bạn sẽ nhận được.
Trên đây là bài viết hướng dẫn cách mở bàn phím ảo trên nhiều hệ điều hành Windows khác nhau. Nếu như cảm thấy hữu ích, đừng quên chia sẻ nó với mọi người xung quanh, bạn nhé.