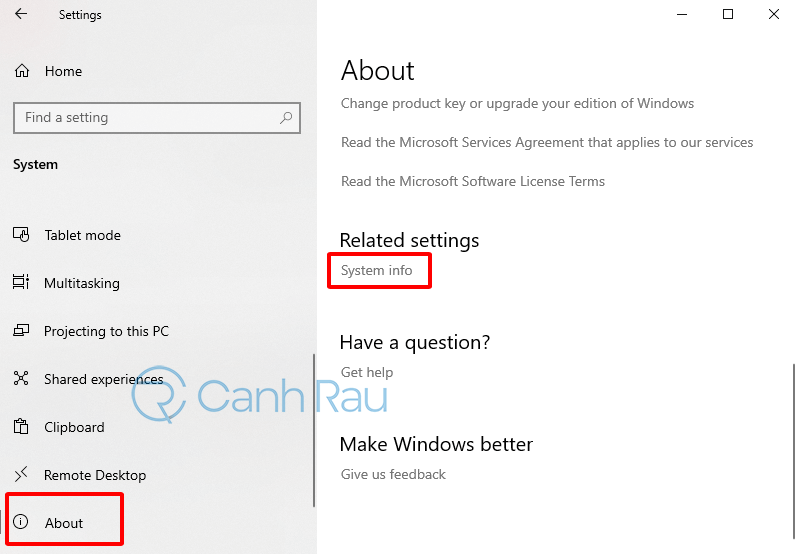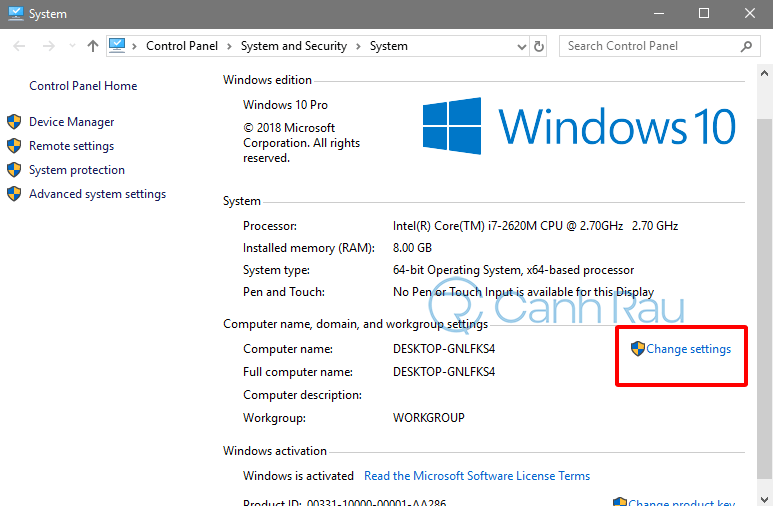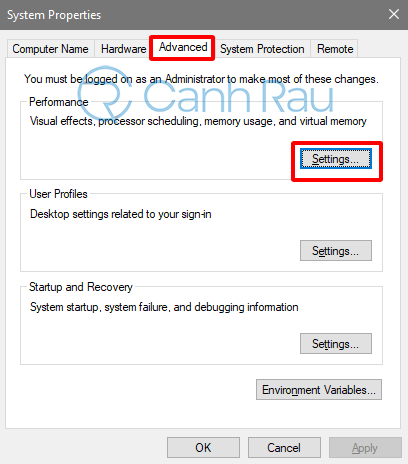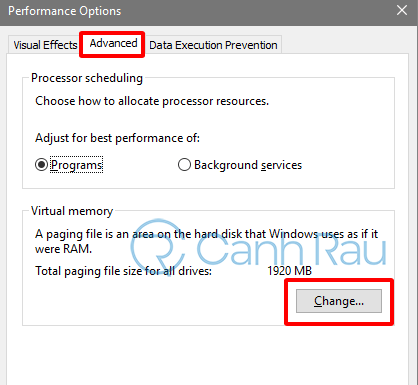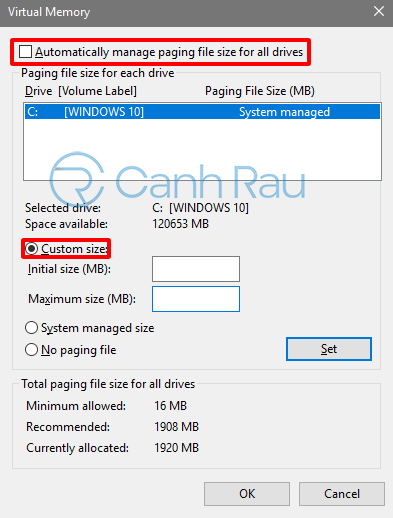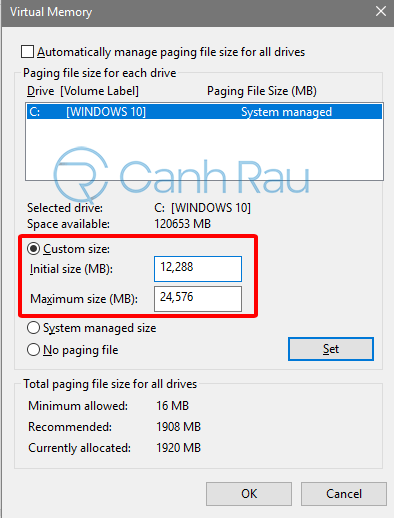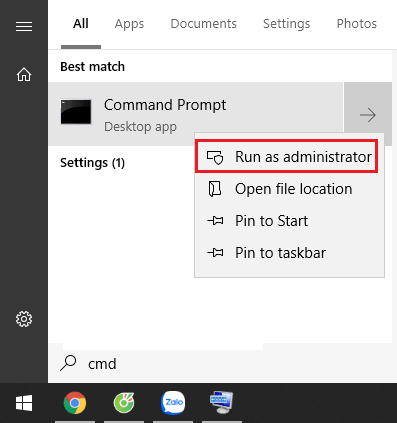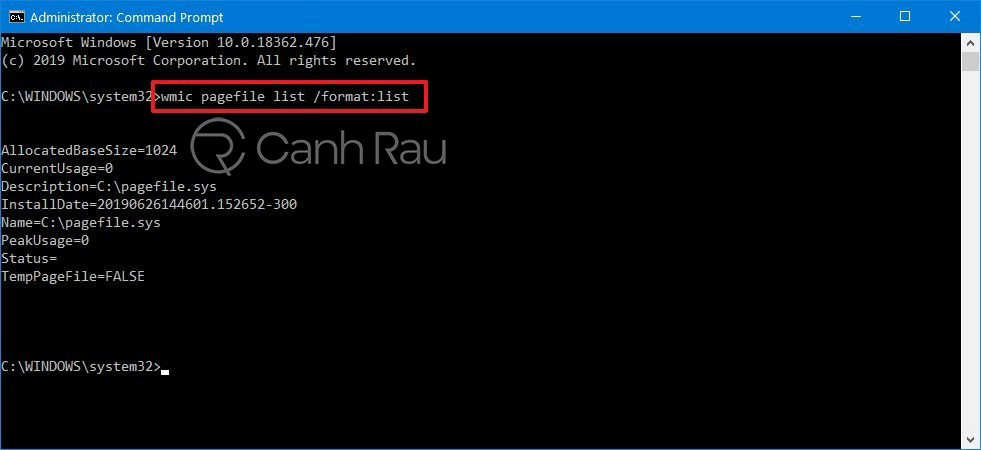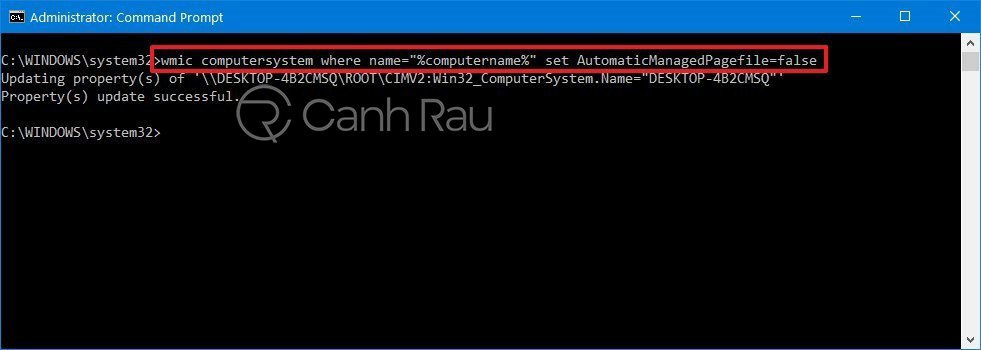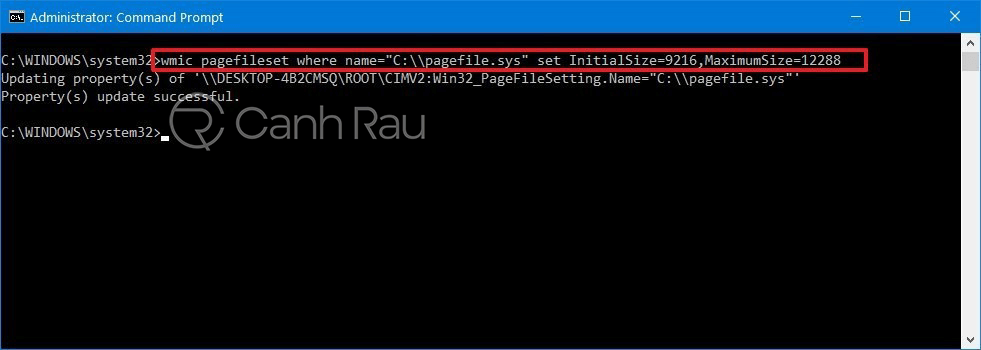Có rất nhiều lý do khiến cho PC sử dụng hệ điều hành Windows 10 của bạn chạy chậm lại. Một trong những lý do phổ biến nhất là sự kết hợp của hai điều: không còn đủ RAM và không còn đủ bộ nhớ ảo.
Hai lý do này có thể dẫn đến PC Win 10 của bạn xuất hiện thông báo lỗi về bộ nhớ ảo thấp. Cách dễ nhất để khắc phục cả hai vấn đề này đó chính là bạn hãy tìm cách set thêm bộ nhớ RAM ảo máy tính Windows 10.
Xem thêm: Hướng dẫn 10 cách sửa lỗi máy tính chạy chậm
Nội dung chính:
Bộ nhớ ảo là gì?
Bộ nhớ ảo khiến cho máy tính của bạn nghĩ rằng nó có nhiều bộ nhớ hơn thực tế. Nếu không có nó, các chương trình chiếm nhiều RAM trên máy tính của bạn sẽ không thể hoạt động bình thường. Bộ nhớ ảo hỗ trợ việc này bằng cách sao chép dữ liệu từ RAM của bạn vào ổ đĩa cứng (HDD hoặc SSD) để giải phóng dung lượng.
Tuy nhiên, việc sử dụng dữ liệu ảo sẽ chậm hơn khá nhiều so với việc đọc dữ liệu từ RAM của bạn. Đó cũng là lý do giải thích tại sao máy tính của bạn có thể hoạt động không nhanh như mong đợi khi sử dụng bộ nhớ ảo. Trong một số điều kiện nhất định, thậm chí bạn có thể bắt gặp thông báo lỗi khi bộ nhớ ảo của bạn sắp hết.
Hướng dẫn cách tăng bộ nhớ ảo cho Windows 10 bằng Settings
Để có thể điều chỉnh thay đổi kích thước bộ nhớ ảo trên Windows 10, bạn hãy thử sử dụng các bước sau:
Bước 1: Mở Windows Settings bằng tổ hợp phím tắt Windows + I và lựa chọn System.
Chọn mục About trong danh sách tính năng phía bên trái, tiếp tục ở bên phải của cửa sổ chọn System Info.
Bước 2: Trong cửa sổ System, bạn hãy chọn Change Settings.
Ghi chú: Khi bạn đang ở trong cửa sổ System, hãy ghi chú lại kích thước RAM hiện có trên máy tính của bạn để sử dụng sau này. Trong hình ảnh ví dụ ở trên, máy tính Windows 10 của tôi hiện có 8GB RAM khả dụng.
Bước 3: Trong phần cửa sổ System Properties, bạn hãy chọn tab Advanced. Trong phần Performance, bạn hãy nhấn vào nút Settings để mở cửa sổ Performance Options.
Bước 4: Tiếp tục chọn thẻ Advanced, phía dưới Virtual memory, bạn hãy chọn nút Change để sửa đổi cài đặt của bộ nhớ ảo.
Bước 5: Trong cửa sổ Virtual Memory, bạn hãy bỏ chọn Automatically manage paging file size for all drives. Chọn Custom size. Bây giờ, bạn có thể đặt Initial size (kích thước ban đầu) và Maximum size (kích thước tối đa) cho file paging của mình.
Ghi chú: Theo nguyên tắc chung, file paging phải có kích thước tối thiểu là 1.5 lần dung lượng RAM đã cài đặt và tối đa là 3 lần kích thước RAM hiện có của bạn. Lấy ví dụ thực tế, nếu như bạn đang có 8GB RAM trên máy, thì cài đặt RAM tối thiểu của bạn sẽ là 1024 x 8 x 1.5 = 12,288 MB và RAM tối đa là 1024 x 8 x 3 = 24,576 MB.
Bước 7: Nhấn Set và chọn OK để lưu lại RAM ảo trên máy tính.
Cách set thêm RAM ảo cho Windows 10 bằng Command Prompt
Để có thể set thêm bộ nhớ RAM ảo cho máy tính Windows 10 bằng Command Prompt, bạn hãy làm theo các bước hướng dẫn bên dưới:
Bước 1: Mở Start Menu.
Bước 2: Tìm kiếm Command Prompt, sau đó nhấp chuột phải vào kết quả phù hợp nhất và chọn tùy chọn Run as administrator.
Bước 3: Nhập lệnh sau để tìm hiểu trạng thái hiện tại của tệp paging và nhấn Enter.
wmic pagefile list /format:listBước 4: Nhập lệnh sau để chuyển sang quản lý bộ nhớ ảo tùy chỉnh và nhấn Enter.
wmic computersystem where name="%computername%" set AutomaticManagedPagefile=falseBước 5: Nhập lệnh sau để đặt kích thước ban đầu và kích thước tối đa cho bộ nhớ ảo và nhấn Enter.
wmic pagefileset where name="C:\\pagefile.sys" set InitialSize=YOUR-INIT-SIZE,MaximumSize=YOUR-MAX-SIZEVí dụ mẫu: wmic pagefileset where name=”C:\\pagefile.sys” set InitialSize=9216,MaximumSize=12288 (nếu như bạn muốn đặt kích thước ban đầu và tối đa lần lượt là 9216 và 12288 megabytes.
Bước 6: Cuối cùng, bạn hãy nhập lệnh sau để khởi động lại máy tính của mình và nhấn Enter.
shutdown -r -t 00Sau khi hoàn tất các bước kể trên, máy tính của bạn sẽ bắt đầu sử dụng các giá trị mới của bộ nhớ ảo và giúp cải thiện hiệu suất PC của bạn.
Bạn có nên thay đổi bộ nhớ ảo của Windows 10 hay không?
Tăng bộ nhớ ảo trong Windows 10 chỉ nên được sử dụng như một giải pháp khắc phục tạm thời để giúp bạn loại bỏ những lỗi hiện có trên máy tính. Tuy nhiên, vì hiệu suất của tệp hệ thống sử dụng tệp hoán trang luôn chậm hơn khi nó sử dụng RAM nên bạn cần hạn chế sử dụng vì nó cũng không giúp tăng tốc hiệu suất máy tính rõ rệt.
Bạn có thể sử dụng giải pháp tăng bộ nhớ ảo để có thể tiếp tục sử dụng máy tính cho đến khi bạn có đủ thời gian và điều kiện để nâng cấp bộ nhớ RAM cho máy tính của mình. Và chúng tôi xin nhắc lại một lần nữa là bạn không nên sử dụng cách này như một giải pháp lâu dài.
Xem thêm: Hướng dẫn 12 cách giải phóng RAM cho Máy tính/Laptop