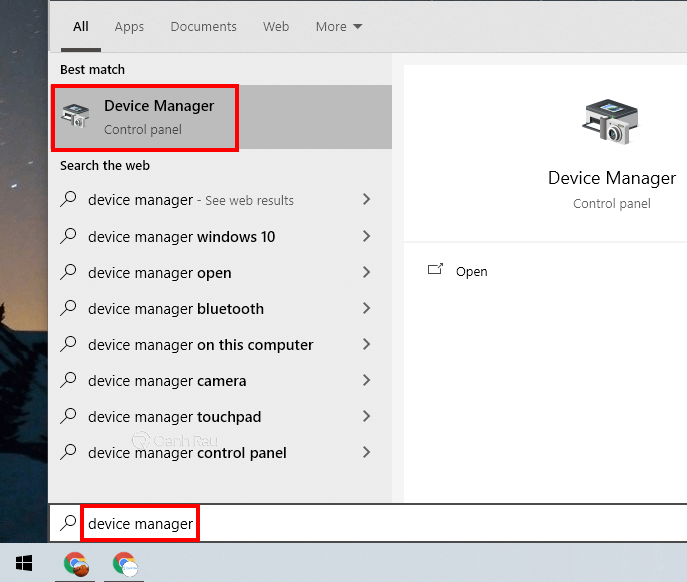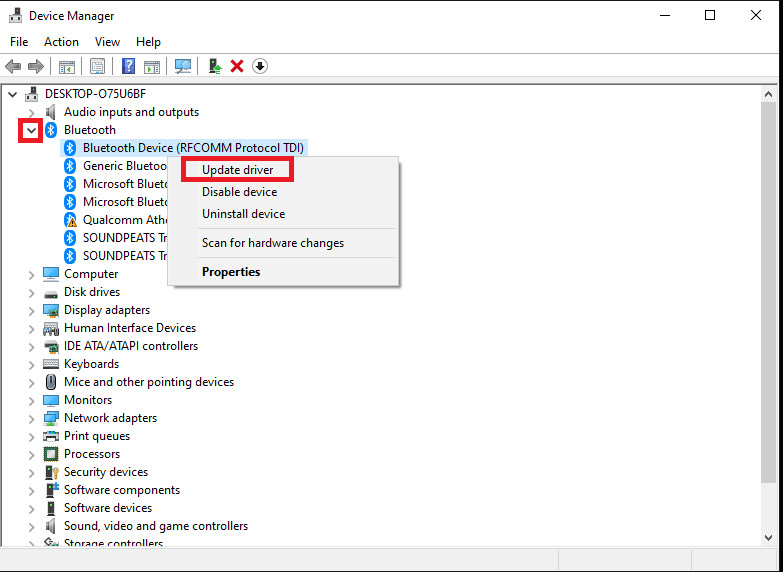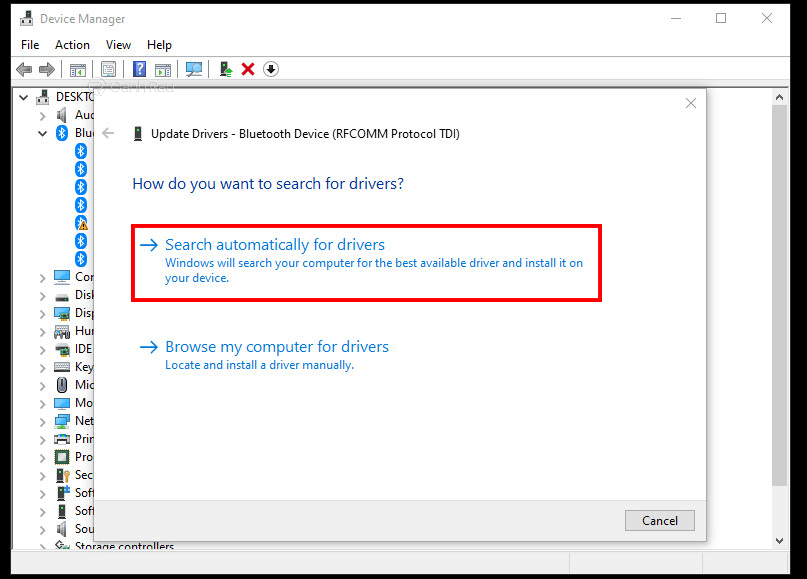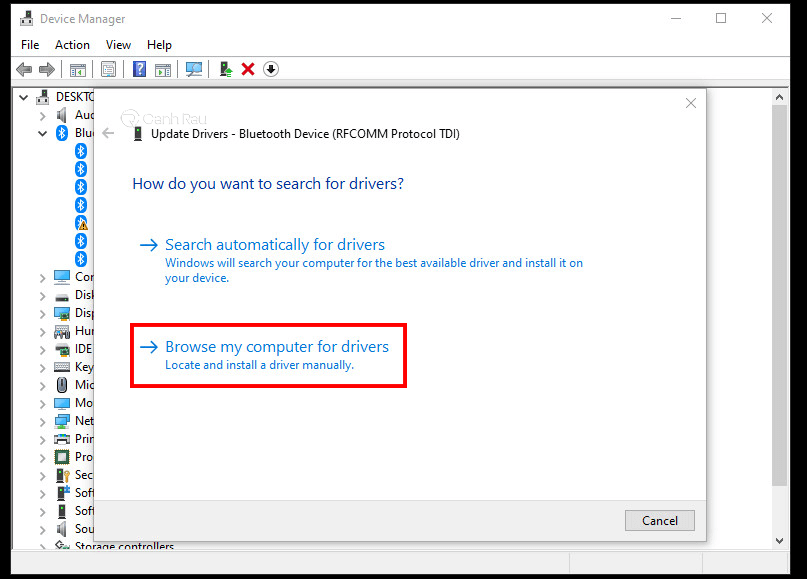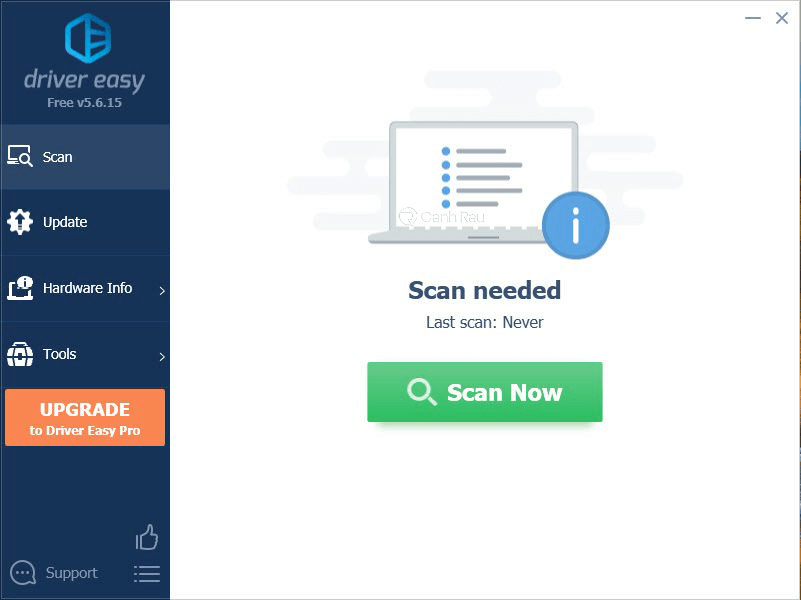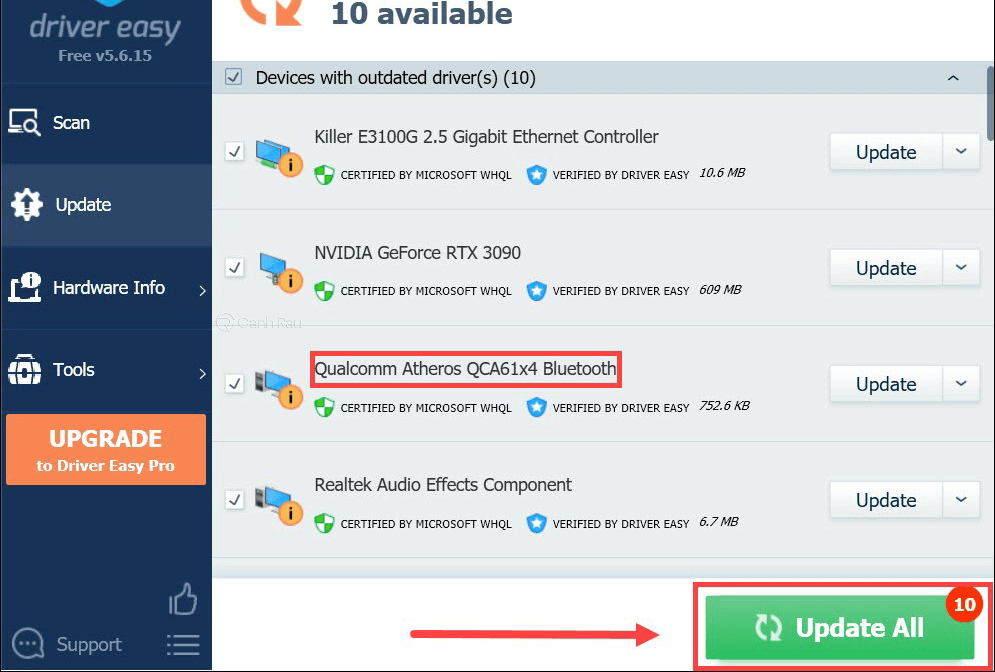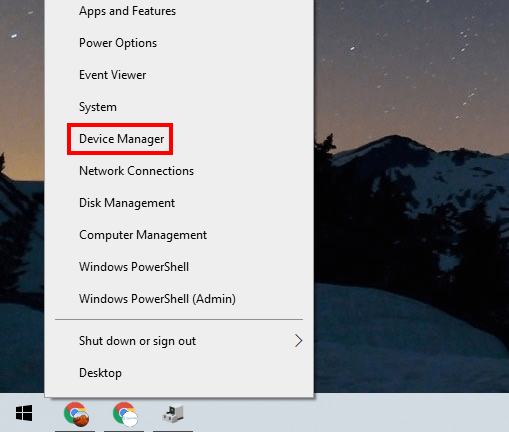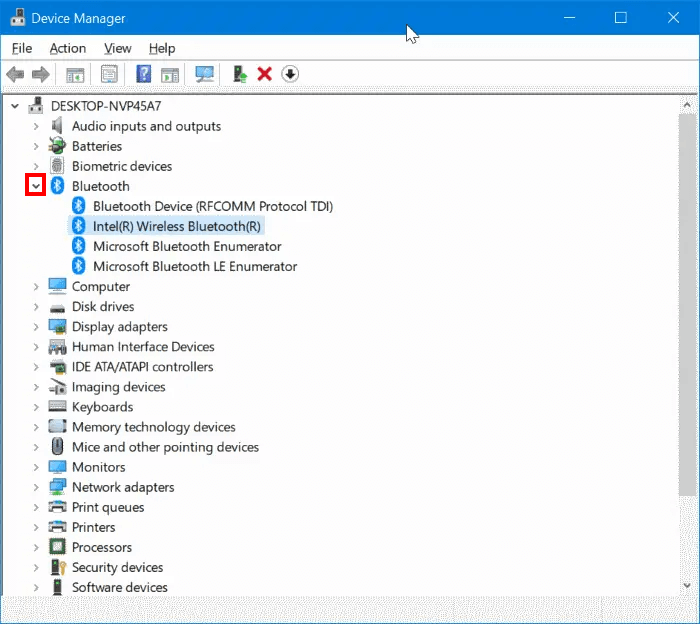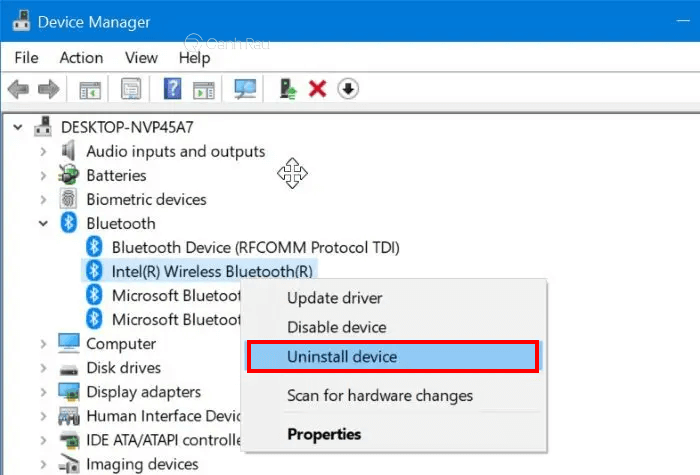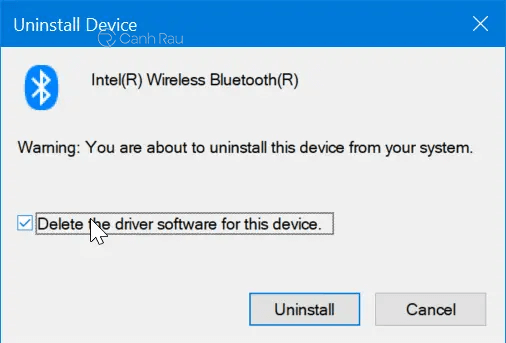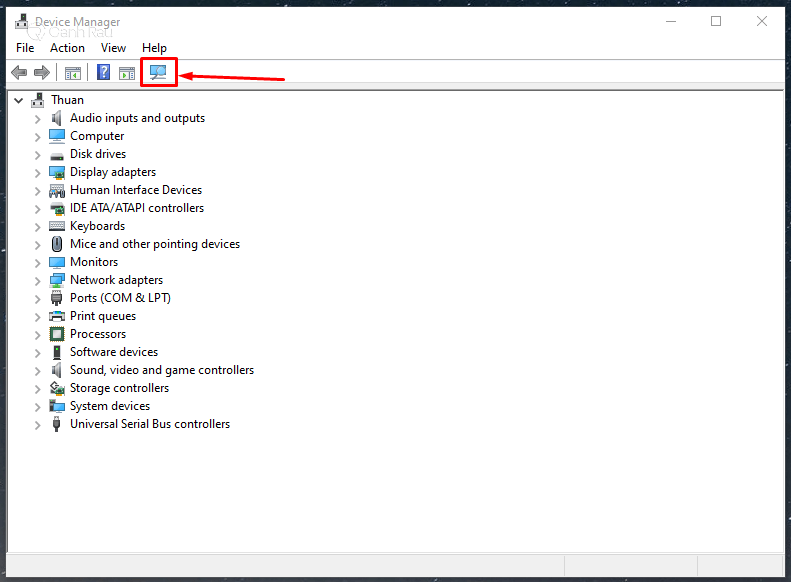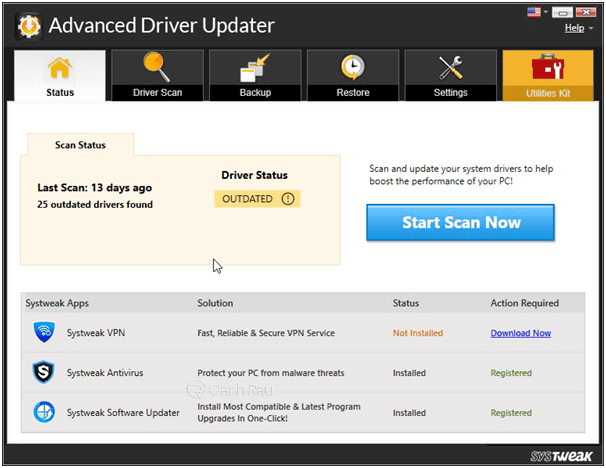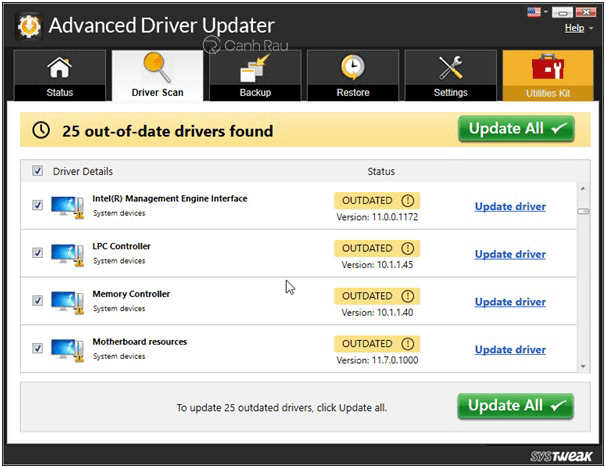Bluetooth là tính năng luôn có trên bất kỳ chiếc máy tính, laptop thế hệ mới hiện nay. Bạn có thể sử dụng Bluetooth để chia sẻ file qua lại giữa máy tính và điện thoại với nhau, hoặc dùng để nghe nhạc bằng tai nghe không dây. Tuy nhiên một số máy tính bị mất hoặc thiếu driver Bluetooth sẽ khiến bạn không thể sử dụng được chức năng này. Hãy cùng Canhrau tìm hiểu 4 cách tải và cài đặt driver Bluetooth mới nhất cho Windows 10 nhé.
Nội dung chính:
Cách cập nhật Driver Bluetooth Windows 10 tự động bằng Device Manager
Windows 10 có sẵn một tính năng giúp cho mọi người có thể hoàn toàn tự động cập nhật được driver Bluetooth bằng Device Manager, bạn hãy thử thực hiện theo các hướng dẫn dưới đây.
Bước 1: Nhấn phím Windows để mở Start Menu, sau đó bạn hãy nhập và chọn vào Device Manager trên khung tìm kiếm.
Bước 2: Trên cửa sổ Device Manager được xuất hiện, bạn hãy nhấn vào mũi tên bên cạnh mục Bluetooth để mở ra những driver hiện có. Sau đó, hãy nhấn chuột phải vào driver Bluetooth mà bạn đang dùng chọn Update driver.
Bước 3: Chọn tiếp Search automatically for updated driver software để Windows 10 tự động tìm kiếm driver Bluetooth và tự động tải xuống, cài đặt lên máy tính của bạn ngay lập tức.
Bước 4: Nếu như không thể cập nhật driver bằng cách tự động thì bạn hãy nhấn chọn dòng Browse my computer for driver software.
Bước 5: Chọn tiếp vào mục Let me pick from a list of device drivers on my computer.
Bước 6: Tìm đến driver Bluetooth thích hợp với máy tính của bạn.
Bước 7: Sau khi cập nhật hoàn tất thì bạn hãy khởi động lại máy tính của mình nhé.
Hướng dẫn cập nhật Driver Bluetooth Win 10 bằng phần mềm Driver Easy
Nếu như phương pháp trên không thể giúp bạn cập nhật được Driver Bluetooth Windows 10 thì bạn có thể sử dụng Driver Easy để hỗ trợ. Phần mềm này sẽ tự động tìm và tải xuống driver phù hợp nhất. Đặc biệt là hỗ trợ Bluetooth cho cả những dòng máy laptop như Dell, ASUS, HP.
Bước 1: Nhấn vào đường link phía dưới để tải xuống Driver Easy miễn phí
- https://www.drivereasy.com/kb/DriverEasy_Setup.exe
Bước 2: Sau khi cài đặt thành công thì bạn hãy mở phần mềm cập nhật driver này lên, tại giao diện chính hãy nhấn vào nút Scan Now để quét toàn bộ driver đang bị thiếu, hư hỏng, hoặc chưa cập nhật lên phiên bản mới nhất.
Bước 3: Nhấn vào nút Update All để tự động tải xuống và cài đặt chính xác phiên bản driver Bluetooth Windows 10 mà bạn đang có trên máy.
Bước 4: Chờ cho Driver Easy cập nhật thành công driver Bluetooth thì bạn hãy khởi động máy tính và thử khởi động tính năng Bluetooth nhé.
Cách cài đặt lại driver Bluetooth trên Windows 10
Trong trường hợp bạn không thể cập nhật driver Bluetooth do hệ điều hành không tương thích hoặc quá cũ thì tốt nhất bạn nên thử cài đặt lại theo hướng dẫn. Sau đây sẽ là cách để bạn có thể tiến hành cài đặt lại driver Bluetooth trên Windows 10.
Bước 1: Nhấn chuột phải vào Start Menu và chọn Device Manager.
Bước 2: Nhấn vào dấu mũi tên bên trái mục Bluetooth để mở toàn bộ driver Bluetooth đang được cài trên máy.
Bước 3: Bạn hãy nhấn chuột phải vào những driver Bluetooth hiện có trên máy và chọn Uninstall device.
Bước 4: Đánh dấu vào ô Delete the driver software for this device, sau đó nhấn Uninstall.
Bước 5: Khởi động lại máy tính sau khi bạn đã xóa toàn bộ các driver Bluetooth.
Bước 6: Mở lại Device Manager, nhấn vào biểu tượng Scan for hardware changes có hình chiếc máy tính và kính lúp để quét và cài đặt lại driver Bluetooth.
Bước 7: Chờ cho hệ thống tự động tìm kiếm và cài đặt driver Bluetooth mới.
Như vậy là bạn đã cài đặt lại thành công driver Bluetooth cho máy tính, laptop chạy hệ điều hành Windows 10 của mình.
Cách cập nhật driver Bluetooth Windows 10 bằng Advanced Driver Updater
Nếu bạn không có nhiều thời gian cũng như không quá rành về máy tính thì hãy sử dụng Advanced Driver Updater. Công cụ này sẽ tự động quét và cập nhật các driver quá cũ, hư hỏng sau đó cài đặt mới lại cho chúng ta.
Bước 1: Tải xuống và cài đặt phần mềm Advanced Driver Updater tại đường link này.
Bước 2: Khởi động phần mềm và nhấn vào nút Start Scan Now tại giao diện cửa sổ chính.
Bước 3: Nhấn vào nút Update driver tại mục Bluetooth mà bạn muốn cập nhật.
Bước 4: Sau khi hoàn tất thì bạn hãy khởi động lại máy tính của mình.
Bước 5: Thử kết nối thiết bị Bluetooth với Windows 10 của bạn xem nó đã hoạt động tốt hay chưa nhé.
Bluetooth là một tính năng không thể thiếu trên laptop của chúng ta khi giúp kết nối được tai nghe, điện thoại với máy tính để nghe nhạc, chia sẻ dữ liệu với nhau. Hy vọng qua 4 cách trên sẽ giúp bạn có thể tự mình tải xuống, cài đặt lại, cập nhật driver Bluetooth trên máy tính Windows 10 của mình nhanh chóng và đơn giản nhất. Chúc các bạn thực hiện thành công.
Nguồn bài viết: https://canhrau.com/