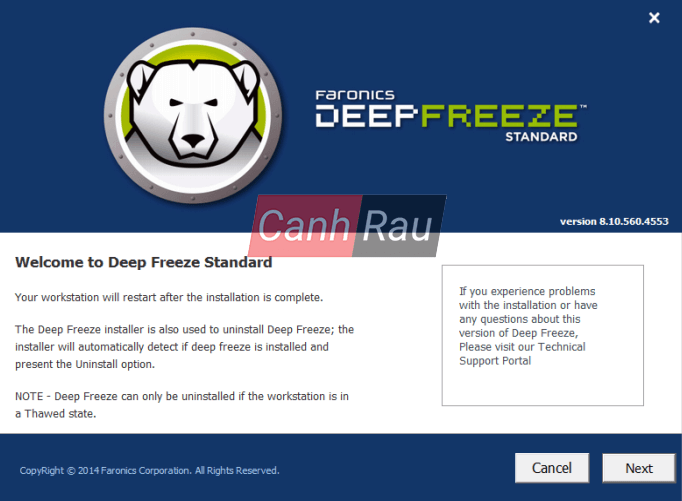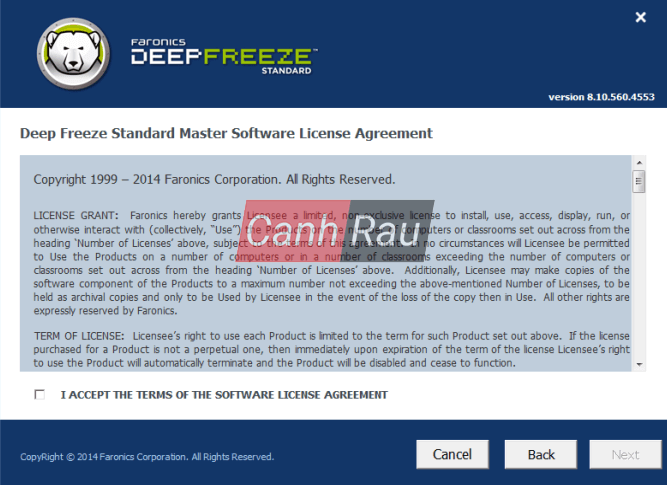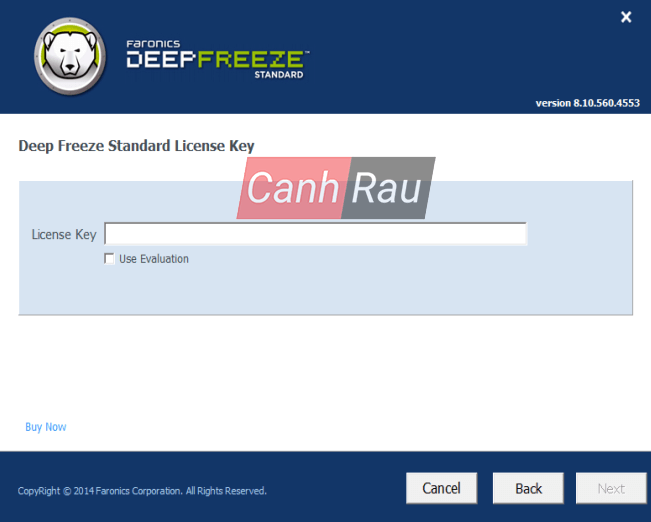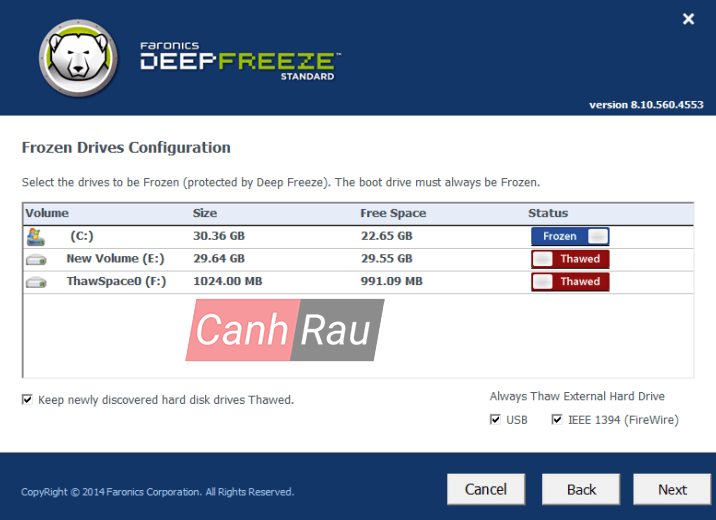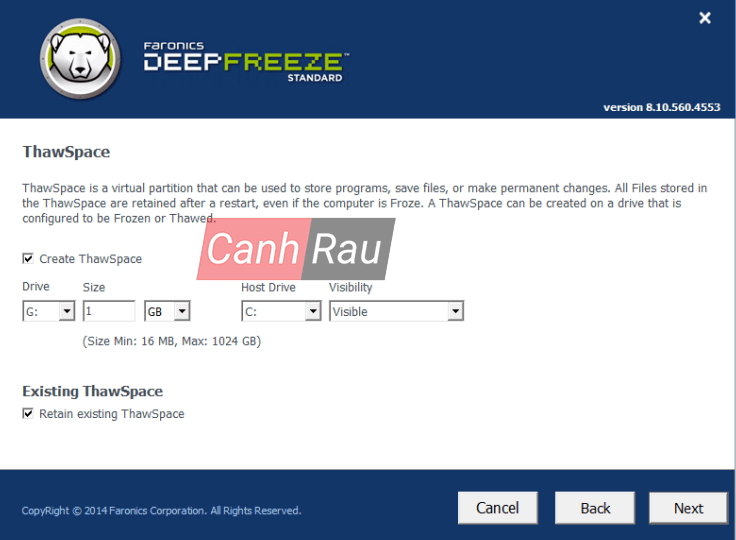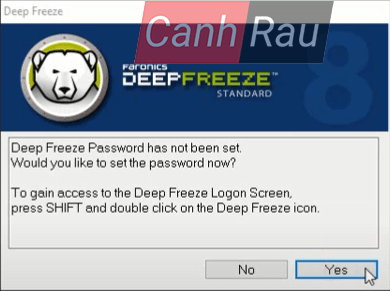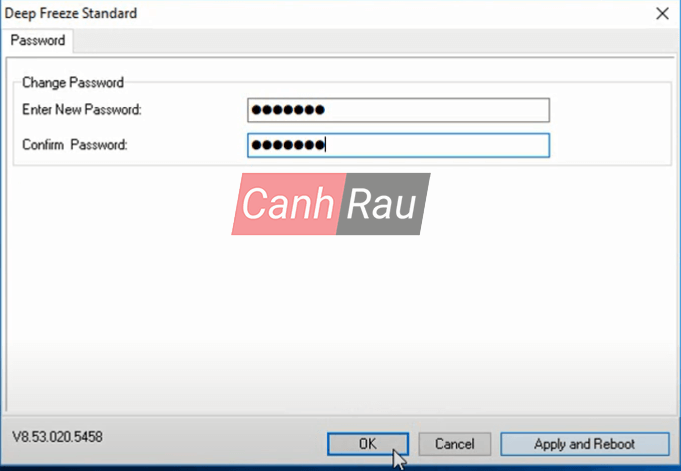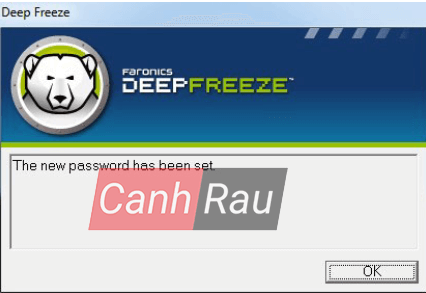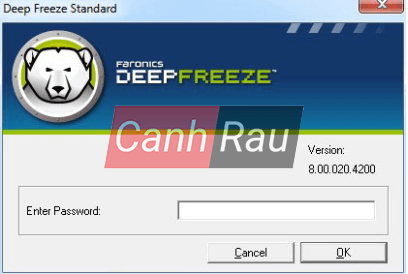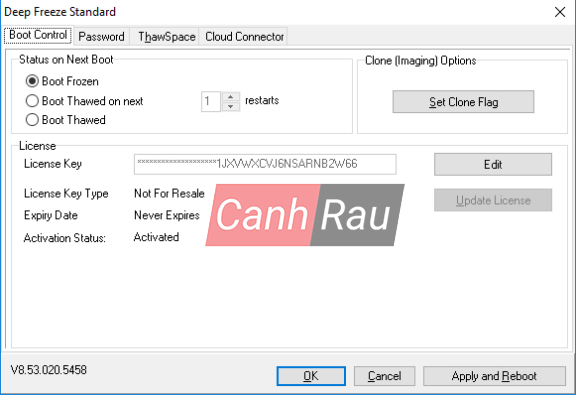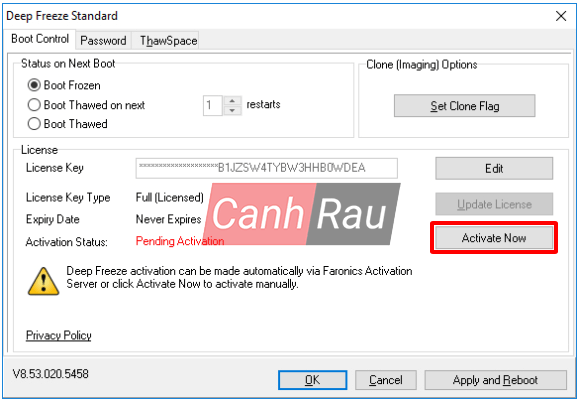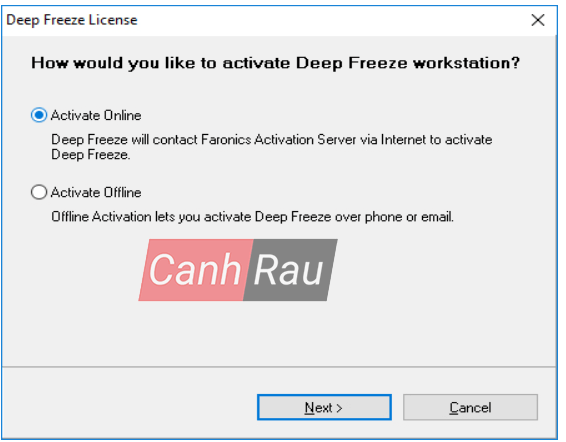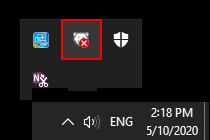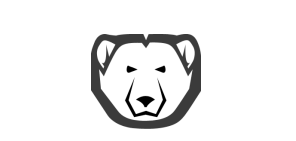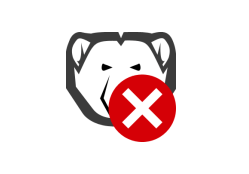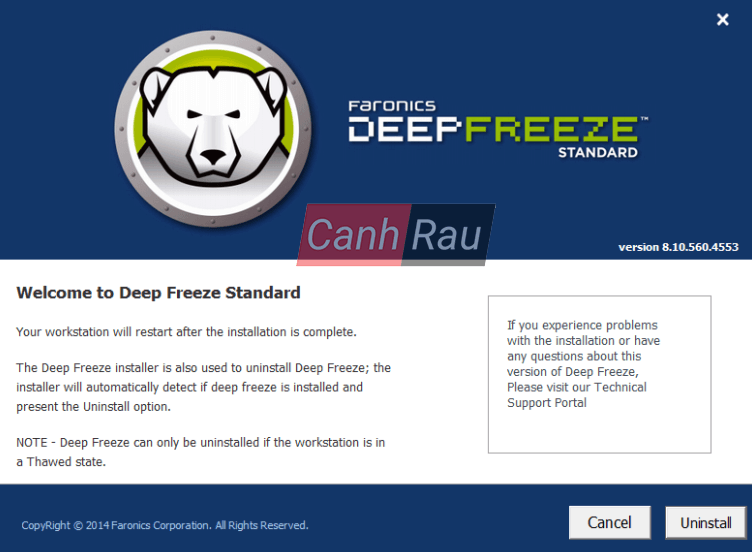Đóng băng ổ cứng là phương pháp đơn giản nhất để hạn chế tình trạng nhiễm virus và ngăn chặn người dùng khác cài đặt phần mềm không hợp lệ hoặc xóa bỏ các chương trình yêu thích của bạn. Trong bài viết này, chúng tôi sẽ giải thích cho bạn lần lượt từng câu hỏi như, đóng băng ổ cứng là gì? Khi nào thì bạn nên đóng băng ổ cứng? Cũng như cách cài đặt và sử dụng phần mềm Deep Freeze để đóng băng ổ cứng máy tính Windows 10 của mình.
Xem thêm: Hướng dẫn 8 cách gỡ ứng dụng trên máy tính Windows 10
Nội dung chính:
Đóng băng ổ cứng là gì?
Đóng băng ổ cứng máy tính Windows 10 là cách mà để các dữ liệu của máy tính sẽ không còn được lưu trên máy tính sau khi bạn thực hiện đóng băng. Ví dụ như khi bạn đóng băng một ổ đĩa trên máy tính, thì mọi hành động như thêm file, xóa file, cài đặt ứng dụng trên chiếc ổ cứng này sau khi khởi động lại máy tính sẽ tự động trở về trạng thái như lúc vừa đóng băng.
Khi nào nên đóng băng ổ cứng máy tính Windows 10 của mình?
Đa phần mọi người sử dụng tính năng ổ cứng này trên những chiếc máy tính có nhiều người dùng, hoặc để phục vụ mục đích giáo dục. Như khi ở các trường học thì đóng băng ổ cứng sẽ hạn chế việc các em học sinh xóa hoặc cài thêm các phần mềm lạ gây hư hỏng máy tính.
Xem thêm: Hướng dẫn 4 cách khôi phục file đã xóa vĩnh viễn trên máy tính Windows 10/8.1/7
Hoặc ở những tiệm net thì đóng băng ổ cứng sẽ hạn chế khả năng máy tính bị nhiễm virus do những khách tải xuống những phần mềm độc hại, hay xóa dữ liệu khiến cho việc phục hồi khó khăn.
Xem thêm: Virus máy tính là gì?
Lưu ý khi đóng băng ổ cứng máy tính trên Windows 10
Mọi người cho rằng chúng ta chỉ cần đóng băng ổ C, là ổ đĩa hệ thống của mình là đủ. Do đó bạn nên chú ý rằng, nếu muốn cài đặt thêm bất cứ thứ gì vào trên máy tính của mình thì hãy tránh ổ đĩa C ra nhé.
Ngoài ra, bạn cũng nên chú ý là chuyển những phần mềm, tài liệu mình thường sử dụng sang một ổ cứng khác. Trừ những phần mềm liên quan đến hệ thống như các phần mềm diệt Virus trên máy tính.
Giới thiệu phần mềm đóng băng ổ cứng Deep Freeze
Deep Freeze hay Faronics Deep Freeze là phần mềm hỗ trợ bạn đóng băng ổ cứng trên cả hệ điều hành Windows và Mac. Nó sẽ giúp các bạn ngăn chặn các file bị chỉnh sửa trên máy tính cá nhân hoặc workstation bằng cách phục hồi lại dữ liệu như mặc định sau khi khởi động lại máy tính.
Deep Freeze là một lựa chọn tốt nhất để bạn có thể xử lý nhiều vấn đề khác nhau xảy ra trên PC của mình, và tránh khỏi các vấn đề liên quan tới malware, ransomware, và nhiều lỗi khác do nhiều người dùng khác.
Hướng dẫn cài đặt phần mềm đóng băng ổ cứng Deep Freeze
Bước 1: Tải xuống phần mềm Deep Freeze tại: https://www.faronics.com/en-uk/products/deep-freeze
Lưu ý: Trước khi cài đặt, bạn hãy tắt đi toàn bộ phần mềm diệt virus, cũng như các ứng dụng đang chạy trên máy tính. Những phần mềm đang chạy có thể xảy ra xung đột trong quá trình cài đặt, khiến cho Deep Freeze không thể cài đặt thành công được.
Bước 2: Nhấn đúp chuột vào file cài đặt được tải xuống thường có tên là DFStd.exe để bắt đầu quá trình cài đặt. Màn hình cài đặt sẽ giống như thế này.
Bước 3: Nhấn Next. Đánh dấu vào ô I agree to the terms in the License Agreement. Chọn Next.
Bước 4: Nhập License Key của bạn vào ô License Key (nếu có) hoặc đánh dấu vào ô Use Evaluation để cài đặt Deep Freeze ở chế độ Evaluation (Thử nghiệm). Quá trình thử nghiệm sẽ kết thúc sau 30 ngày cài đặt. Do đó bạn phải liên hệ với Deep Freeze để có thể mua key nếu muốn sử dụng tiếp. Nhấn Next.
Bước 5: Chọn ổ đĩa mà bạn muốn đóng băng trong danh sách hiển thị, những ổ đĩa nào có cột Status là Frozen là sẽ bật chế độ đóng băng, Thawed là không đóng băng. Nhấn Next.
Bước 6: Cuối cùng, trong mục ThawSpace thì bạn nhấn Next để Deep Freeze tạo một phân vùng ảo để lưu trữ phần mềm, file đã save.. Những gì được lưu trữ trong phân vùng này sẽ không bị xóa sau khi restart, cho dù bạn đóng băng ổ cứng.
Bước 7: Nhấn Install để bắt đầu tiến trình cài đặt Deep Freeze, máy tính của bạn sẽ ngay lập tức khởi động lại sau khi cài đặt hoàn tất. Khi khởi động xong thì cửa sổ Deep Freeze sẽ xuất hiện yêu cầu bạn điền mật khẩu. Nhấn Yes.
Bước 8: Nhập mật khẩu mà bạn muốn sử dụng để truy cập vào Deep Freeze vào ô Enter New Password và Confirm Password. Nhấn OK.
Bước 9: Nếu cài đặt mật khẩu thành công thì sẽ có bảng thông báo xuất hiện, nhấn OK.
Hướng dẫn sử dụng Deep Freeze để đóng băng ổ cứng
Mở ứng dụng Deep Freeze
Bước 1: Nhấn giữ phím Shift và double-click vào biểu tượng Deep Freeze trên thanh System. Hoặc bạn có thể nhấn cùng lúc các phím Ctrl+Shift+Alt+F6 để bật cửa sổ đăng nhập của Deep Freeze.
Bước 2: Nhập mật khẩu mà bạn đã tạo trong lúc cài đặt và nhấn OK để đăng nhập vào Deep Freeze.
Bước 3: Giao diện mặc định của Deep Freeze sẽ giống như hình phía dưới. Tab Boot Control sẽ là nơi mà bạn thiết lập bật hoặc tắt đóng băng ổ cứng của Deep Freeze, và update key của mình.
Bước 4: Trong mục Status Boot, bạn hãy đánh dấu vào ô Boot Frozen, nếu chưa thì hãy đánh dấu vào nó để bật chế độ đóng băng cho ổ cứng nhé.
Lưu ý: Trong trường hợp bạn muốn tắt chế độ đóng băng ổ cứng thì hãy đánh dấu vào ô Boot Thawed.
Bước 5: Nhấn OK để áp dụng ngay chế độ mà bạn đã chọn ở bước trên sau khi khởi động máy. Hoặc nhấn Apply and Reboot để máy tính ngay lập tức khởi động lại.
Cách kích hoạt License Key cho Deep Freeze
Sau thời gian thử nghiệm 30 ngày thì phần mềm Deep Freeze sẽ ngừng đóng băng trên máy tính của bạn, do đó bạn cần phải thêm vào License Key để có thể tiếp tục sử dụng. Key của Deep Freeze bạn có thể lên các nhóm Facebook, diễn đàn để được chia sẻ hoặc mua trực tiếp từ Deep Freeze nhé.
Bước 1: Để thêm vào License Key cho Deep Freeze, hãy nhấn vào nút Edit sau đó nhập Key vào ô License Key bên cạnh.
Bước 2: Nhấn Update License. Deep Freeze sẽ chuyển từ chế độ Evaluation sang License.
Lưu ý: Máy tính của bạn phải có kết nối mạng thì mới có thể kích hoạt được key.
Bước 3: Nhấn vào nút Activate Now. Lúc này sẽ có hai lựa chọn như sau:
Bước 4: Nhấn chọn Activate Online để kích hoạt Online Deep Freeze. Hoặc bạn chọn Activate Offline để kích hoạt thông qua Email và số điện thoại. Để có thể kích hoạt dễ dàng thì bạn hãy chọn Activate Online và nhấn Next là hoàn tất.
Trạng thái đóng băng ổ cứng Deep Freeze
Đầu tiên, sau khi cài đặt thành công Deep Freeze thì trên thanh System sẽ có biểu tượng của Deep Freeze được xuất hiện có hình một chú gấu trắng.
Khi mà máy tính của bạn đang đóng băng thì biểu tượng giống như vậy sẽ xuất hiện trên thanh System.
Khi máy tính của bạn đang hủy chế độ đóng băng, thì biểu tượng Deep Freeze sẽ có dấu X màu đỏ.
Cách xóa phần mềm đóng băng ổ cứng Deep Freeze
Trường hợp nếu như bạn không muốn tiếp tục sử dụng phần mềm Deep Freeze trên thiết bị máy tính của mình nữa, hãy làm theo các bước bên dưới để bắt đầu gỡ phần mềm đóng băng này.
Bước 1: Mở lại file cài đặt Deep Freeze có tên DFStd.exe mà bạn đã tải xuống.
Bước 2: Nhấn Next, chọn Uninstall.
Bước 3: Nếu bạn có cài đặt và sử dụng ThawSpace, thì lúc này sẽ có thông báo Do you want to delete the existing ThawSpace?. Nhấn Yes để xóa, hoặc No nếu bạn muốn giữ ThawSpace lại.
Có thể bạn quan tâm:
- Hướng dẫn 9 cách làm tăng tốc độ khởi động máy tính Windows 10
- Top 5 phần mềm tăng tốc máy tính, laptop Windows 10/8.1/7
- Hướng dẫn 20 cách làm tăng tốc Windows 10 cho Máy tính, Laptop