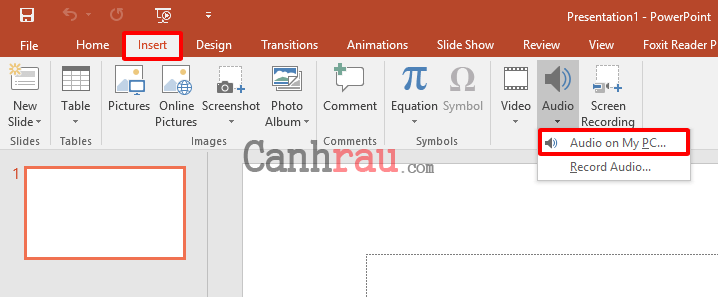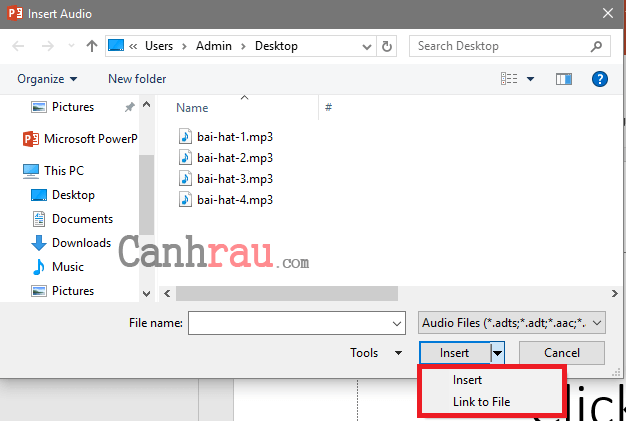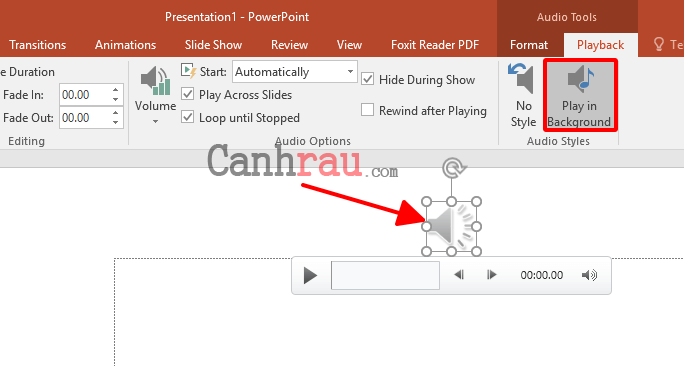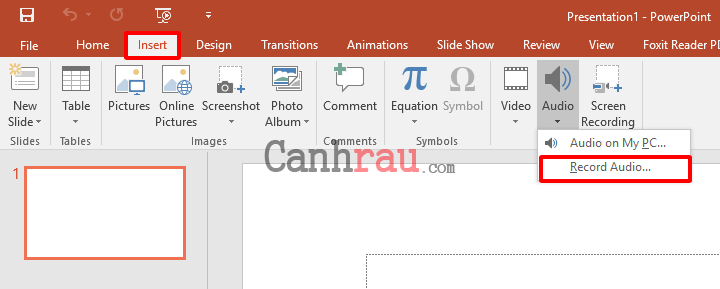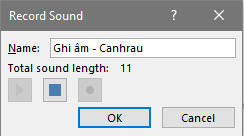Có rất nhiều cách cải thiện khả năng trình bày tệp PowerPoint của bạn – chẳng hạn như thêm hình ảnh động, tùy chỉnh kiểu chuyển tiếp trang trình chiếu, nhúng video hoặc thêm nhạc nền… Sau đây là bài hướng dẫn chi tiết về những cách chèn nhạc vào PowerPoint.
Bạn có thể chèn âm thanh vào PowerPoint hay không? Tại đây, chúng tôi sẽ chỉ cho bạn 2 cách khác nhau để hoàn thành công việc này.
Xem thêm: Hướng dẫn cách làm PowerPoint đẹp và bắt mắt cho người dùng mới
Nội dung chính:
Cách chèn thêm nhạc vào PowerPoint bằng Audio on My PC
Bước 1: Mở file PowerPoint của bạn và lựa chọn slide bạn muốn thêm âm thanh.
Bước 2: Đi đến Insert > Audio > Audio on My PC…
Bước 3: Sau đó, một cửa sổ mới sẽ được mở ra, nơi bạn có thể tìm thấy tệp nhạc mà bạn muốn thêm vào file PowerPoint của mình.
Bước 4: Một khi đã xác định đúng file nhạc mà bạn muốn chèn, hãy nhấp vào Mũi tên chỉ xuống bên cạnh nút Insert và bạn sẽ nhìn thấy hai tùy chọn:
- Insert: Âm thanh sẽ được chèn trực tiếp vào bản trình bày PowerPoint của bạn và làm tăng kích thước tổng thể của tài liệu.
- Link to File: Một liên kết đến tệp sẽ được tạo, cho phép làm giảm kích thước của PowerPoint. Tuy nhiên, sự cố lỗi có thể xảy ra nếu như bạn sử dụng file PowerPoint này trên một chiếc máy tính khác.
Bước 5: Chọn tùy chọn phù hợp nhất với nhu cầu của bạn và nhấp vào nút Insert.
Bước 6: Chọn biểu tượng âm thanh trên trang trình bày, sau đó trong tab Playback, bạn có thể nhấn vào Play in Background để làm cho tệp tự động bắt đầu phát trong khi trình chiếu. Nếu nội dung trình bày dài hơn một bài hát, bạn có thể thêm nhiều bài hát hơn để phát nhiều bản nhạc hơn trên nhiều trang chính chiếu từ đầu đến cuối.
Lưu ý: Những bản nhạc mà bạn thêm vào PowerPoint nên được cấp phép miễn phí. Và bạn sẽ không gặp phải vấn đề bản quyền liên quan nào.
Cách chèn âm thanh vào PowerPoint bằng Record Audio
Nếu như bạn muốn ghi lại âm thanh trước khi chèn nó vào tài liệu PowerPoint của mình, hãy làm theo các bước bên dưới:
Bước 1: Xác định slide PowerPoint mà bạn muốn chèn thêm nhạc.
Bước 2: Lựa chọn Insert > Audio > Record Audio.
Bước 3: Đặt tên cho file âm thanh mà bạn sắp thực hiện ghi lại âm thanh.
Bước 4: Nhấn Record để bắt đầu ghi âm và sau đó một bộ đếm thời gian sẽ bắt đầu hiển thị cho bạn tổng độ dài của âm thanh được ghi lại.
Bước 5: Khi bạn đã sẵn sàng để dừng ghi, hãy nhấn vào biểu tượng Stop (Màu xanh dương).
Bước 6: Để nghe lại tất cả âm thanh bạn vừa ghi, hãy nhấn vào nút Play (Màu xanh lá cây).
Bước 7: Nếu như bạn đã hài lòng với những âm thanh mình vừa ghi, thì hãy chọn OK để chèn nó vào bản trình bày PowerPoint của bạn. Nếu không, bạn hãy nhấp vào Cancel.
Bạn đã biết 2 cách ghép nhạc vào PowerPoint sau khi đã đọc xong bài viết này hay chưa? Nếu như bạn có bất cứ câu hỏi hoặc đề xuất nào về nó, vui lòng cho chúng tôi biết qua phần bình luận bên dưới nhé.
Có thể bạn quan tâm: