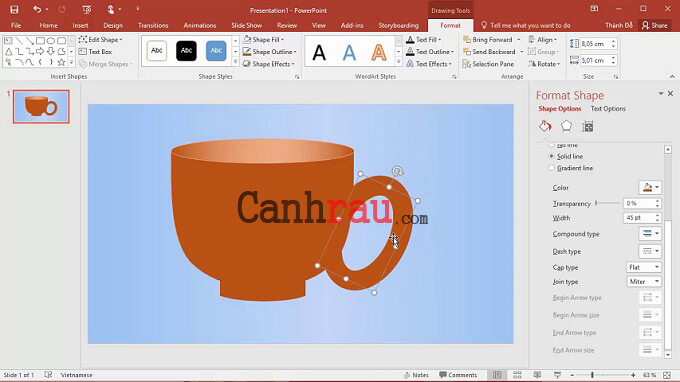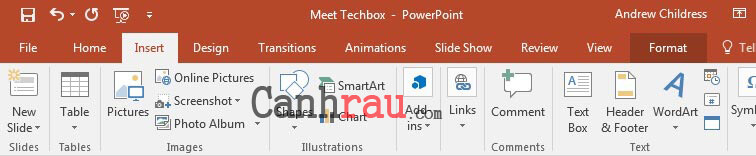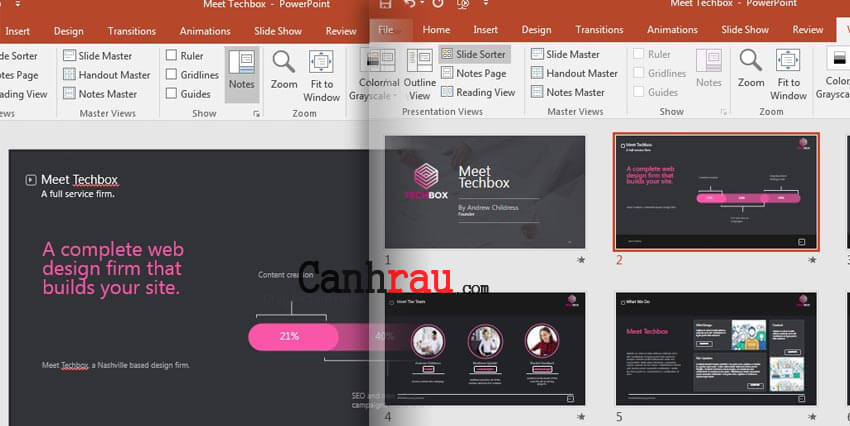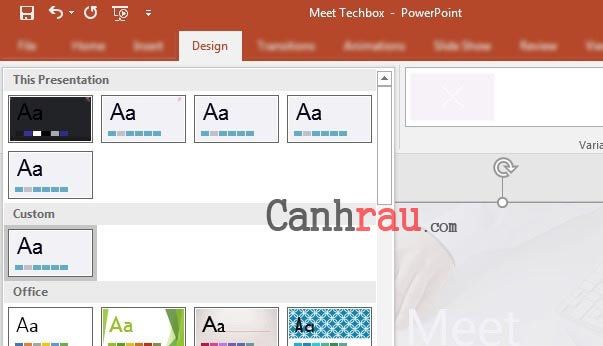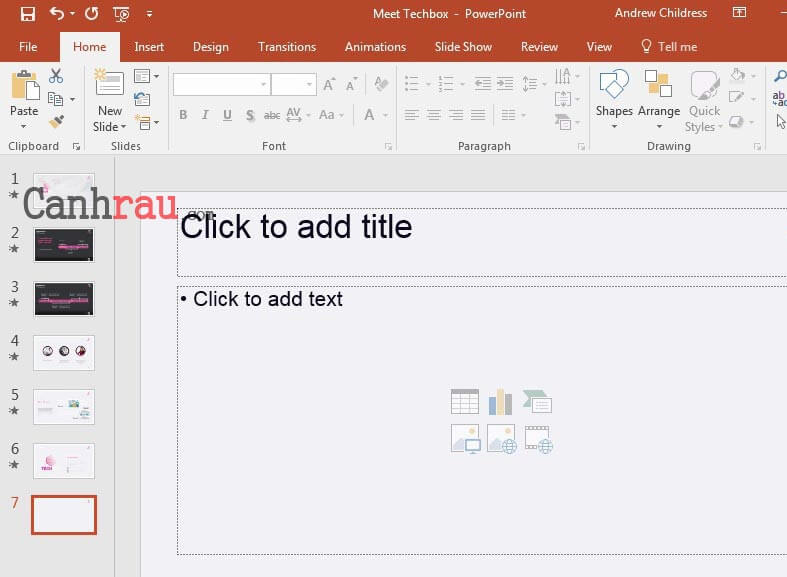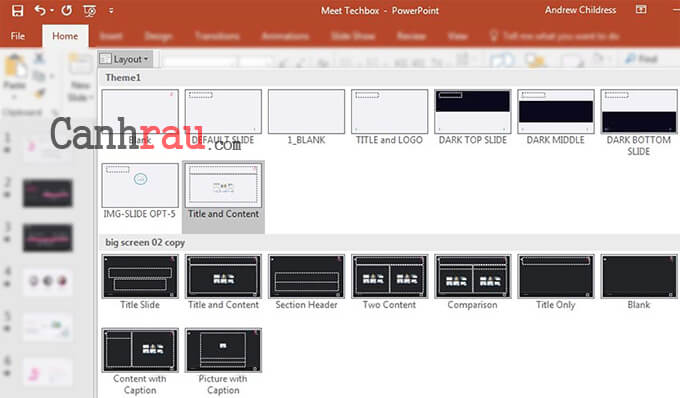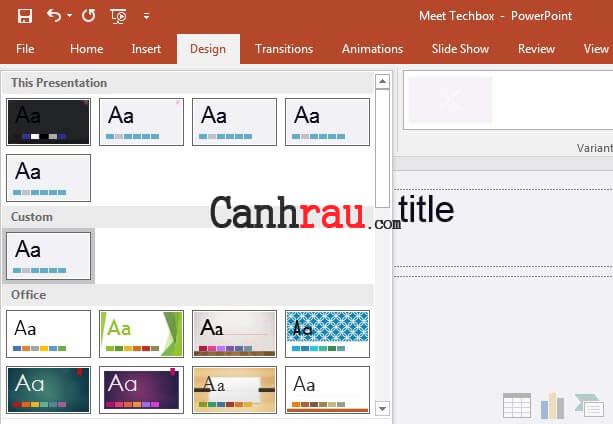Khi bạn mở Microsoft PowerPoint lần đầu tiên, rất nhanh chóng bạn sẽ nhận ra rằng nó có quá nhiều tính năng và công cụ khác nhau. Và điều quan trọng hơn cả là, bạn không biết bắt đầu từ đâu? Cách làm như thế nào để trình bày một bài thuyết trình bằng PowerPoint thật đẹp và ấn tượng.
Bài hướng dẫn sử dụng PowerPoint cho người mới bắt đầu này sẽ giúp bạn có những kiến thức cơ bản để biết cách làm một bài thuyết trình hiệu quả. Các nội dung trong bài viết này sẽ cung cấp cho bạn từng bước chi tiết, cũng như lời khuyên hữu ích về cách làm cho bài thuyết trình PowerPoint của bạn trở nên hấp dẫn với người xem hơn. Tất cả những điều cơ bản của phần mềm này, chẳng hạn như Thêm trang trình chiếu (Slide) mới, Header & Footer, lựa chọn Chủ đề (Themes), cách sử dụng các hiệu ứng chuyển tiếp và hình ảnh động… đều sẽ được đề cập.
Nội dung chính:
Microsoft PowerPoint là gì?
Microsoft PowerPoint chắc chắn là một ứng dụng phổ biến nhất được sử dụng để thuyết trình. Bạn có thể nhìn thấy rất nhiều người đã sử dụng PowerPoint để thuyết trình những nội dung liên quan đến các hoạt động học tập, làm việc từ các công ty đa quốc gia cho đến nhân viên văn phòng hay giáo viên & học sinh.
Và giống như bất kỳ công cụ nào khác của Microsoft, PowerPoint cực kỳ hữu ích nếu như bạn sử dụng nó đúng cách. Bạn có thể dùng nó như một sự trợ giúp để bạn có thể truyền tải thông điệp của mình đến với người xem một cách sinh động hơn.
Trong bài hướng dẫn này, chúng tôi sẽ tập trung vào việc sử dụng PowerPoint để xây dựng Slide trình bày sao cho hiệu quả nhất. Những nội dung trong đây có thể giúp bạn dễ dàng hơn trong việc bắt đầu làm quen với ứng dụng. Để bắt đầu, chúng tôi sẽ nói sơ qua một số bước cơ bản phổ biến nhất và người dùng PowerPoint Newbie cần biết.
Dưới đây là những việc làm cần thiết bạn cần thực hiện để tạo bản trình bày bằng PowerPoint:
- Bạn cần thêm các trang trình bày, các trang riêng lẻ trong bảng trình bày.
- Bạn có thể viết thêm nội dung vào các trang chiếu, chẳng hạn như hộp văn bản, hình ảnh, biểu đồ và đồ thị.
- Thay đổi chủ đề (Themes) và phong cách hiển thị để làm cho bài thuyết trình của bạn trông chuyên nghiệp hơn và phù hợp với nội dung trình bày.
- Chuẩn bị các công cụ hỗ trợ thuyết trình như Speaker Notes (Bản ghi chú của người thuyết trình) và Presenter View (Chế độ xem của người thuyết trình) để giúp bạn cảm thấy thoải mái hơn trong khi trình bày.
Chúng tôi sẽ hướng dẫn lần lượt từng thứ này trong những nội dung tiếp theo.
Hướng dẫn làm PowerPoint cho người mới bắt đầu
PowerPoint là một ứng dụng trong bộ Microsoft Office, và nó sẽ giúp bạn thực hiện các bài thuyết trình và trình chiếu nội dung trên máy tính hiệu quả.
Cách sử dụng thanh công cụ của PowerPoint
Để tăng tốc độ khi sử dụng PowerPoint, nó giúp bạn hiểu cách bố trí các tính năng của ứng dụng. Hãy xem qua các tùy chọn Menu chính để bạn có thể học cách sử dụng PowerPoint nhanh chóng. Nếu bạn hiểu được cách ứng dụng được trình bày, bạn sẽ có thể nhanh chóng tìm thấy bất kỳ tính năng nào mà bạn đang cần.
Ribbon (Thanh Menu ngang)
Thanh Menu ngang này được tìm thấy trên nhiều ứng dụng của Microsoft, như Word, Excel và PowerPoint. Nó hiển thị trên khu vực chính của ứng dụng.
Thanh công cụ này chứa một loạt các thẻ Tab mà bạn có thể chuyển đổi qua lại. Mỗi tùy chọn trong số này sẽ làm cho bản trình bày của bạn hiển thị khác nhau. Khi bạn thực hiện chuyển Tab trên Ribbon, bạn sẽ nhìn thấy các nút và tùy chọn mới để sửa đổi bản trình bày của mình:
- File: Cho phép bạn lưu, chia sẻ và xuất bản trang trình bày của mình.
- Home: Tập hợp các công cụ phổ biến nhất mà bạn thường sử dụng trong Microsoft PowerPoint.
- Insert: Kiểm soát giao diện tổng thể của bản thuyết trình với các cài đặt của Theme và Style.
- Transitions: Thêm các hình ảnh chuyển động khi bạn chuyển Slide. Kiểm soát thứ tự xuất hiện và kiểu hiển thị của các đối tượng này khi chúng bắt đầu đi vào hay rời khỏi Slide của bạn.
- Slide Show: Kiểm soát các cài đặt liên quan về cách trình bày bài thuyết trình của bạn khi nó được chia sẻ với khán giả xem.
Bây giờ bạn đã hiểu cách bố trí, bạn có ý tưởng tốt hơn để trình bày những nội dung mà bạn muốn. Sau đây hãy cùng chúng tôi tìm hiểu sâu hơn về cách mà bạn có thể sử dụng một vài Tab chính bên dưới.
Tab Home
Bạn có thể sử dụng tab này cho: một lựa chọn chung của các công cụ phổ biến nhất trong PowerPoint.
Tôi thường dừng lại ở tab Home khi tôi đang làm việc trong PowerPoint. Lý do là vì nó có đầy đủ mọi thứ mà bạn cần. Từ việc thêm một Slide mới cho đến việc thay đổi cài đặt văn bản (Text) hay đoạn văn (Paragraph). Đây là một tab mặc định cần thiết cho hầu hết người dùng.
Tab Insert
Khi bạn đang muốn thêm nội dung cho Slide, tab Insert có mọi công cụ giúp bạn thêm nội dung mới vào trang trình chiếu. Hãy chọn một trong những loại đối tượng này và thêm nó vào Slide.
Có thể bạn quan tâm:
Tab Views
PowerPoint cho nhiều chế độ xem đơn giản là các cách khác nhau để bạn có thể làm việc với cùng một bản trình bày. Bạn có thể tự do thay đổi chế độ xem để có các góc nhìn khác nhau về nội dung của mình.
Sử dụng chế độ xem cho một cách khác để chỉnh sửa và xây dựng bản trình bày PowerPoint của bạn.
Trong ảnh chụp màn hình bên dưới, bạn sẽ nhìn thấy sự khác biệt giữa chế độ Normal view và chế độ Slide Sorter view. Chế độ xem bình thường hiển thị một mặt trước và trung tâm của Slide, trong khi chế độ xem Trình sắp xếp Slide tạo ra các hình thu nhỏ mà bạn có thể kéo hoặc thả để sắp xếp lại bản trình bày.
Tab Design
Một bài thuyết trình hấp dẫn thực sự có thể thu hút sự chú ý của khán giả. Chúng ta sẽ sử dụng các Themes và Styles trong PowerPoint để gia tăng điều này cho bản trình bày, và tab Design sẽ giúp bạn làm được điều đó.
Trong tab Design, bạn có thể nhấn vào một trong các chủ đề để sắp xếp lại giao diện của bài thuyết trình. Hoặc, hãy sử dụng một hình thu nhỏ (thumbnail) thật phong cách để làm nổi bật cho chủ đề.
Cách làm PowerPoint đẹp và ấn tượng cho người mới bắt đầu
Vậy là vừa rồi chúng ta đã xử lý xong phần giao diện của PowerPoint, vì vậy chắc chắn bạn sẽ thấy thật thoải mái với những cách điều hướng xung quanh ứng dụng. Bây giờ, hãy nói về những hành động mà bạn sẽ nhận thấy mình sẽ cần phải sử dụng nhiều lần và cách bạn làm điều đó như thế nào trong Microsoft PowerPoint.
Cách thêm Slide
Bạn hãy nghĩ các Slide như các đơn vị riêng lẻ trong bản trình bày của mình mà bạn có thể điền thêm nội dung vào trong đó. Để chèn một trang trình chiếu mới, bạn hãy chuyển đến tab Insert trên thanh công cụ, sau đó nhấn vào nút New Slide để thêm một trang Slide mới vào bài thuyết trình của bạn.
Mỗi hình thu nhỏ mà bạn nhìn thấy ở mục bên trái đại diện cho một Slide. Tiếp theo đó, bạn sẽ muốn thêm nội dung vào các Slide của mình.
Không có giới hạn nào cho số lượng trang trình chiếu (Slide) mà file PowerPoint của bạn có thể chứa. Tuy nhiên, bạn nên xem xét số lượng Slide cần thiết để trình bày, đưa ra quan điểm của mình.
Cách thêm nội dung (Content)
Nội dung là những thông tin được hiển thị trong từng trang trình chiếu. PowerPoint cho phép bạn sử dụng nhiều loại nội dung khác nhau như văn bản, đồ thị, bảng, biểu đồ và nhiều thứ khác nữa.
Các đơn giản nhất để thêm nội dung là bạn hãy bắt đầu bằng cách chọn một Layout, một tùy chọn mà bạn có thể nhìn thấy ở tab Home.
Những bố cục này sẽ có các hộp nội dung và bạn có thể dễ dàng thêm nội dung của mình vào đó. Việc bạn cần làm chỉ đơn giản là chọn lấy một bố cục, và sau đó bắt đầu thêm nội dung của bạn vào.
Lựa chọn Theme và Style
Sau khi bạn đã xây dựng nội dung cho bản trình bày, bạn nên suy nghĩ về việc thêm chủ đề để làm cho bài thuyết trình của mình trở nên sinh động hơn. Đối với điều này, bạn có thể chuyển sang tab Design và nhấp một trong những hình thu nhỏ (thumbnail) của một chủ đề bất kỳ.
Sử dụng chủ đề trong PowerPoint là một lựa chọn thay thế rất được ưa thích để thêm hình nền (backgrounds), màu sắc và phong cách hiển thị cho mỗi trang trình chiếu. Hành động thay đổi chủ đề thường sẽ điều chỉnh hiển thị của toàn bộ bảng trình chiếu cùng một lúc. Điều này giúp bạn làm tiết kiệm đáng kể thời gian để xây dựng một bài thuyết trình.
Vừa rồi là ba bước cơ bản mà bạn có thể lặp đi lặp lại nhiều lần để có thể xây dựng một bài thuyết trình PowerPoint hoàn chỉnh.