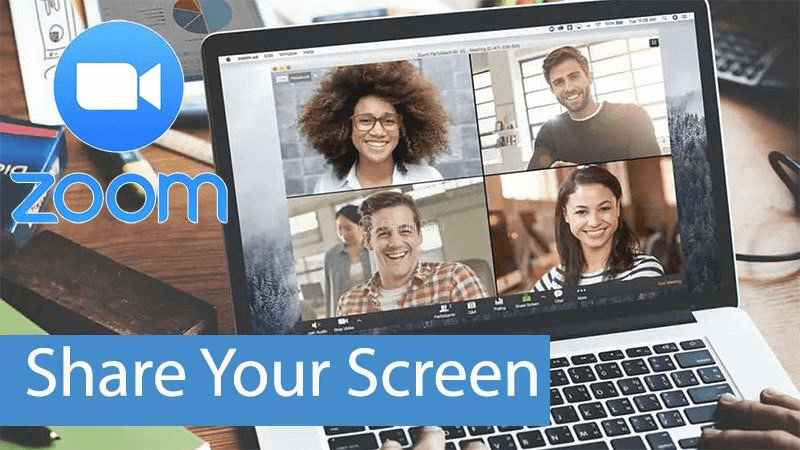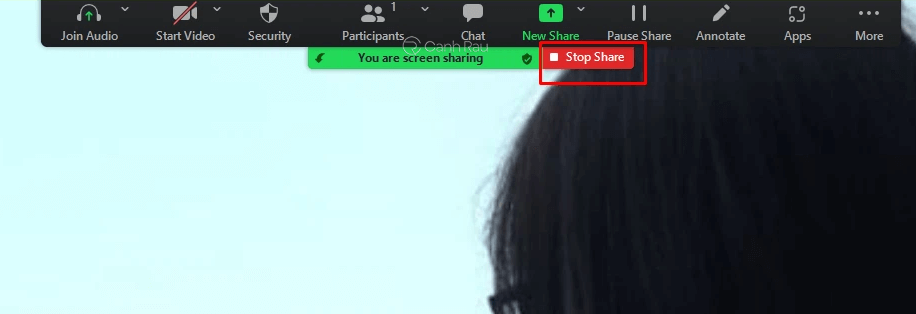Zoom là một ứng dụng được dùng phổ biến hiện nay, cho phép tạo các cuộc hội họp trực tuyến, kết nối với nhau vô cùng tiện lợi. Người dùng còn được phép chia sẻ tài liệu, share màn hình Zoon với các thành viên khác. Hôm nay, Canhrau sẽ hướng dẫn cách chia sẻ màn hình trên Zoom cực kỳ đơn giản và dễ dàng thao tác, cùng theo dõi nhé!
Nội dung chính:
Chức năng chia sẻ màn hình trên Zoom có lợi ích gì?
– Với tính năng chia sẻ màn hình, mọi thành viên tham gia nhóm cuộc họp trực tuyến đều có thể nhìn thấy hình ảnh, nội dung mà bạn chia sẻ ngay lúc họp, trò chuyện.
– Giúp bạn theo dõi được trực tiếp mọi thao tác, hướng dẫn của giáo viên, cấp trên, nhờ vậy mà bạn sẽ tiếp thu hiệu quả hơn.
– Các thành viên trong nhóm Zoom dễ dàng trao đổi công việc và học hỏi cùng nhau, giảm được hạn chế khi trò chuyện gián tiếp.
Share màn hình giúp các thành viên trao đổi công việc, học hỏi cùng nhau
Cách chia sẻ màn hình Zoom trên máy tính
Trong phần này, mình sẽ hướng dẫn chi tiết về cách share màn hình trên Zoom đơn giản và nhanh chóng nhất.
Bước 1: Trên máy tính, bạn hãy mở trình duyệt web mình thường dùng và truy cập vào trang https://zoom.us. Khi đã có sẵn tài khoản thì bạn chỉ cần Đăng nhập như bình thường.
Bước 2: Nếu bạn tham gia cuộc họp với vai trò là người được mời vào nhóm do người khác tổ chức thì chọn Join, trường hợp bạn là người khởi tạo nên cuộc họp thì ấn chọn New Meeting.
- Trong mục Join: Bạn cần được người khởi tạo phòng cung cấp cho mã ID và mật khẩu (password) để tham giao vào.
- Trong mục New Meeting: Bạn sẽ là người gửi mã ID và mật khẩu (password) cho các thành viên khác trong nhóm.
Bước 4: Trên màn hình giao diện của cuộc trò chuyện, bạn nhấn vào mục Share Screen.
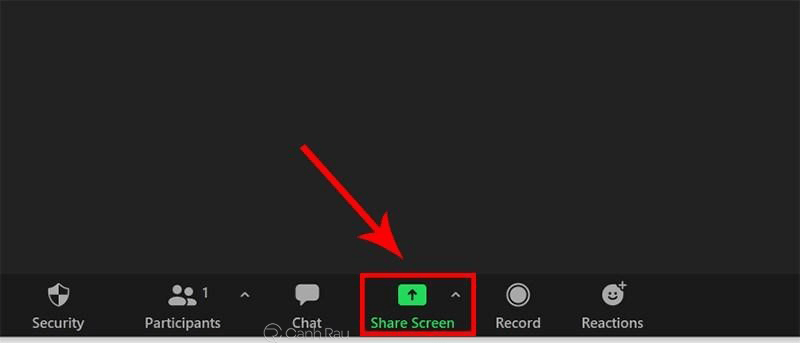
Bước 5: Để chia sẻ màn hình trên Zoom, bạn chọn Tab màn hình mà mình muốn chia sẻ. Sau đó nhấn nút Share.
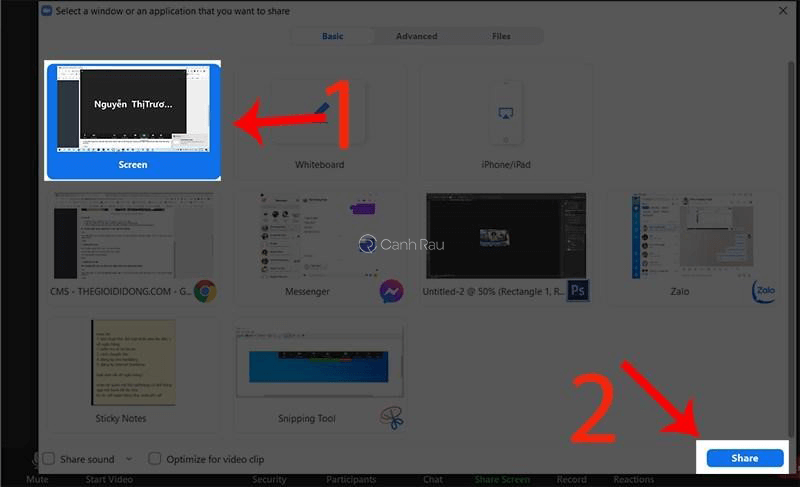
Sau khi hoàn thành thao tác này, mọi thành viên trong nhóm trò chuyện đều có thể nhìn thấy màn hình máy tính của bạn cũng như mọi thao tác mà bạn hoạt động trên màn hình đó. Trên màn hình của mình, bạn có thể sử dụng những chức năng sau:
- Bật hoặc tắt chia sẻ âm thanh của bạn bằng cách chọn mục Mute.
- Bật hoặc tắt chia sẻ video, hãy chọn mục Start Video.
- Khi muốn thêm thành viên vào nhóm hoặc xóa ai đó ra khỏi nhóm, bạn hãy nhấn vào phần Participants.
- Muốn thiết lập các quyền trong cuộc trò chuyện, bạn nhấn chọn Security.
- Muốn kết thúc hoạt động chia sẻ màn hình trên Zoom, bạn nhấn Stop Share.
Bước 6 Nếu muốn kết thúc cuộc trò chuyện trên Zoom, bạn chọn End.
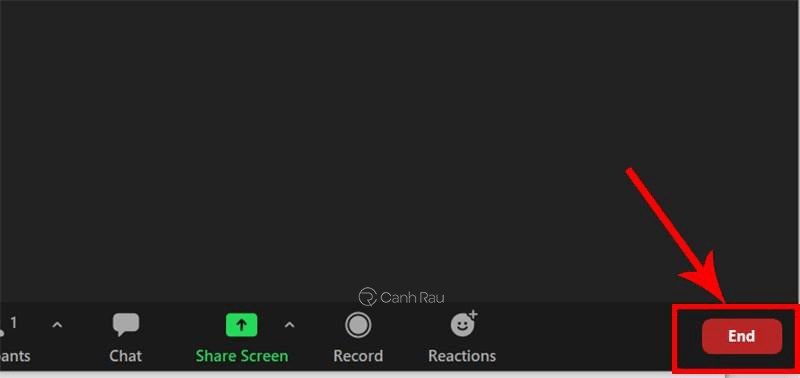
Cách chia sẻ màn hình Zoom trên điện thoại
Những hướng dẫn dưới đây được thực hiện trên điện thoại iPhone. Đối với các thiết bị điện thoại Android, bạn hãy làm theo tương tự nhé.
Để thực hiện được các bước sau đây, trước tiên bạn cần cài đặt ứng dụng Zoom cho thiết bị của mình. Nếu bạn chưa có tài khoản, thì hãy đăng ký nhé.
Bước 1: Trên điện thoại, bạn hãy khởi chạy ứng dụng Zoom và đăng nhập bằng tài khoản của mình.
Bước 2: Sau khi đã kết nối với nhóm trò chuyện trên phần mềm Zoom. Tại giao diện ứng dụng, bạn chọn nút Chia sẻ. Sau đó, lựa chọn màn hình hoặc các thư mục mà bạn muốn chia sẻ lên nhóm: Camera, màn hình điện thoại hay Google Drive…

Bước 3: Bạn hãy nhấn chọn Bắt đầu truyền phát, lúc này ứng dụng sẽ hiển thị thông báo màn hình điện thoại của bạn đang được chia sẻ với người khác, và tất cả thành viên trong nhóm đều nhìn thấy màn hình của bạn (cũng như mọi thao tác bạn hoạt động trên màn hình điện thoại). Sẽ có 1 thanh công cụ hiện ra với nhiều tính năng hữu ích, bạn có thể sử dụng chúng để phục vụ cho buổi hội họp:
- Bật/tắt chia sẻ âm thanh.
- Viết chú thích lên nội dung đang chia sẻ.
- Hoặc là Dừng chia sẻ màn hình.
Muốn thu hẹp hoặc mở rộng thanh công cụ này, bạn hãy nhấp chuột vào biểu tượng Mũi tên nằm ở góc phải ngoài cùng của thanh. Ngoài ra, với công cụ Chú thích cho phép người dùng vẽ, đánh nổi bật (highlight), xóa nội dung vừa ghi, đổi màu sắc…
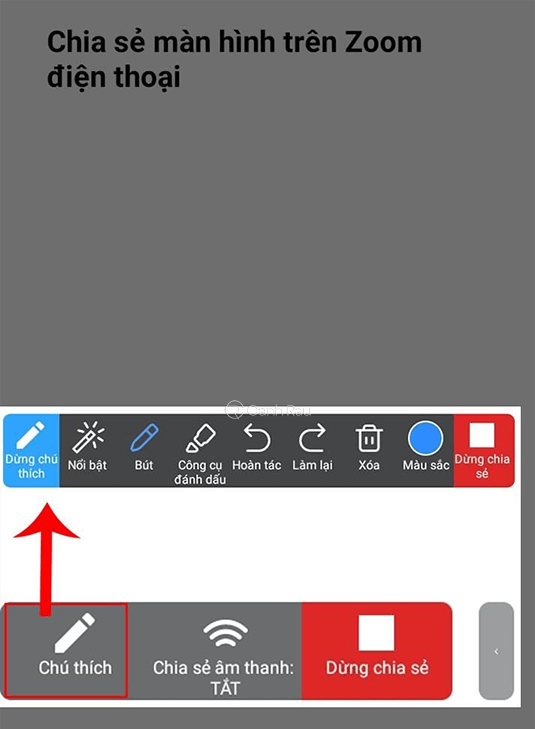
Bước 4: Khi không muốn chia sẻ nội dung, hình ảnh trên điện thoại nữa, bạn nhấn nút Dừng chia sẻ. Ứng dụng Zoom sẽ xác nhận với người dùng là có muốn thực hiện hành động này hay không, bạn chọn OK.
Bước 4: Bạn chọn Kết thúc để rời khỏi cuộc trò chuyện.
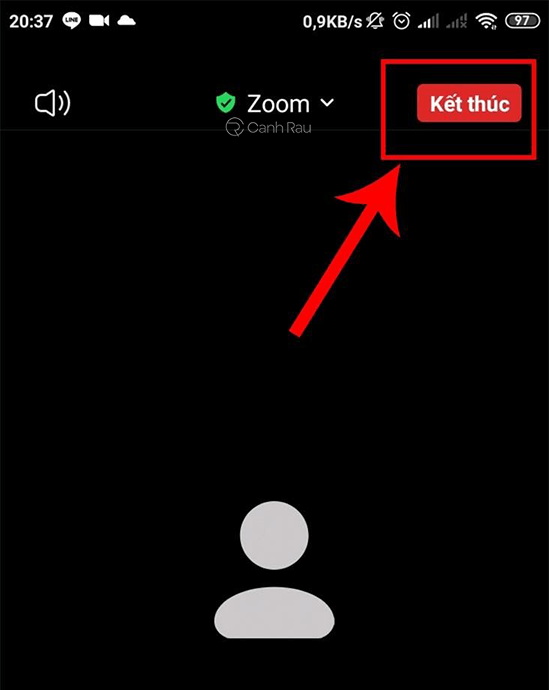
Những lưu ý khi khi share màn hình trên Zoom
Khi sử dụng tính năng chia sẻ màn hình trên Zoom, người dùng nên lưu ý những điều sau:
- Đối với những tài khoản Zoom miễn phí, chức năng chia sẻ màn hình sẽ được đặt mặc định là Host, tức là người khởi tạo nên cuộc trò chuyện.
- Người Host này có quyền tắt tính năng chia sẻ màn hình, âm thanh của các thành viên khác trong nhóm Zoom Meeting.
- Nếu bạn sử dụng Desktop Client, bạn có khả năng hiển thị nhiều cửa sổ Zoom cùng một lúc trong khi chia sẻ màn hình.
Zoom là một ứng dụng cực kỳ hữu trong công việc cũng như trong học tập, giúp tạo nên các cuộc hội họp trực tuyến, nơi mọi người kết nối, chia sẻ và làm hiệu cùng nhau việc quả. Trên đây là một số cách chia sẻ màn hình trên Zoon mà bất kỳ người dùng nào cũng nên nắm vững. Hãy theo dõi thêm nhiều bài viết khác của Canhrau.com để biết thêm nhiều thông tin về công nghệ hữu ích nữa nhé!
Nguồn bài viết: Canhrau