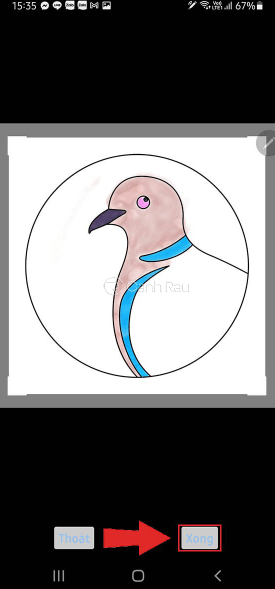Zoom hiện đang là một ứng dụng xã hội rất được ưa chuộng, cùng với những tính năng hữu ích rất phù hợp cho người dùng trong công việc, cũng như việc học online tại nhà. Trong tình trạng giãn cách xã hội như bây giờ thì Zoom ngày càng được phổ biến hơn. Trong bài viết này, mình sẽ hướng dẫn cho bạn 3 cách đổi ảnh đại diện trên Zoom bằng máy tính, điện thoại đơn giản nhất.
Nội dung chính:
Đổi ảnh đại diện trên Zoom mang đến lợi ích gì cho người dùng?
Khi Zoom ngày được sử dụng phổ biến thì ảnh đại diện trong hồ sơ cũng sẽ được chú ý hơn. Cũng như trên Facebook, Instagram, Zalo… thì ở Zoom ảnh đại diện là nơi giúp bạn bè, đồng nghiệp có thể nhận diện được bạn một cách dễ dàng.
Việc thay đổi ảnh đại diện trên Zoom sẽ tăng thêm phần sinh động trong trang cá nhân, khiến nó trở mới mẻ và thu hút thêm sự chú ý từ phía mọi người. Hay đơn giản chỉ là sở thích thay đổi diện mạo cá nhân mà thôi. Và cách đổi ảnh đại diện trên Zoom cũng cực kỳ đơn giản bằng những thao tác sau đây.
Cách đổi ảnh đại diện trên Zoom bằng điện thoại
Việc thay đổi ảnh đại diện trên Zoom bằng điện thoại này không quá phức tạp hay mất nhiều thời gian, bạn hãy thực hiện theo các bước sau đây :
Bước 1: Bạn truy cập vào ứng dụng Zoom, sau đó nhấn chọn nút Cài đặt ở phía góc dưới bên phải màn hình.
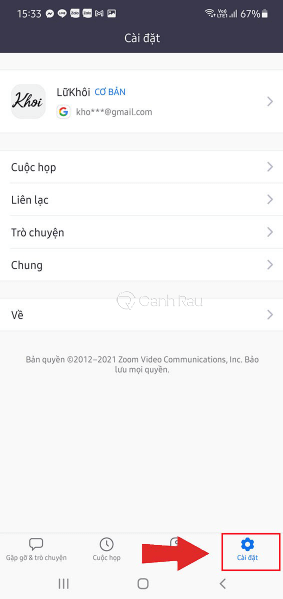
Bước 2: Trong màn hình Hồ sơ của tôi, bạn chọn vào Tài khoản và nhấn chọn biểu tượng Dấu mũi tên ở góc phải màn hình.
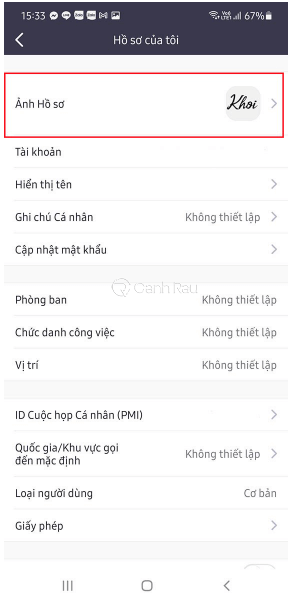
Bước 3: Bạn chọn tiếp vào mục Ảnh hồ sơ và tick vào Thay đổi ảnh đại diện. Lúc này, bạn có thể chọn chụp ảnh mới với Chụp hình hoặc chọn ảnh có sẵn trên điện thoại bằng tùy chọn Chọn ảnh.
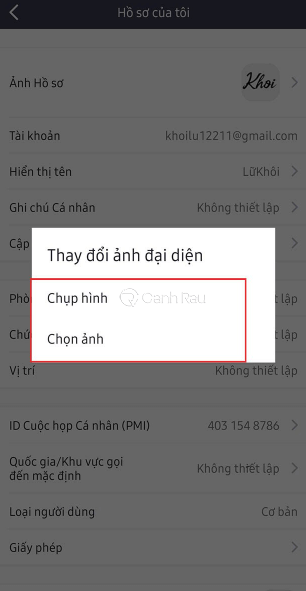
Bước 4: Sau khi đã chọn được ảnh thích hợp thì bạn hãy tùy ý canh chỉnh khung cảnh sao cho thích hợp và nhấn Xong để kết thúc.
Cách đổi ảnh đại diện Zoom trên máy tính
Cũng như trên điện thoại, thao tác đổi ảnh đại diện Zoom trên máy tính sẽ được thực hiện theo các bước sau đây. Mời bạn hãy cùng mình tìm hiểu cách thực hiện chi tiết trong phần hướng dẫn dưới đây:
Bước 1: Mở ứng dụng Zoom trên máy tính và nhấn vào mục Tài khoản của tôi góc trên bên phải màn hình.
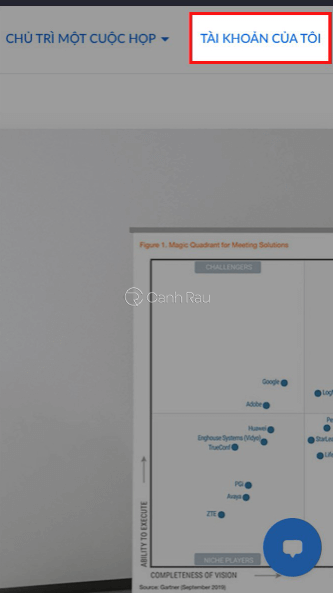
Bước 2: Tại mục Hồ sơ, bạn hãy nhấn vào biểu tượng Ảnh đại diện của mình. Sau đó, nhấn nút Chọn tệp hoặc Kéo thả tệp vào đây để tải ảnh đại diện mình muốn thay đổi lên đây.
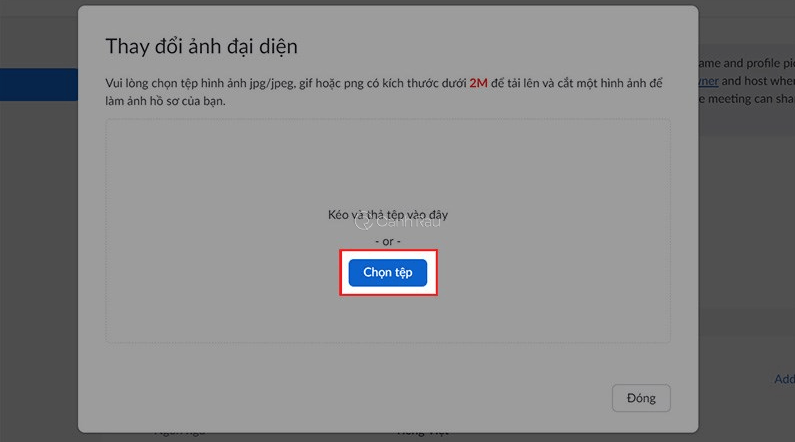
Bước 3: Bạn hãy lựa chọn một hình ảnh mình thích nhất và tick chọn Open.
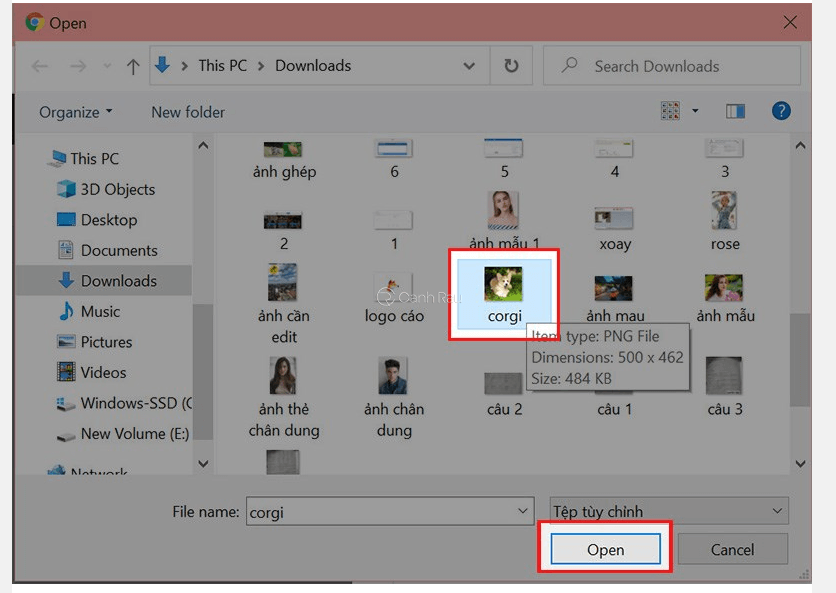
Bước 4: Cuối cùng, bạn căn chỉnh hình ảnh làm sao cho phù hợp với tỉ lệ khung đã có và nhấn Lưu để kết hoàn thành thao tác đổi ảnh đại diện trên ứng dụng Zoom.
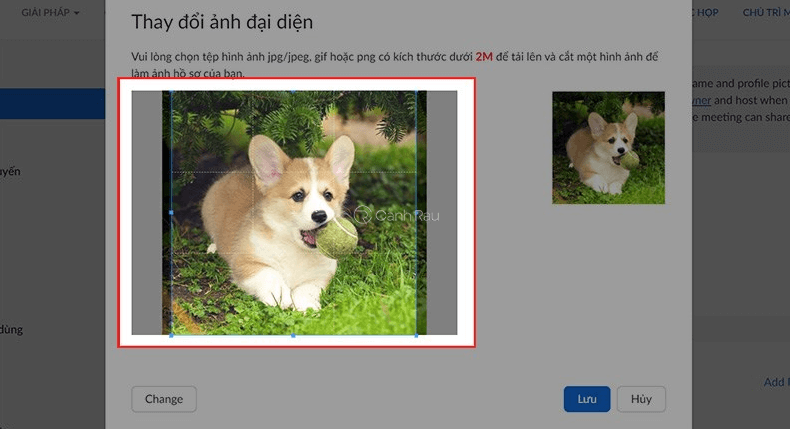
Cách đổi ảnh đại diện trên Zoom khi đang trong cuộc gọi, cuộc họp
Trong trường hợp đang trong một cuộc gọi, cuộc họp mà bạn lại muốn đổi hình đại diện trên Zoom ngay lúc đó thì bạn hãy thực hiện theo các bước sau đây:
Bước 1: Ngay lúc khi đang trong cuộc gọi, bạn tìm mục Người tham gia (Participants). Nó sẽ hiển thị một danh sách và bạn hãy tìm tên mình trong danh sách đó.
Bước 2: Bạn tick chọn vào mục Khác và nhấn chọn Chỉnh ảnh đại diện. Tiếp theo, bạn chọn Thay đổi ảnh.
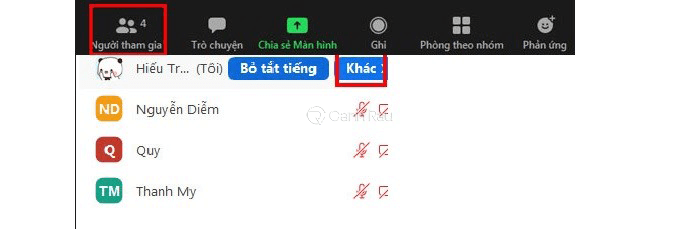
Bước 3: Cuối cùng, bạn hãy chọn một bức ảnh mà mình muốn đổi ảnh đại diện. Sau đó, hãy căn chỉnh hình sao sao cho tỉ lệ của nó phù hợp với khung hình và nhấn Lưu.
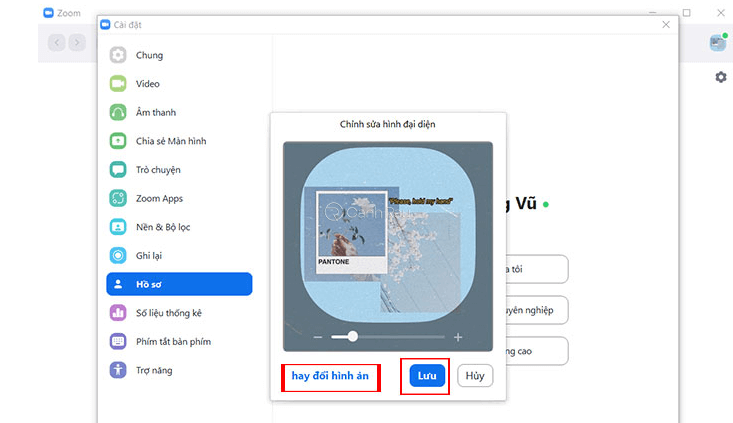
Lưu ý với các bạn là đối với ảnh đại diện trên Zoom thì chỉ tương thích với những ảnh định dạng ở các đuôi: JPG, GIF, JPEG hoặc PNG. Và kích thước ảnh tối đa là không vượt quá 2 MP, với những ảnh có kích thước lớn hơn thì bạn cần phải chỉnh sửa và giảm bớt kích thước thì mới có thể tải ảnh lên được nhé.
Qua đây, bài viết đã hướng dẫn bạn 3 cách đổi ảnh đại diện Zoom trên máy tính và điện thoại cực kì dễ dàng và nhanh chóng. Hãy theo dõi Canhrau.com để cùng khám phá thêm những điều thú vị về công nghệ thông tin, bạn nhé.
Nguồn bài viết: Canhrau