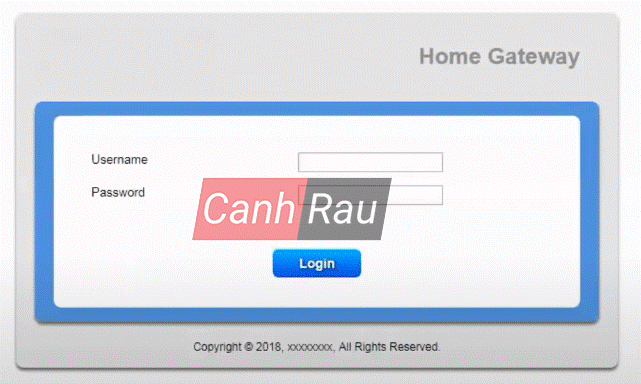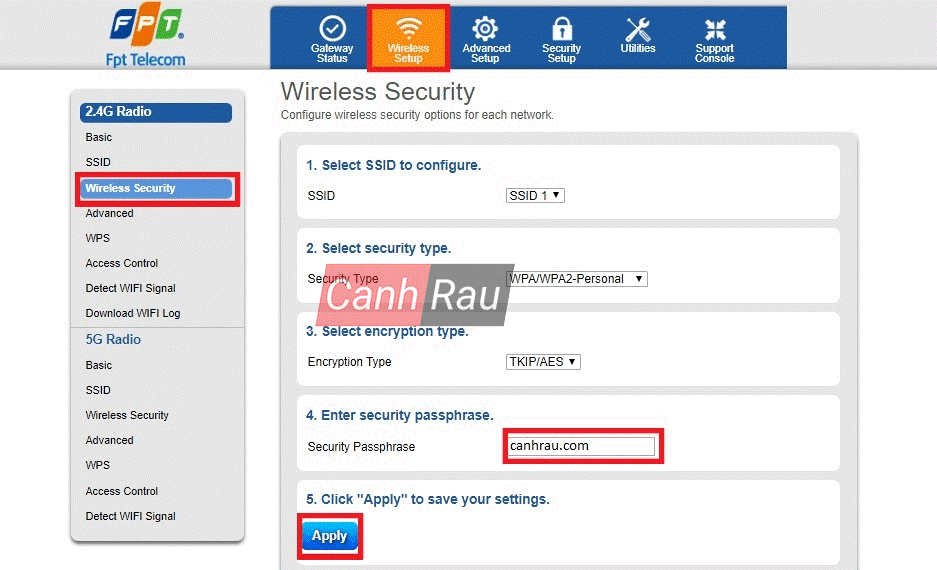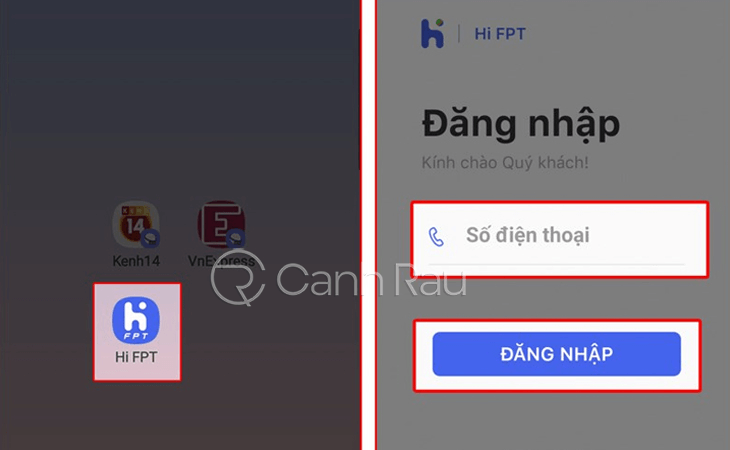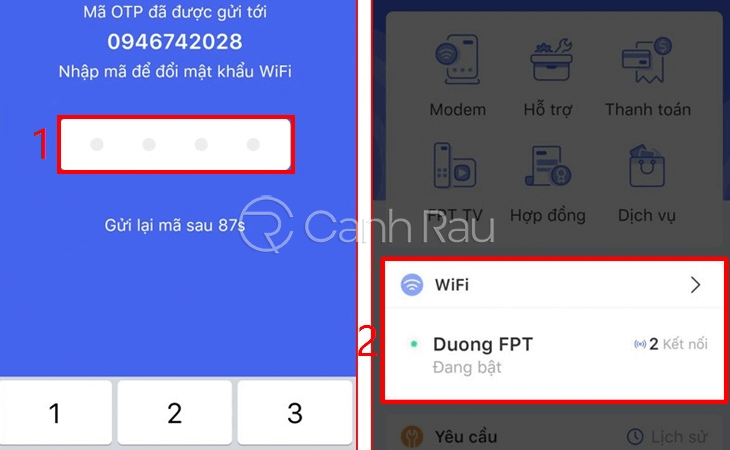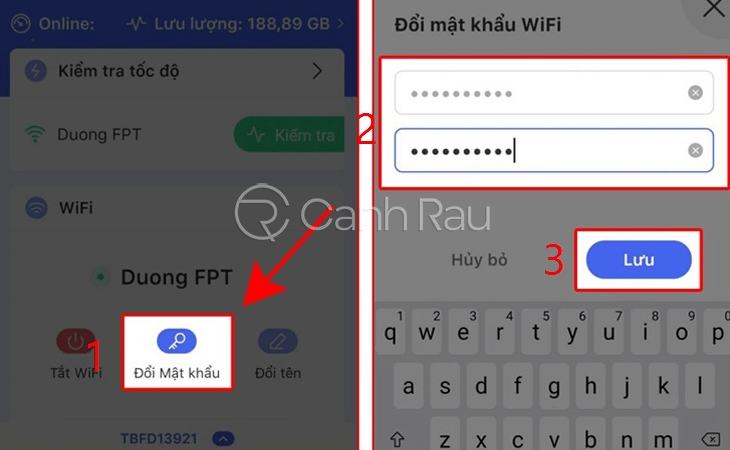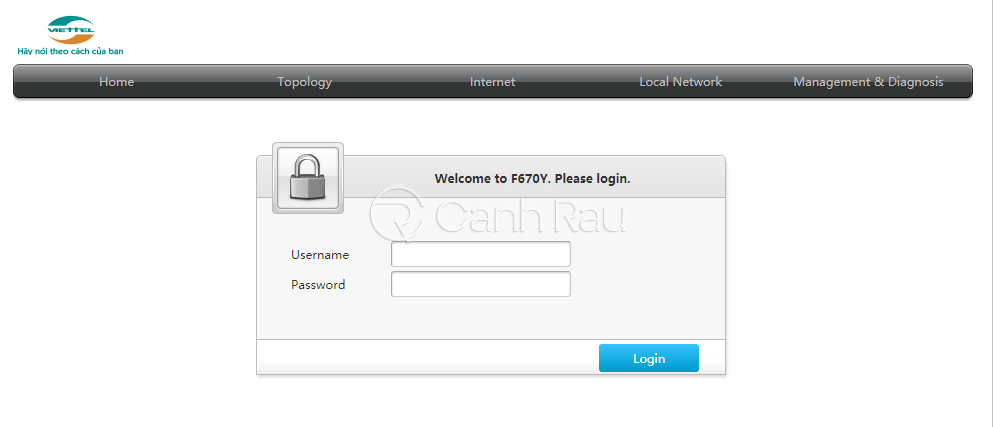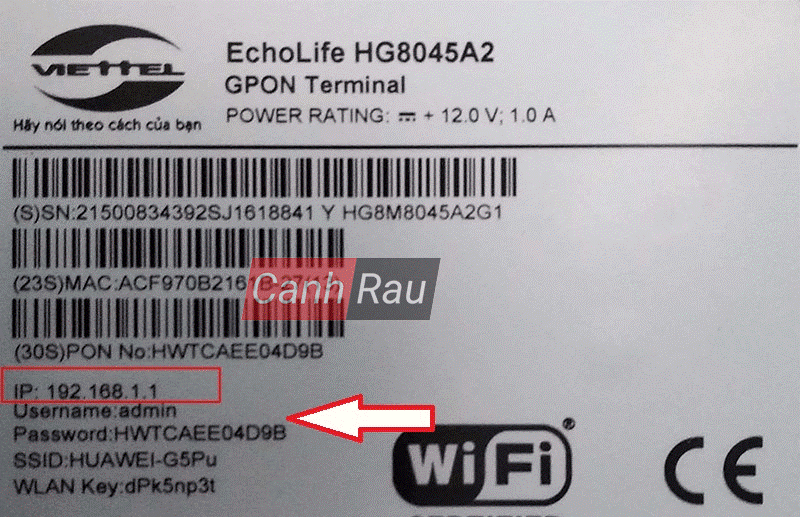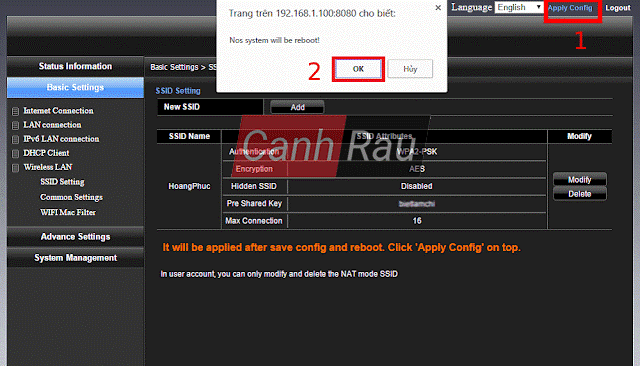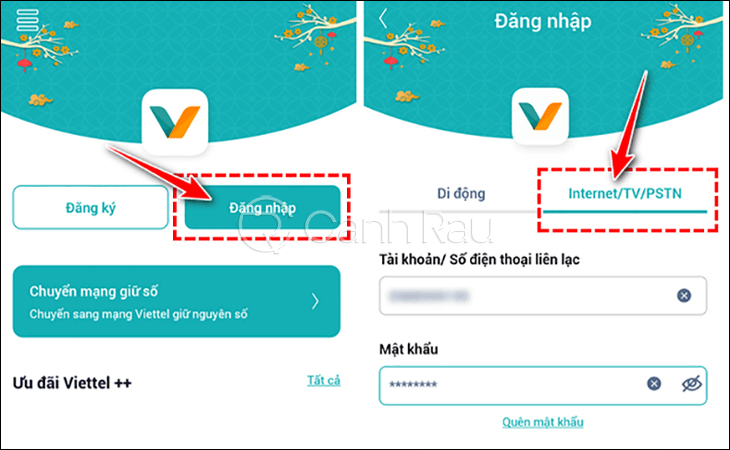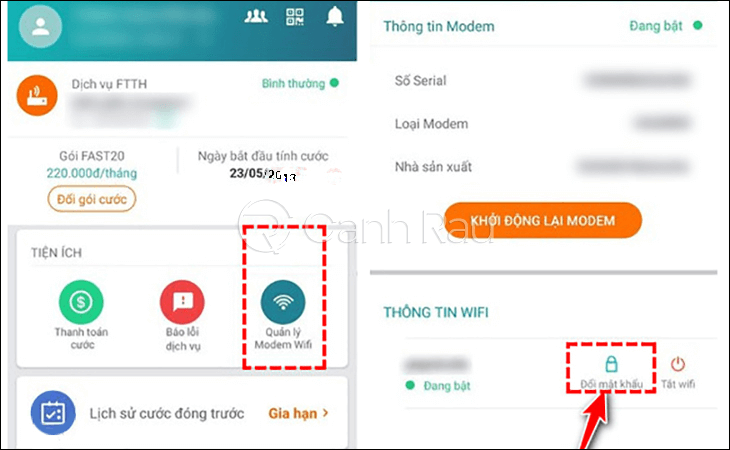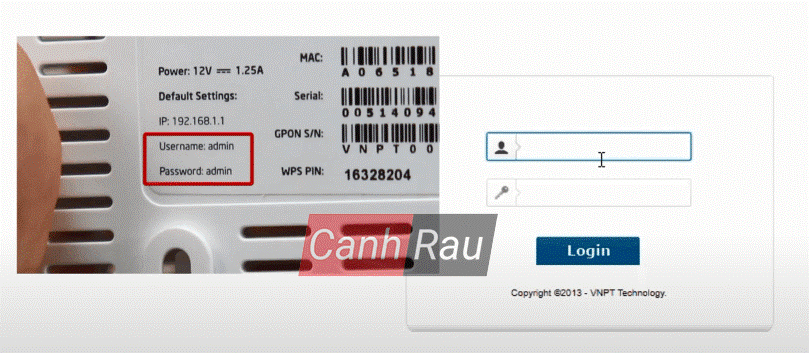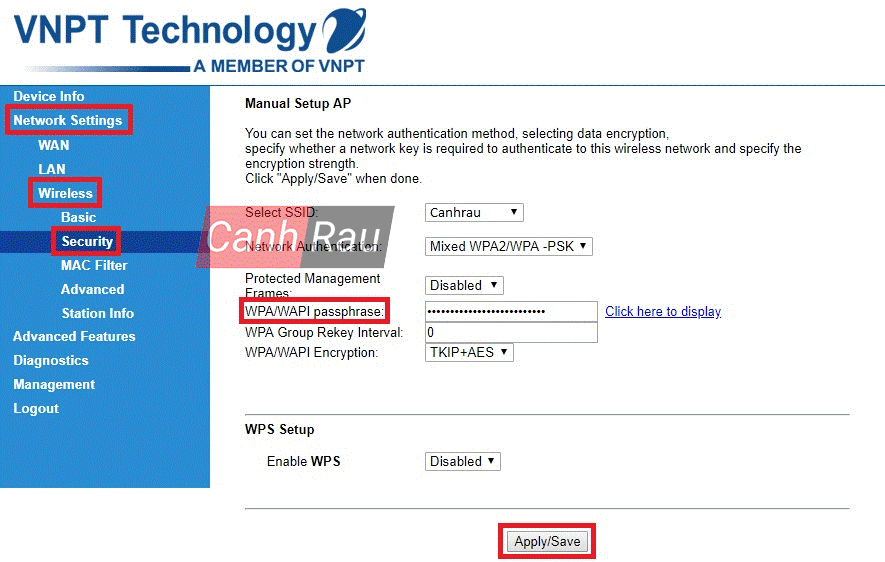Bạn cảm thấy mạng internet nhà mình dạo này khá chậm và đang tìm cách thay đổi mật khẩu Wifi? Không cần biết bạn đang sử dụng mạng internet của nhà mạng nào, trong bài viết này, mình sẽ hướng dẫn cho bạn những cách thay đổi mật khẩu Wifi của các nhà mạng phổ biến hiện nay bằng máy tính và điện thoại đơn giản nhất.
Xem thêm: Hướng dẫn 10 cách tăng tốc độ mạng Internet cho Máy tính & Laptop Windows 10/8.1/7
Nội dung chính:
Tại sao bạn nên thay đổi mật khẩu Wifi?
Có rất nhiều nguyên nhân khiến cho chúng ta muốn đổi mật khẩu Wifi, dưới đây là một số lý do mà bạn sẽ thường gặp nhất:
- Có người lạ sử dụng: Khi chúng ta đặt một mật khẩu wifi quá đơn giản như 123456, thì sẽ khiến cho wifi của bạn sẽ có rất nhiều thiết bị kết nối tới làm cho mạng của bạn không còn được ổn định.
- Mạng wifi chậm: Về mặt kỹ thuật thì mạng chậm không ảnh hưởng tới mật khẩu, nhưng khi chúng ta thực hiện đổi mật khẩu thì wifi sẽ tự động reset lại khiến cho nó hoạt động ổn định hơn.
- Hạn chế bị lộ thông tin cá nhân: Khi nhiều máy sử dụng chung một wifi thì khi mà bạn chia sẻ dữ liệu, hình ảnh thì có thể khiến cho những thiết bị khác đều có thể nhận được và ảnh hưởng tới quyền riêng tư.
Hướng dẫn cách thay đổi mật khẩu Wifi FPT
Cách đổi mật khẩu Wifi FPT bằng trình duyệt web
Bước 1: Mở trình duyệt web yêu thích của bạn lên và truy cập vào địa chỉ 192.168.1.1.
Bước 2: Bạn hãy điền đầy đủ thông tin tài khoản và mật khẩu và nhấn nút Login màu xanh bên dưới.
Ghi chú: Nếu như bạn không biết 2 thông tin này thì hãy thử kiểm tra phía dưới chiếc modem FPT trong nhà của mình. Tại đây, bạn sẽ thấy có hai thông số là WEB User và WEB Password tương ứng với Username và Password trong trang quản trị.
Bước 3: Ở Menu ngang trên cùng, bạn hãy chọn là Wireless Setup, chọn tiếp Wireless Security, sau đó trong mục “4. Enter security passphrase.” bạn hãy nhập mật khẩu mà mình muốn thay đổi vào đây rồi nhấn Apply.
Bạn chờ vài phút để hệ thống wifi khởi động lại và bạn có thể đăng nhập lại Wifi FPT của nhà mình với mật khẩu mà mình mới vừa thay đổi.
Hướng dẫn cách thay đổi mật khẩu Wifi FPT bằng ứng dụng Hi FPT
Bước 1: Bạn cần tải và cài đặt ứng dụng Hi FPT về điện thoại di động của mình.
Bước 2: Khởi động ứng dụng Hi FPT trên điện thoại của bạn. Tiến hành đăng nhập vào ứng dụng bằng thông tin Số điện thoại.
Bước 3: Một mã OTP sẽ được gửi đến thiết bị của bạn. Hãy điền nó vào và nhấn vào mục Wifi.
Bước 4: Click tiếp vào mục Đổi mật khẩu. Sau đó bạn sẽ cần nhập mật khẩu Wifi mới, cũng như xác nhận lại và chọn Lưu.
Bước 5: Một mã OTP khác sẽ được gửi về điện thoại của bạn. Bạn hãy nhập mã này vào ứng dụng là hoàn tất quá trình thay đổi mật khẩu.
Cách đổi mật khẩu Wifi Viettel
Cách đổi mật khẩu Wifi Viettel bằng trình duyệt web
Bước 1: Bạn hãy mở trình duyệt web trên máy tính, sau đó truy cập vào 192.168.1.1.
Bước 2: Điền thông tin tài khoản và mật khẩu của wifi để có thể đăng nhập vào trang quản trị.
Ghi chú: Bạn cũng có thể tìm thấy những thông tin này ở phía dưới modem Wifi Viettel tại nhà của mình.
Bước 3: Bên trong trang quản trị, bạn hãy chọn theo thứ tự như hình: Basic Settings > Wireless LAN > SSID Setting > Modify.
Bước 4: Lúc này, phần chỉnh sửa mật khẩu sẽ được hiện lên, bạn hãy thực hiện thay đổi mật khẩu Wifi của mình trong mục Pre Shared Key và sau đó nhấn nút Apply ở góc dưới bên tay phải để hoàn tất.
Bước 5: Nhấn vào nút Apply Config ở trên cùng của trang, chọn OK để tiến hành khởi động lại Wifi.
Cách thay đổi mật khẩu Wifi Viettel bằng ứng dụng My Viettel
Bước 1: Người dùng cần download ứng dụng My Viettel và cài đặt nó trên điện thoại của mình.
Bước 2: Khởi chạy ứng dụng và nhấn vào nút Đăng nhập. Tiếp theo đó bạn chọn mục Internet/TV/PSTN.
Bước 3: Trong phần Tiện ích, bạn hãy click vào mục Quản lý Modem Wifi. Trong Thông tin Wifi, bạn nhấn vào Đổi mật khẩu (có hình giống chiếc chìa khóa).
Cách đổi mật khẩu Wifi VNPT
Bước 1: Bạn hãy mở trình duyệt web thường dùng của mình lên và truy cập vào đường dẫn:192.168.1.1.
Bước 2: Điền đầy đủ thông tin Username và Password vào vị trí tương ứng.
Ghi chú: Nếu như bạn không biết những thông tin này, hãy thử lật modem Wifi của bạn lên và bạn sẽ nhìn thấy 2 thông tin này bên dưới.
Bước 3: Bạn hãy chọn theo thứ tự là Network Settings > Wireless > Security.
Bước 4: Tại mục “WPA / WAPI passphrase“, bạn hãy nhập vào mật khẩu wifi mà mình muốn thay đổi vào.
Lưu ý: Bạn có thể nhấn vào Click here to display để xem lại mật khẩu mình vừa ghi có chính xác hay không.
Bước 5: Nhấn Apply/Save để hoàn tất.
Trên đây là bài viết hướng dẫn cho phép bạn có thể thực hiện thay đổi mật khẩu Wifi ngay tại nhà dành cho các modem nhà mạng Viettel, FPT, VNPT chi tiết. Nếu như bạn còn bất cứ thắc mắc gì, hãy để lại bình luận bên dưới, Canh Rau sẽ cố gắng giải đáp trong thời gian sớm nhất.