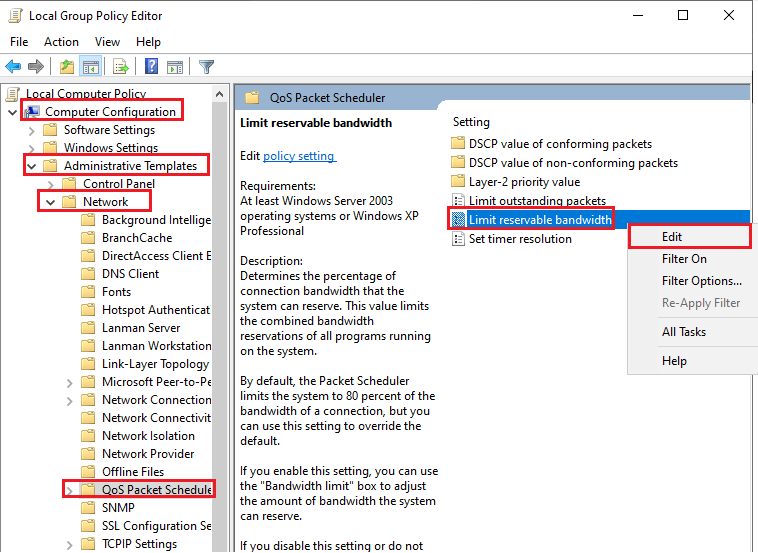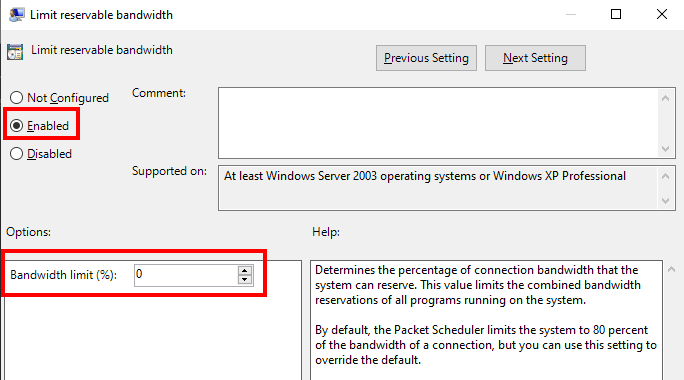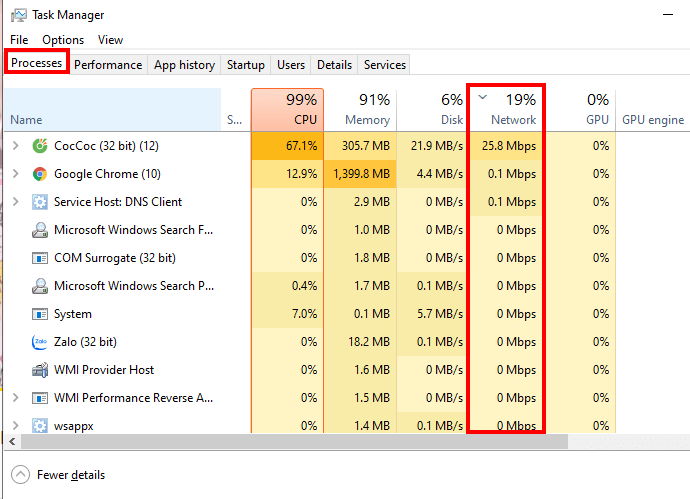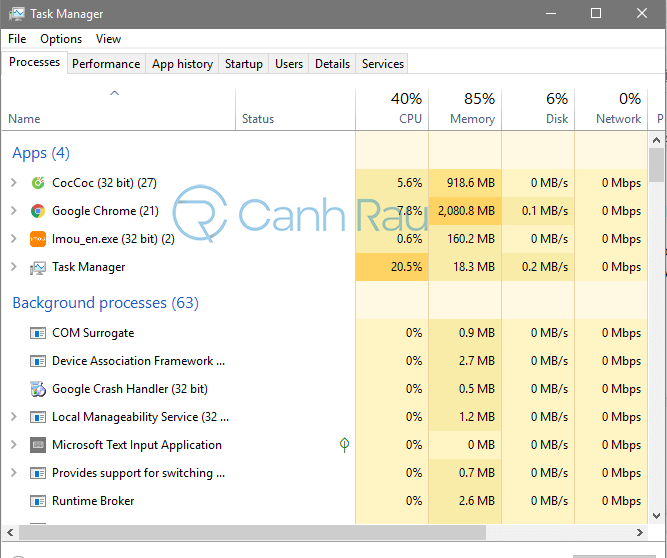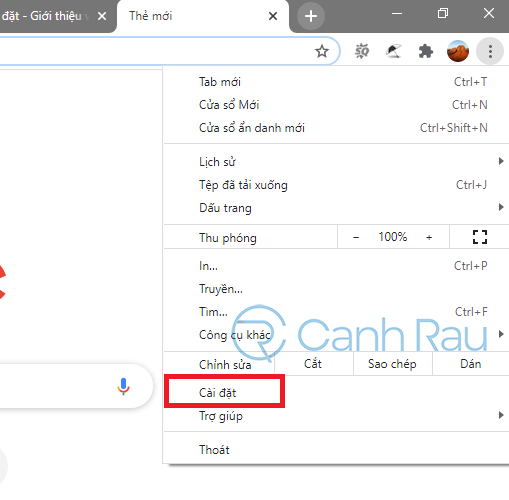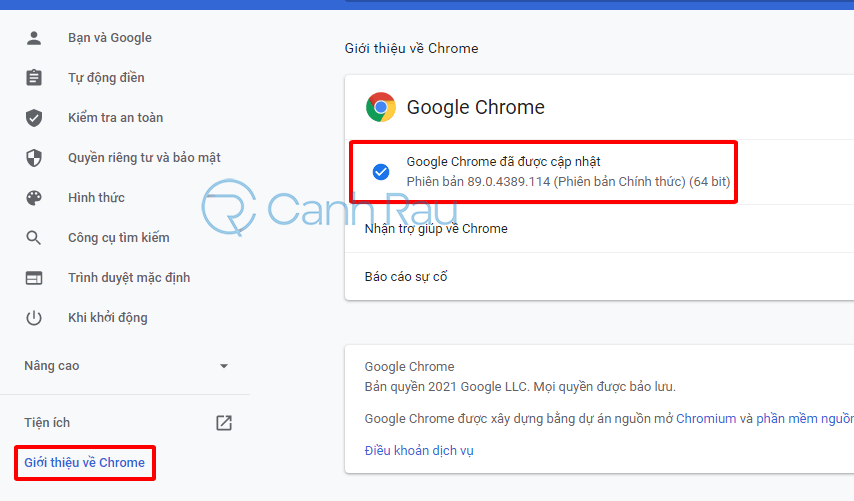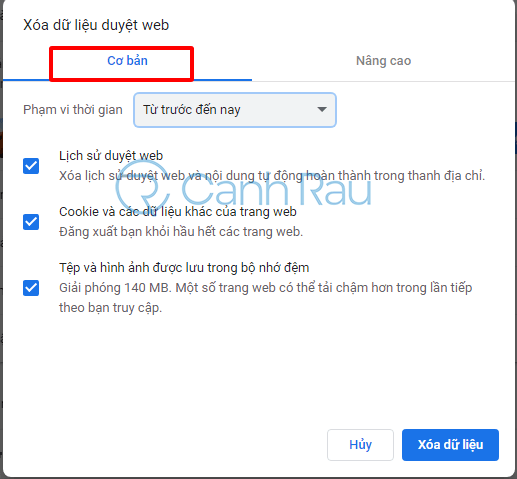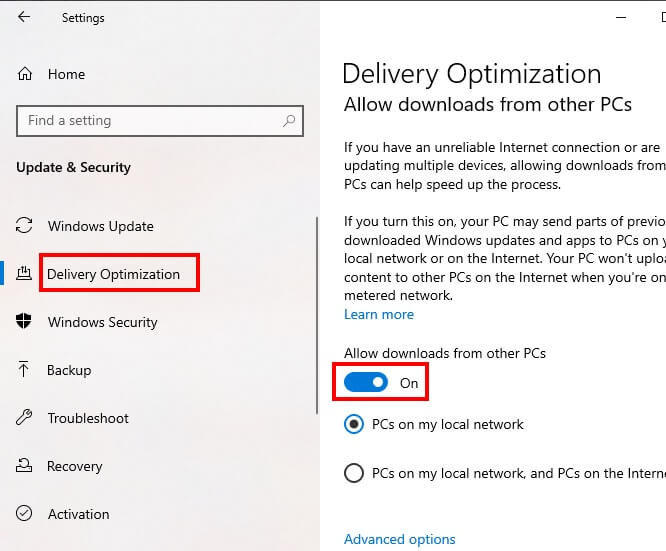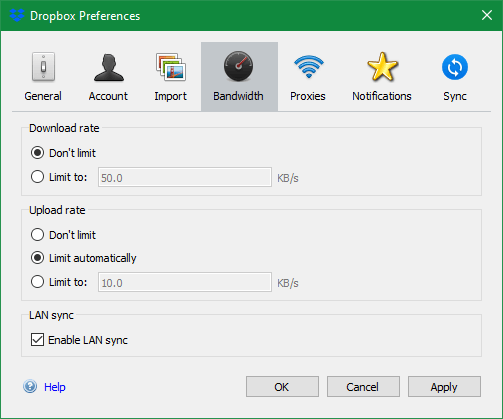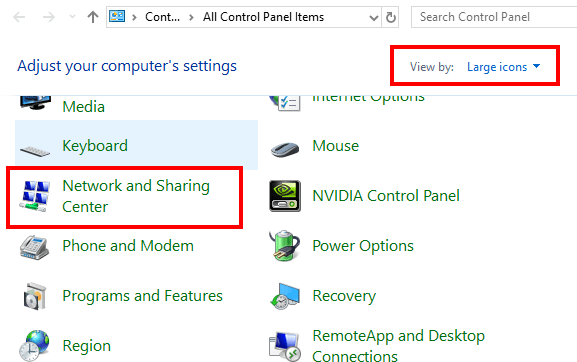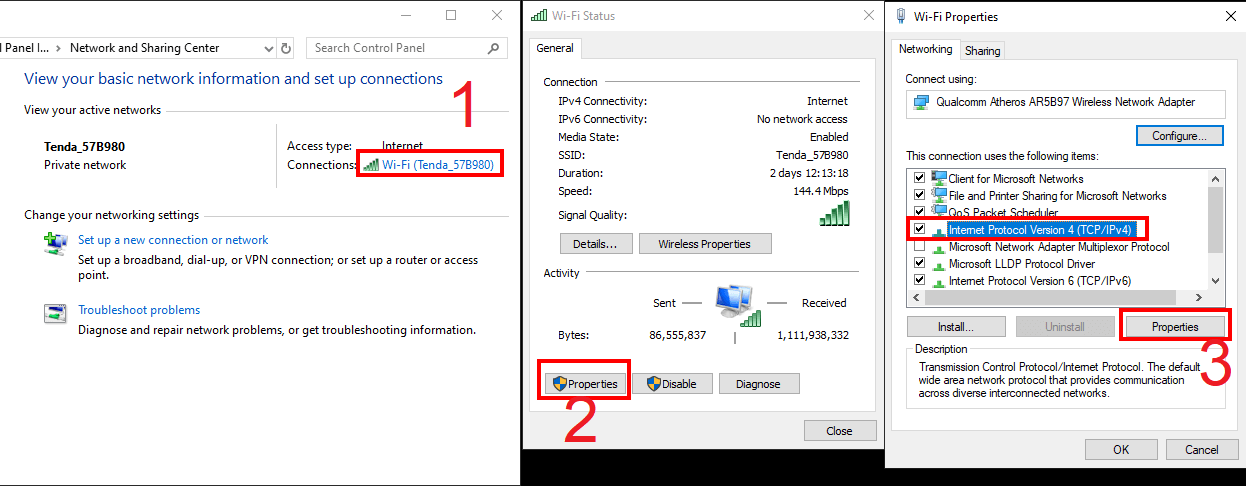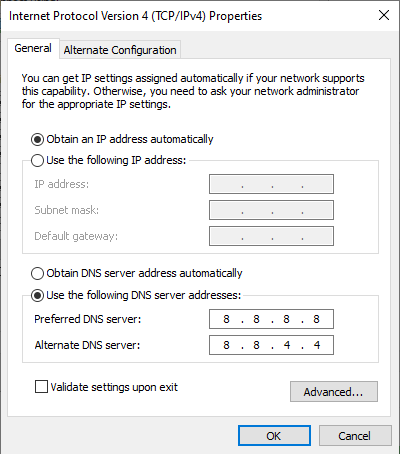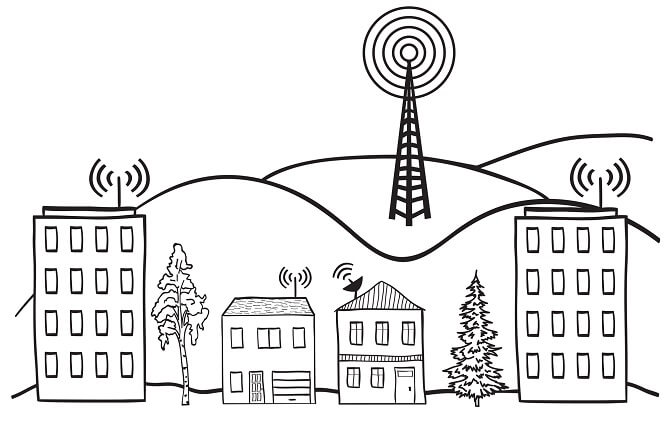Khó chịu vì mạng Internet, Wifi trên Windows 10 quá yếu? Điều này thật sự là một vấn đề nghiêm trọng với mỗi người chúng ta, do đó mỗi người sẽ nghĩ rằng làm cách nào để tăng tốc độ mạng trên Máy tính. Trong bài viết sau, Canh Rau sẽ hướng dẫn mọi người 16 cách tăng tốc mạng Internet cho Máy tính để chơi game, làm việc không còn bị gián đoạn nữa.
Nội dung chính:
Tắt tính năng hạn chế băng thông cho máy tính
Bước 1: Đầu tiên, bạn mở Start và nhập vào gpedit.msc sau đó mở nó lên.
Bước 2: Tiếp theo, trong cửa số ứng dụng vừa được mở lên bạn điều hướng tới vị trí sau:
Computer Configuration -> Administrative Templates -> Network -> QoS Packet Scheduler. Lúc này tại cửa sổ bên phải, bạn nhấn chuột phải vào “Limit reservable bandwidth” chọn Edit.
Bước 3: Cuối cùng, bạn đánh dấu Enable để mở tính năng này lên. Phía dưới mục “Bandwidth limit (%):” bạn thay đổi còn 0, và nhấn OK. Sau đó bạn khởi động lại máy tính sẽ thấy tốc độ Internet, Wifi sẽ nhanh hơn rất nhiều.
Tạm dừng phần mềm sử dụng nhiều băng thông
Nếu một ứng dụng sử dụng quá nhiều băng thông, những ứng dụng còn lại sẽ không thể hoạt động được. Do đó, nếu trong quá trình sử dụng máy tính, laptop mà bạn cảm thấy tốc độ Internet hoặc Wifi chậm so với bình thường, thì nên kiểm tra những phần mềm đang sử dụng lượng lớn băng thông mạng thì tắt nó đi.
Để có thể kiểm tra, bạn nhấn phím tắt Ctrl + Shift + Esc để mở cửa sổ ứng dụng Task Manager. Chọn tab Processes, sau đó nhấn vào cột Network để xem ứng dụng nào đang sử dụng quá nhiều băng thông thì hãy tạm dừng nó để tăng tốc độ wifi cho Máy tính.
Nếu có một phần mềm sử dụng quá nhiều băng thông (như hình là Cốc Cốc), bạn nên tạm dừng nó để tăng tốc độ Internet. Điều này cực kỳ quan trọng nếu bạn muốn có một đường truyền Internet đủ nhanh để chơi game hoặc livestream.
Một vài ứng dụng có thể làm máy tính vào mạng chậm:
- Các dịch vụ lưu trữ đám mây như Dropbox vì nó liên tục đồng bộ file của bạn.
- Tải phần mềm trên trình duyệt web
- Sử dụng Torrent để tải ứng dụng.
- Stream Video ở định dạng 4K hoặc HD.
Sử dụng Modem/Router khác
Vấn đề lớn nhất khiến cho tốc độ mạng bị chậm chính là bạn đang sử dụng thiết bị modem quá tệ. Nếu bạn thường xuyên gặp tình trạng mạng ping cao, delay quá nhiều thì hãy nên kiểm tra chiếc modem có phù hợp với nhà mạng và gói cước mà bạn đang sử dụng không.
Cách dễ nhất để kiểm tra là liên hệ nhà cung cấp Internet, họ sẽ cung cấp list các modem tương thích. Hoặc sẽ nhờ kỹ thuật viên đến kiểm tra đường truyền của nhà bạn.
Xem thêm: Ping là gì? Cách test ping trên máy tính Windows 10
Quét virus, malware máy tính
Điều tiếp theo mà bạn nên kiểm tra sẽ là chắc chắn không có virus trên máy, bởi vì nó có thể là nguyên nhân gây ra mạng chậm. Thông thường những con virus máy tính này sẽ lây nhiễm trong máy và đánh cắp tài nguyên mạng của bạn, vì vậy hãy sử dụng những phần mềm diệt virus trên máy tính nổi tiếng như Avast, Kaspersky để giúp tăng tốc độ mạng.
Sau khi bạn đã cài đặt những phần mềm diệt virus, malware thì hãy đặt lịch để nó tự quét và tiêu diệt những thứ gây nguy hiểm đến máy tính của bạn. Nếu phát hiện thấy virus và những phần mềm nguy hiểm thì hãy tiến hành gỡ cài đặt chúng và kiểm tra lại đường truyền mạng nhé.
Xem thêm: Top 10 phần mềm diệt malware tốt nhất hiện nay
Sử dụng mạng dây để tăng tốc độ mạng
Ngày nay mọi người thường sử dụng Wi-Fi để kết nối mạng bởi tính tiện dụng của nó. Nhưng bù lại thì không phải lúc nào chúng cũng nhanh, thậm chí là chậm hơn nếu bạn không biết cách sử dụng. Do đó việc sử dụng mạng dây kết nối từ modem đến thiết bị sẽ luôn nhanh và an toàn, bởi vì dây cáp sẽ giúp máy của bạn nhận tín hiệu trực tiếp.
Đặc biệt là khi gia đình của bạn sử dụng TV, PlayStation, PC để giải trí thì việc sử dụng mạng dây sẽ giúp kết nối mạng Internet của bạn luôn được mạnh mẽ và ổn định nhất.
Dọn dẹp máy tính của bạn
Có rất nhiều phần mềm chạy ẩn trên máy tính của bạn đang sử dụng Internet, thậm chí là có những phần mềm mà bạn không biết tại sao chúng lại ở trong máy của mình. Ví dụ như những bản cập nhật Windows, phần mềm quét và bảo mật máy tính, phần mềm chat, hay những trình duyệt đang mở quá nhiều cũng làm giảm tốc độ mạng truy cập.
Để có thể tăng tốc độ mạng Internet được nhanh hơn, hãy tắt các ứng dụng mà bạn không sử dụng, cũng như những ứng dụng phát nhạc, video trực tiếp của Youtube, Spotify… Để có thể tắt chúng thì bạn hãy mở Task Manager bằng phím tắt Ctrl+Shift+ESC và đóng những phần mềm mà bạn đang không dùng.
Nếu được thì bạn cũng nên xóa những file dữ liệu đã quá cũ, và lịch sử trình duyệt web của mình.
Bài viết liên quan:
- Hướng dẫn 5 cách tắt các chương trình khởi động cùng Windows 10
- Hướng dẫn 7 cách tắt cách ứng dụng chạy ngầm trên Windows 10
- Hướng dẫn 4 cách các chương trình khởi động cùng Windows 7
Cập nhật trình duyệt đang sử dụng lên phiên bản mới
Đa số mọi người chúng ta khi duyệt web thì không bao giờ để ý để phiên bản của trình duyệt. Đây là một quan điểm sai lầm hoàn toàn, khi mà một trình duyệt đã quá cũ sẽ khiến tốc độ lướt web bị giảm đi đáng kể, video bị giật, và nhiều yếu tố khác ảnh hưởng đến chất lượng mạng đang sử dụng. Trong hướng dẫn này, mình sẽ hướng dẫn mọi người cách cập nhật trình duyệt Google Chrome.
Bước 1: Hãy mở trình duyệt Chrome lên, sau đó nhấn vào biểu tượng Dấu ba chấm ở góc phải chọn Cài đặt.
Bước 2: Ở danh sách tính năng phía bên trái, bạn hãy chọn Giới thiệu về Chrome.
Bước 3: Chờ cho quá trình cập nhật thành công thì bạn hãy khởi động lại trình duyệt và kiểm tra tốc độ mạng đã được cải thiện chưa nhé.
Xóa lịch sử, cache của trình duyệt
Một trong những lý do khác khiến cho tốc độ mạng quá chậm khi lướt web chính là cache của trình duyệt. Nếu bạn không biết thì Cache chính là thứ khiến cho chúng ta có thể lướt web nhanh hơn sau lần truy cập đầu tiên vào một trang web, nhưng nó cũng có thể gây ra lỗi nếu cache của trình duyệt và website không khớp với nhau. Để tiến hành xóa cache của trình duyệt thì hãy làm như sau:
Bước 1: Ngay trên trình duyệt Google Chrome, hãy nhấn Ctrl+Shift+Delete trên bàn phím.
Bước 2: Chọn thẻ Cơ bản, đánh dấu toàn bộ các lựa chọn ở phía dưới, phạm vi thời gian là Từ trước đến nay. Nhấn Xóa dữ liệu.
Như vậy là toàn bộ cache, lịch sử duyệt web của bạn đã bị xóa. Bây giờ hãy thử kiểm tra lại tốc độ mạng bằng cách mở bất kỳ video nào và xem chúng còn bị giật lag không nhé.
Tắt tính năng Windows Update Delivery Options
Windows Update trong Windows 10 có tính năng chia sẻ việc update với các máy trong cùng một kết nối mạng (wifi) với nhau. Đồng nghĩa là nếu một máy update thì những máy còn lại trong cùng một mạng sẽ được update. Nghe khá hay phải không nào, tuy nhiên nó lại là lý do mà làm cho chúng ta lãng phí băng thông Internet của máy tính.
Để tắt tính năng Windows Update trên Máy tính, bạn làm như sau:
Bước 1: Sử dụng tổ hợp phím Windows + I để mở cửa sồ Windows Settings và chọn Update & Security.

Hoặc bạn có thể tắt VĨNH VIỄN tính năng Windows Update cho máy tính tại bài viết sau:
Hướng dẫn tắt chế độ Windows Update Win 10 vĩnh viễn.
Hạn chế băng thông sử dụng của phần mềm để tăng tốc mạng Internet
Ngoài việc loại bỏ tính năng Share Update của Windows 10, thì để tăng tốc độ mạng Internet chạy nhanh hơn, bạn nên cân nhắc làm điều tương tự với các phần mềm khác. Đặc biệt ,những phần mềm backup và lưu trữ đám mây, bạn có thể tùy chỉnh băng thông để giúp bạn hạn chế việc Windows 10 vào mạng chậm phần nào.
Ví dụ, nếu bạn sử dụng Dropbox, bạn có thể chuột phải vào Icon của Dropbox phía dưới thanh System và chọn Preferences. Trong cửa sổ Dropbox, bạn chọn thẻ Bandwidth và bạn hãy hạn chế lại Download rate và Upload rate cho nó.
Để có thể biết được ứng dụng nào sử dụng mạng Internet nhiều nhất trên PC, bạn truy cập Windows Setting bằng cách nhấn phím tắt Windows + I, chọn Network & Internet, và nhấn vào tính năng Data Usage. Ở phía trên, bạn chọn mạng Internet hoặc Wifi mà mình đã truy cập thì bạn sẽ thấy được ứng dụng nào đã sử dụng quá nhiều băng thông và cần hạn chế lại.
Thay đổi DNS của máy tính để tăng tốc độ mạng nhanh hơn
Nếu những cách trên vẫn không giúp bạn tăng tốc độ Internet hoặc Wifi, bạn nên cân nhắc thay đổi DNS của máy tính đang sử dụng. DNS hay còn gọi là Domain Name System, đây là một phương thức được sử dụng để chuyển đổi Website mà người dùng có thể dễ nhớ dễ đọc (như canhrau.com) thành dãy địa chỉ mà máy tính có thể hiểu được (như 12.120.210.211).
Để thay đổi DNS của máy tính bạn làm như sau:
Bước 1: Nhập Control Panel tại Start và mở nó lên, tiếp theo thay đổi “View by” thành Large Icons, và chọn tính năng “Network and Sharing Center“.
Bước 2: Nhấn vào tên Wifi hoặc Internet đang sử dụng, và chọn Properties. Trong tab Networking bạn kéo xuống phía dưới và chọn tính năng “Internet Protocol Version 4 (TCP/IPv4)“, sau đó nhấn vào nút Properties.
Bước 3: Bạn đánh dấu mục “Use the following DNS server addresses:”, sau đó bạn điền DNS của Google như sau:
Preferred DNS server: 8.8.8.8.
Alternate DNS server: 8.8.4.4.
Cuối cùng nhấn OK là bạn đã thiết lập DNS để tăng tốc Wifi thành công.
Xem thêm: Hướng dẫn 3 cách thay đổi DNS trên máy tính Windows 10
Thay đổi vị trí của Router để tăng khả năng bắt sóng Wifi cho Máy tính & Laptop
Khi lần đầu thiết lập mạng Internet, vị trí của Router Wifi hoặc “cục” Wifi sẽ luôn là vấn đề được đặt hàng đầu. Tuy nhiên, môi trường xung quanh của Router sẽ ảnh hưởng nhiều tới chất lượng bắt sóng mạng Wifi mạnh hay yếu cho máy tính.
Mặc dù không thể thấy được, nhưng tín hiệu wireless luôn tồn tại xung quanh chúng ta. Và nó có thể bị chặn lại nếu gặp những bức tường, cánh cửa. Do đó, nếu “cục” Wifi đang được “bảo vệ” xung quanh các bức tường thì bạn nên di chuyển Wifi đến các vị trí không bị ngăn cản truyền tín hiệu.
Kiểm tra các thiết bị đang sử dụng chung đường truyền
Phần lớn mọi gia đình hiện nay đều sử dụng các thiết bị di động truy cập vào Wifi, dẫn đến tình trạng giật, lag nếu có qua nhiều thiết bị sử dụng cùng lúc, vì thế vấn đề sẽ là ở đây. Có thể sẽ có người đang xem phim trên Youtube, ai đó Download phim trên máy tính, hoặc chơi game trên Máy tính & Điện thoại cần kết nối mạng.
Nếu cảm thấy tốc độ mạng quá chậm, vậy thì bạn nên nâng cấp lên một gói cước có thể đáp ứng được số lượng thiết bị sử dụng trong gia đình.
Khởi động lại Modem Wifi
Các thiết bị công nghệ khó mà có thể hoạt động suốt 24/7 mà không có thời gian bảo trì, và có thể sẽ gây ra nhiều lỗi trong quá trình sử dụng. Một trong các lý do lớn nhất mà bạn nên reset lại Modem Wifi là do nó đã hoạt động quá lâu, dẫn đến tốc độ đường truyền sẽ không còn tốt như ban đầu nữa. Khởi động lại Modem sẽ giúp bạn sửa các lỗi về đường truyền Internet, cải thiện tốc độ mạng Internet, xử lý các vấn đề về mạng Wifi.
Thay đổi mật khẩu Wifi thường xuyên
Trong quá trình kiểm tra, và bạn thấy rằng thiết bị “lạ mặt” đang truy cập vào mạng Wifi của chúng ta. Đó có thể là những người hàng xóm, điều này có thể làm giảm tốc độ mạng Internet của bạn đi nhiều hơn.
Có nhiều cách để phòng chống, tối thiểu nhất là bạn nên thay đổi tên đăng nhập và mật khẩu Wifi. Thông thường, đối với những gia đình thường sẽ đặt mật khẩu là 12345, 123456,… rất dễ đoán do đó thay đổi mật khẩu sẽ là một cách rất thiết thực.
Xem thêm: Hướng dẫn cách thay đổi mật khẩu wifi Viettel, FPT, VNPT, Tenda, TP-Link, D-Link
Liên hệ với nhà cung cấp Internet
Nếu các cách trên vẫn không cải thiện được tốc độ Internet của bạn, thì đây là cách cuối cùng. Có thể đường dây Internet bị hư hại do các vấn đề về môi trường, vật nuôi… dẫn đến tốc độ Wifi không còn như mong muốn. Vì thế để có thể tăng tốc độ mạng nhanh hơn chúng ta nên liên hệ với bên cung cấp đường truyền để họ có thể kiểm tra giúp.
Như vậy là trong bài viết này các bạn đã tìm hiểu 16 cách để có thể tăng tốc độ mạng Internet của mình rồi. Chúc các bạn thực hiện thành công.
Có thể bạn quan tâm:
- Hướng dẫn thay đổi địa chỉ IP trên trên tất cả các thiết bị
- Hướng dẫn cách xem địa chỉ IP máy tính đang dùng
- Ping là gì? Cách kiểm tra ping trên máy tính Windows 10 như thế nào?