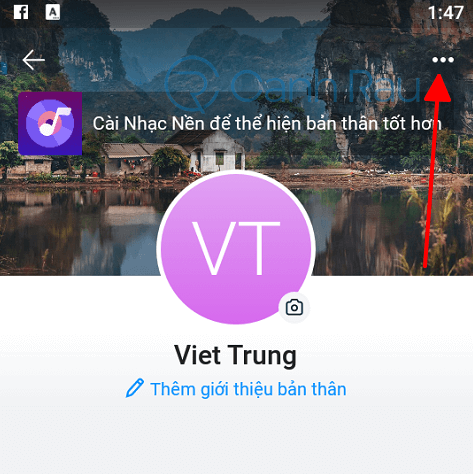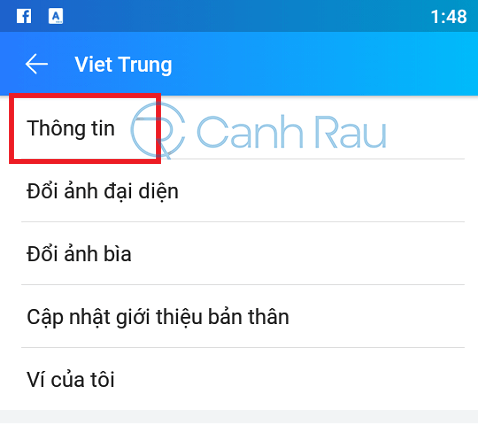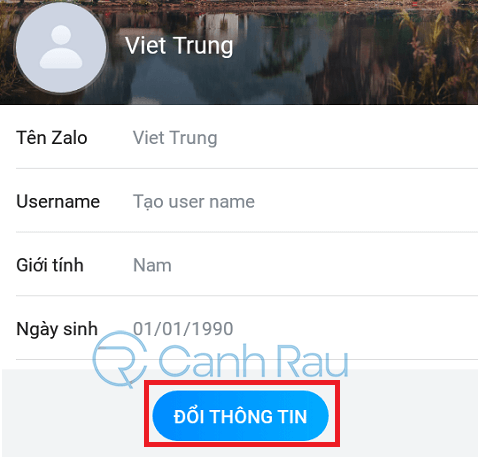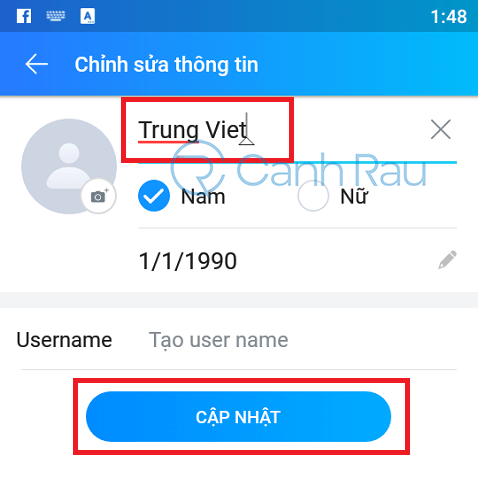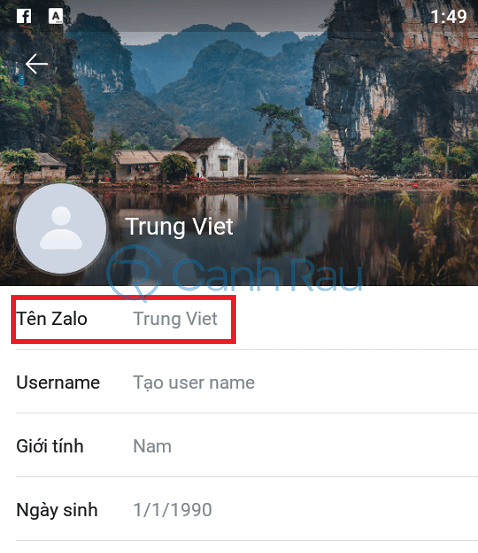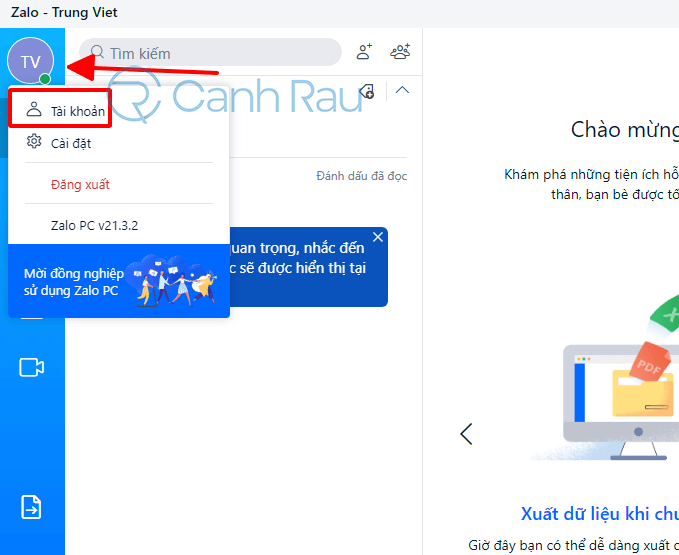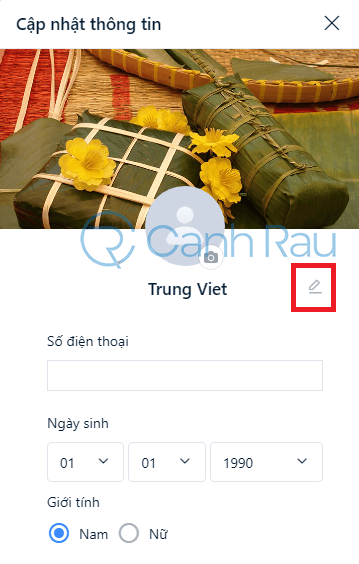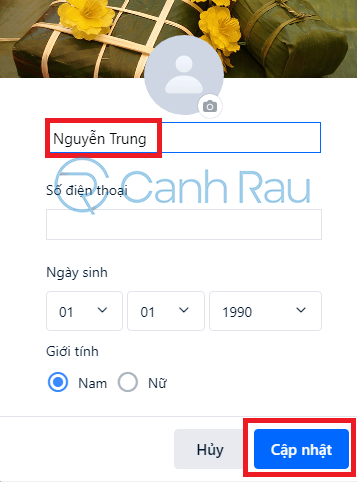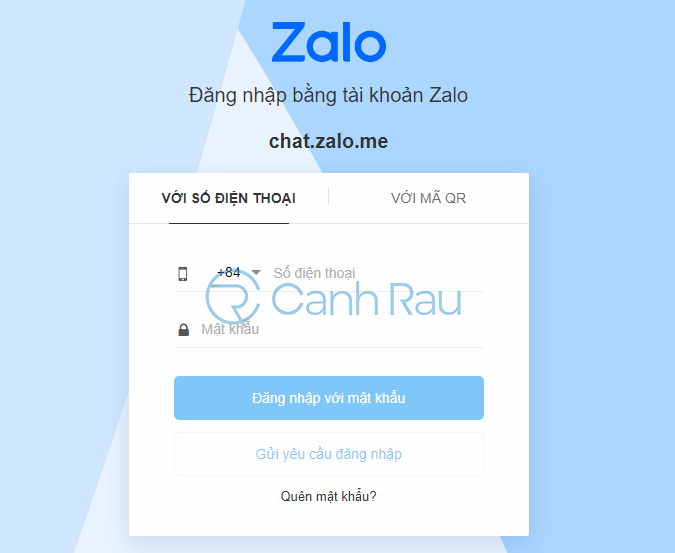Đổi tên tài khoản Zalo là một việc làm tương đối dễ dàng nhưng nó cũng sẽ gây lúng túng cho bạn nếu như đây là lần đầu tiên bạn thực hiện điều đó. Trong bài viết hướng dẫn ngắn sau đây, chúng tôi sẽ hướng dẫn cho bạn những cách thay đổi tên Zalo trên máy tính, điện thoại Android và iPhone.
Nội dung chính:
Hướng dẫn cách đổi tên Zalo trên điện thoại
Về cơ bản, việc thực hiện thay đổi tên tài khoản Zalo trên hai thiết bị Android và iPhone là tương đối giống nhau cho nên bạn có thể áp dụng tương tự đối với thiết bị di động bạn đang dùng.
Bước 1: Mở ứng dụng Zalo trên thiết bị di động của bạn lên.
Bước 2: Nhấn vào nút Thêm nằm ở phía dưới bên phải màn hình điện thoại.
Bước 3: Trong giao diện kế tiếp, bạn nhấn vào mục Trang cá nhân của bạn.
Bước 4: Ở góc trên bên tay phải, bạn nhấn vào nút Ba chấm.
Bước 5: Bạn nhấn vào mục Thông tin.
Bước 6: Tiếp tục nhấn vào nút Đổi thông tin màu xanh nằm ở phía dưới màn hình.
Bước 7: Chỉ vào trường Tên Zalo của bạn và tiến hành sửa đổi nó. Sau khi hoàn tất, bạn hãy nhấn vào nút Cập nhật màu xanh bên dưới để lưu lại các thay đổi.
Bước 8: Như vậy là bạn đã đổi tên Zalo của mình thành công.
Cách thay đổi tên Zalo trên máy tính bằng ứng dụng
Bước 1: Bạn mở ứng dụng Zalo PC lên và đăng nhập bằng tài khoản của mình.
Bước 2: Nhấn vào biểu tượng Ảnh đại diện Zalo được nằm ở góc phía trên bên tay trái > Lựa chọn Tài khoản.
Bước 3: Cửa sổ Cập nhật thông tin sẽ xuất hiện, tại mục tên của mình bạn hãy nhấn vào Biểu tượng cây bút để tiến hành đổi tên.
Bước 4: Bạn thay đổi tên Zalo theo như ý muốn của mình và sau đó nhấn vào nút Cập nhật bên dưới.
Cách đổi tên Zalo trên trình duyệt web
Cách đổi tên tài khoản Zalo trên trình duyệt cũng tương tự như trên máy tính của bạn, đầu tiên bạn hãy truy cập vào trang chủ của Zalo sau đó đăng nhập vào tài khoản của mình. Cuối cùng làm theo hướng dẫn thay đổi tên Zalo trên máy tính bằng ứng dụng.
Đổi tên Zalo và những câu hỏi liên quan
Câu hỏi 1: Zalo có giới hạn số lần đổi tên như Facebook hay không?
Một điều đáng mừng là cho đến thời điểm này (tháng 3/2021), Zalo vẫn chưa hạn chế số lần đổi tên của người dùng như trên Facebook. Điều đó có nghĩa là bạn có thể sử dụng những cái tên mới lạ, ngộ nghĩnh mà mình vừa mới nghĩ ra để áp dụng ngay cho tài khoản Zalo của bản thân.
Câu hỏi 2: Bạn có thể sử dụng những ký tự đặc biệt để đặt tên cho Zalo của mình hay không?
Điều này hoàn toàn có thể được. Tuy nhiên, chúng tôi khuyên bạn không nên sử dụng những ký tự hay tên gọi quá phản cảm để đặt tên cho tài khoản Zalo của mình. Thay vào đó, bạn nên sử dụng tên thật và ảnh đại diện của chính mình để bạn bè của bạn dễ dàng nhận biết nhé.
Trên đây là bài viết hướng dẫn 3 cách đổi tên tài khoản Zalo trên điện thoại và máy tính. Mong rằng nó sẽ hữu ích với các bạn. Hãy chia sẻ bài viết cho bạn bè của mình nếu như cần thiết nhé. Hẹn gặp lại bạn trong những bài viết sắp tới trên Blog của chúng tôi.