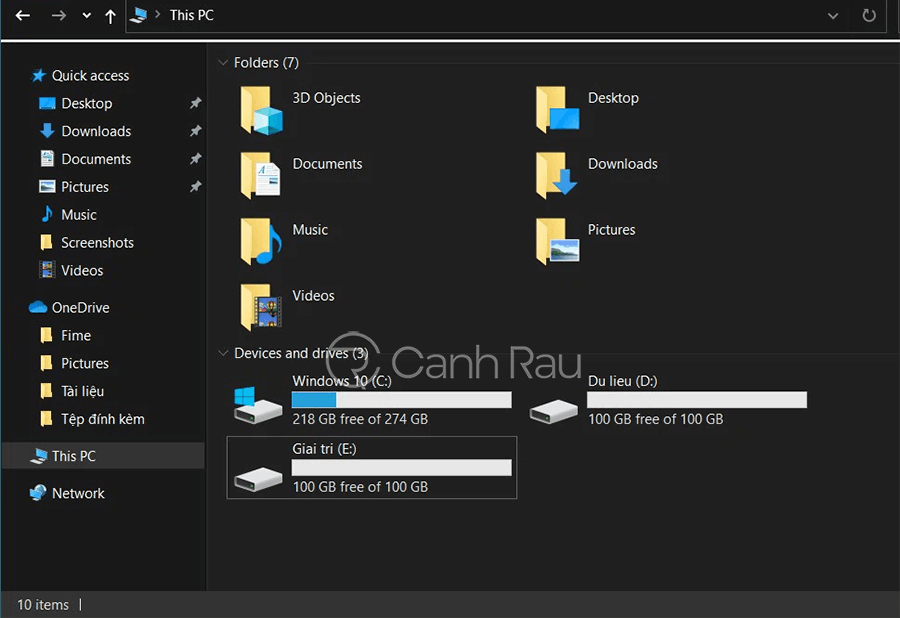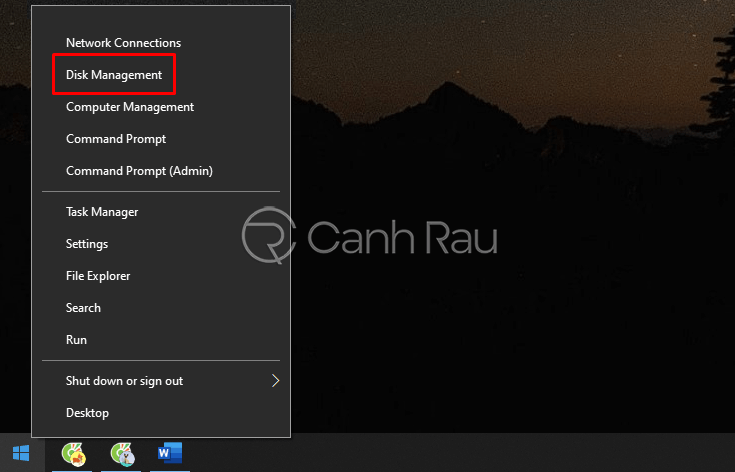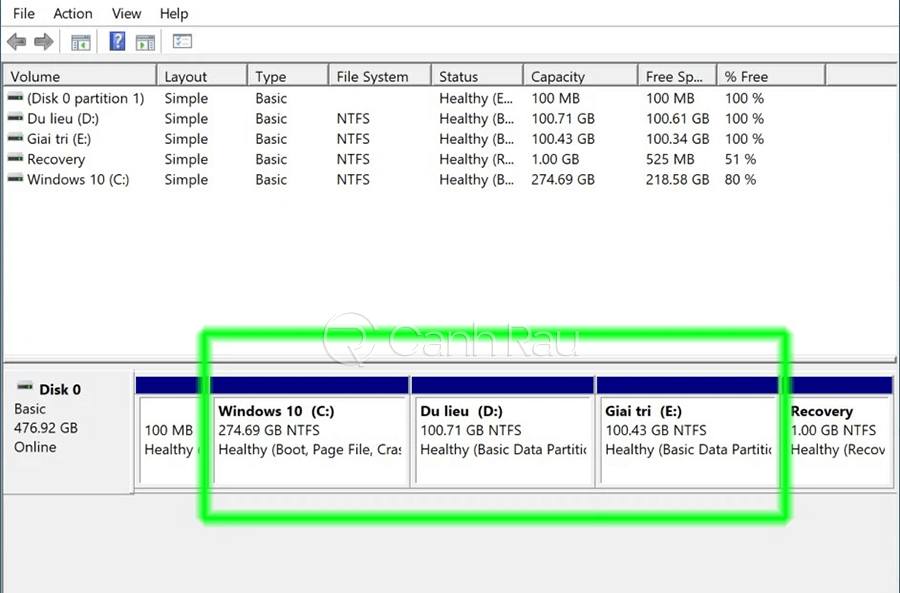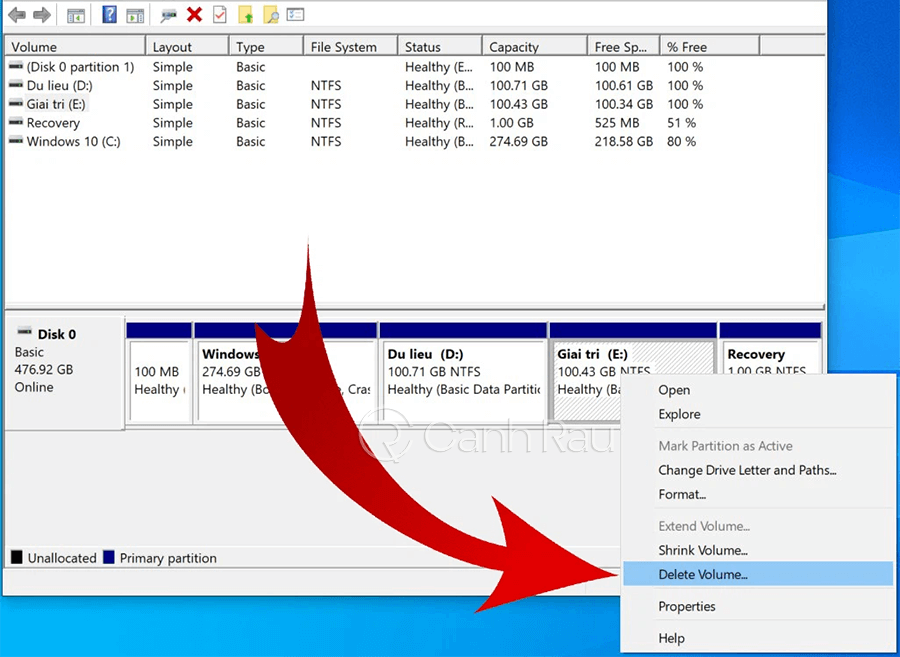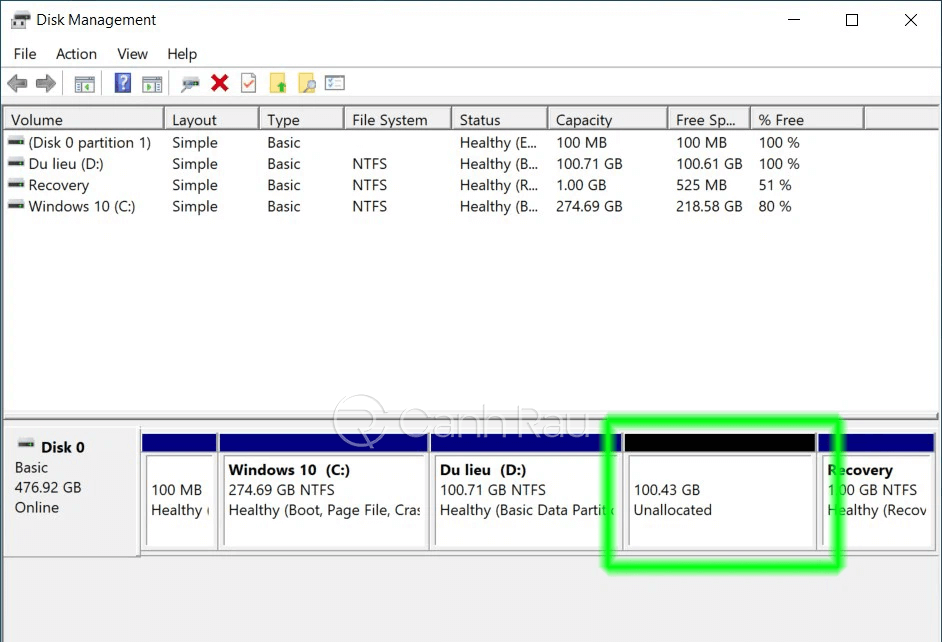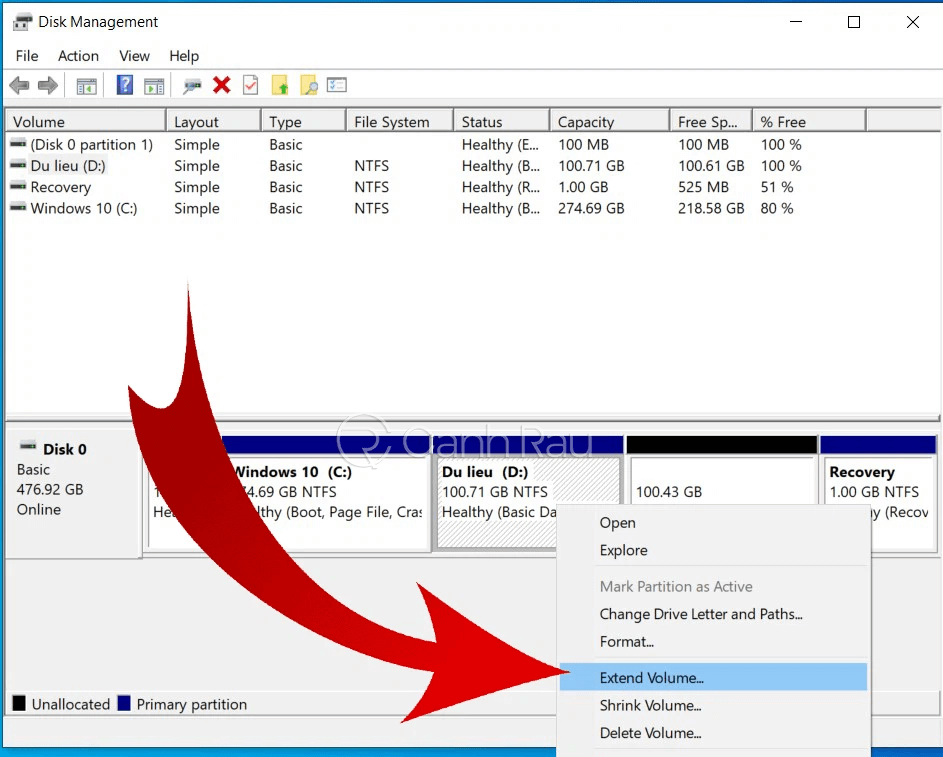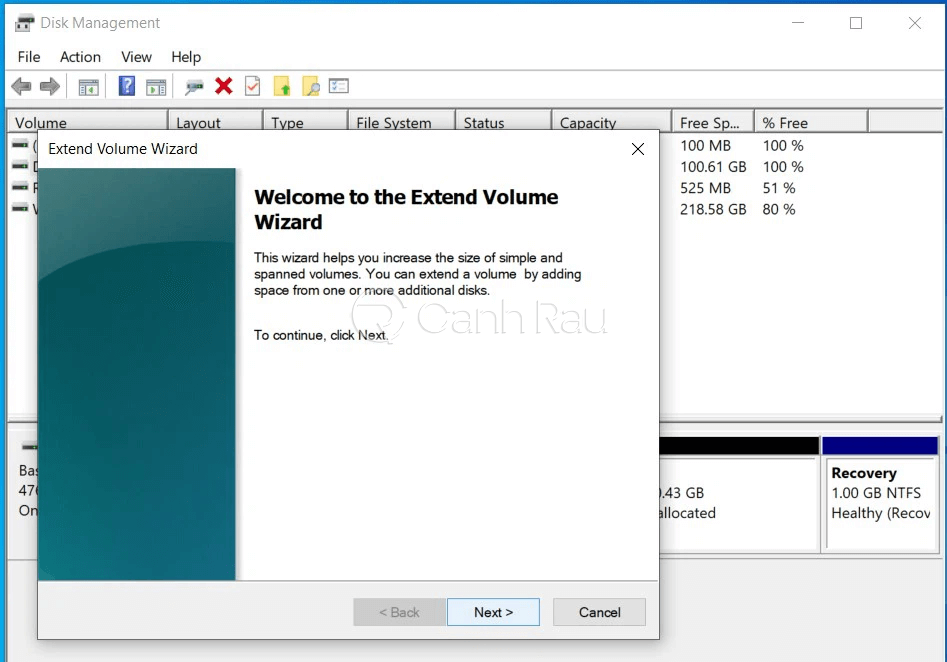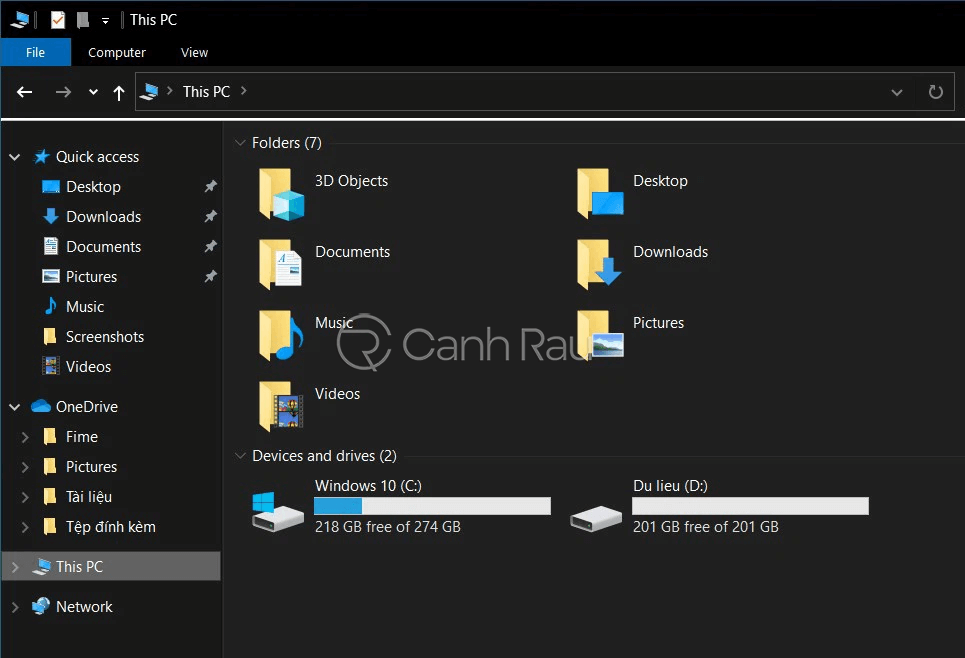Trong quá trình cài đặt lại hệ điều hành Windows 10, bạn đã lỡ tay phân chia ra quá nhiều ổ đĩa cứng khác nhau khiến cho bộ nhớ lưu trữ bị đầy. Do đó, trong bài viết này, mình sẽ hướng dẫn cho các bạn cách gộp ổ cứng trong Windows 10 không mất dữ liệu nhanh chóng và đơn giản nhất.
Nội dung chính:
Hướng dẫn cách gộp ổ cứng trong Windows 10 không mất dữ liệu
Hệ điều hành Windows 10 không hề có bất kỳ hạn chế nào cho việc phân chia hay gộp ổ đĩa lại với nhau (tất nhiên là ổ cứng của bạn phải đáp ứng các điều kiện cơ bản). Dưới đây là các bước hướng dẫn gộp ổ đĩa trong Win 10 chi tiết:
Bước 1: Trước khi bắt đầu, bạn cần làm trống ổ đĩa mà bạn muốn gộp. Lấy ví dụ, trong trường hợp bạn muốn gộp ổ đĩa E vào ổ đĩa D ban đầu thì ổ E này cần phải được làm trống toàn bộ thông tin bên trong (đối với ổ D thì không cần).
Bước 2: Sau khi bạn đã dọn dẹp xong dữ liệu có trong ổ đĩa E, bạn hãy tìm đến biểu tượng Windows nằm ở góc dưới bên trái màn hình và nhấp chuột phải > chọn Disk Management để mở Trình quản lý ổ đĩa.
Bước 3: Lúc này, bạn sẽ nhìn thấy 3 phân vùng ổ cứng là ổ đĩa C, ổ đĩa D, ổ cứng E. Trong trường hợp này, bạn lưu ý là mình chỉ có thể tiến hành gộp dữ liệu ổ D và ổ E, hoặc ổ D với ổ C mà không thể gộp ổ C với ổ E (vì chúng không có đứng cạnh nhau).
Bước 4: Để có thể gộp ổ E và ổ D, bạn hãy nhấp chuột phải vào ổ đĩa E và click chọn “Delete Volume…”. Lúc này, quá trình xóa ổ cứng sẽ được diễn ra. Nếu như bạn chưa dọn dẹp dữ liệu thì quá trình này vẫn không bị thay đổi, chỉ là bạn sẽ bị mất toàn bộ dữ liệu.
Bước 5: Tiếp theo, bạn sẽ không còn nhìn thấy tên của ổ đĩa E kèm với dòng chữ Unallocated (như hình ảnh bên dưới), điều này có ý nghĩa là bạn đã thao tác chính xác.
Bước 6: Bạn tiếp tục gộp phân vùng ổ đĩa E vừa xóa vào ổ đĩa D ban đầu bằng cách nhấp chuột phải vào ổ D, chọn Extend Volume.
Bước 7: Hộp thoại Extend Volume Wizard sẽ được hiển thị, bạn chỉ cần nhấn Next liên tục và chọn Finish ở mục cuối cùng là đã hoàn tất xong thao tác gộp ổ đĩa trong Windows 10.
Bước 8: Bạn hãy mở This PC lên kiểm tra. Lúc này, bạn sẽ chỉ còn nhìn thấy ổ đĩa D với mức dung lượng là 200GB (bằng tổng dung lượng của 2 ổ D và ổ E trước đó).
Trên đây là bài viết hướng dẫn nhanh về cách gộp ổ cứng trong Windows 10 không mất dữ liệu đơn giản mà ai cũng có thể làm được. Chúc bạn thành công.