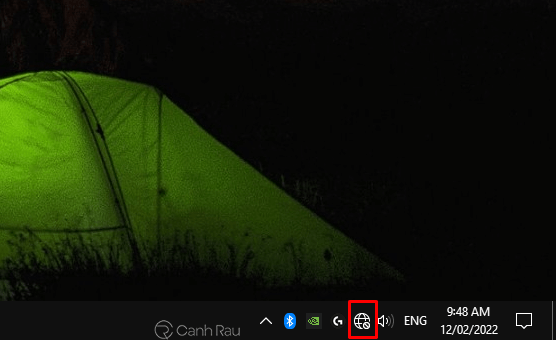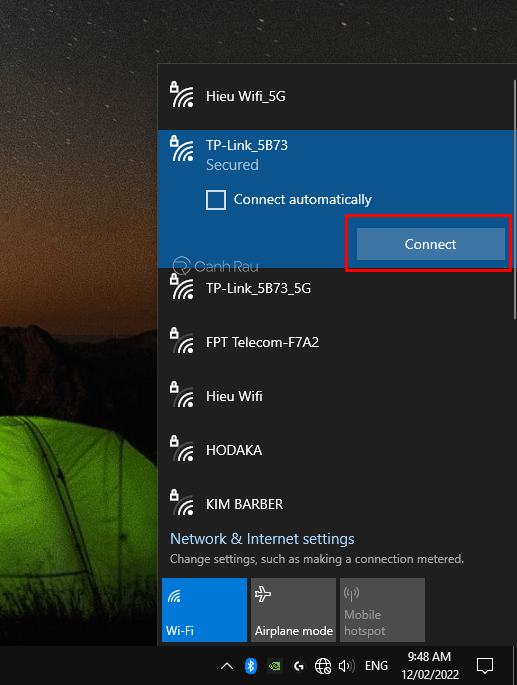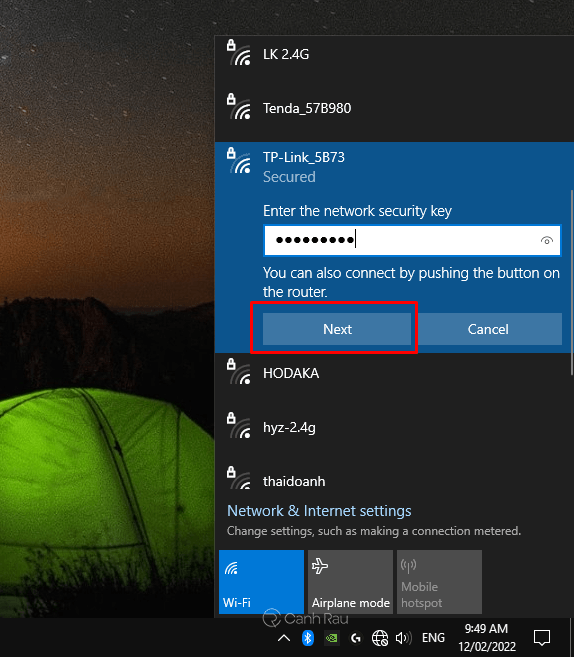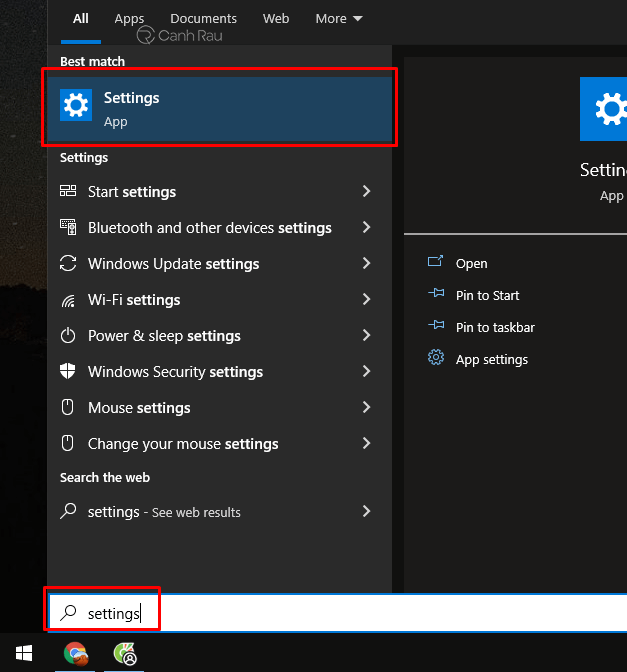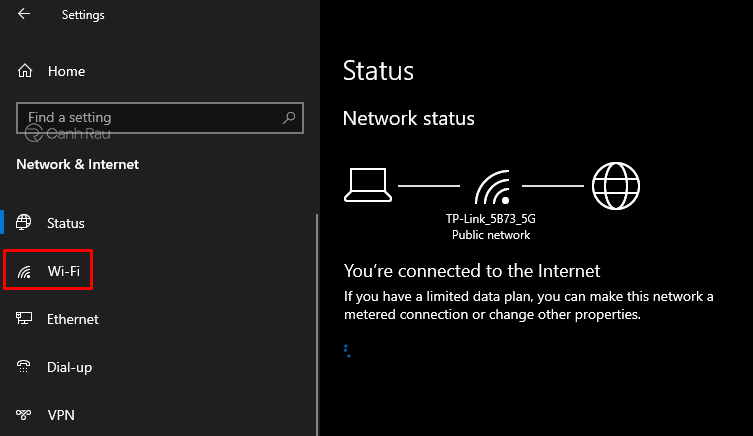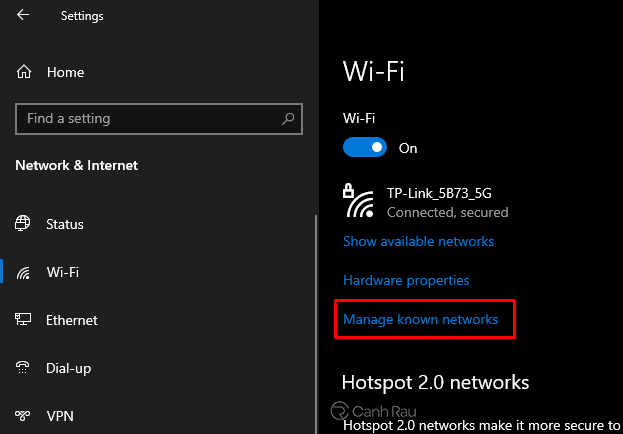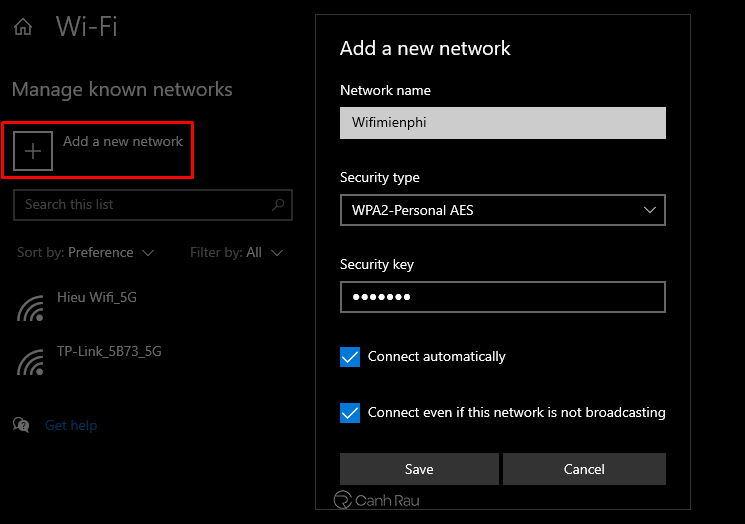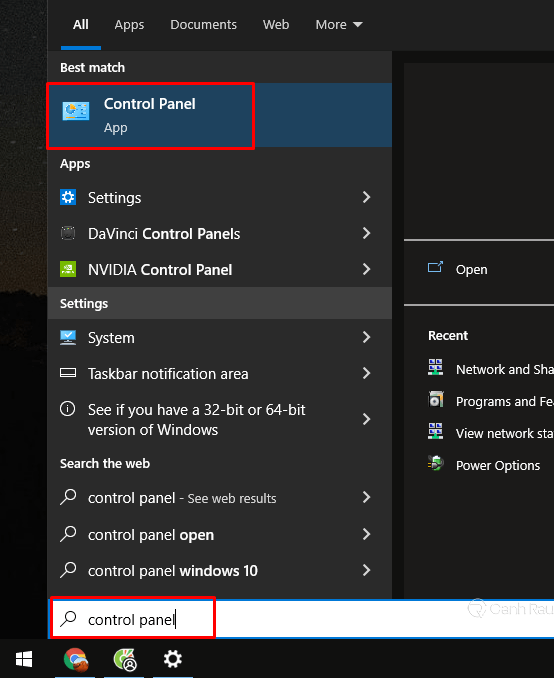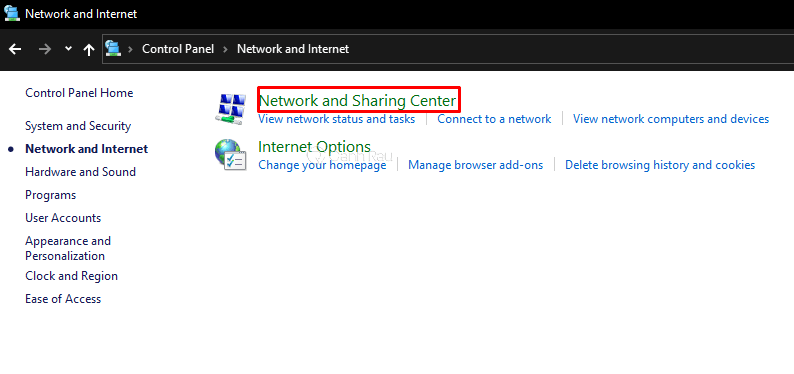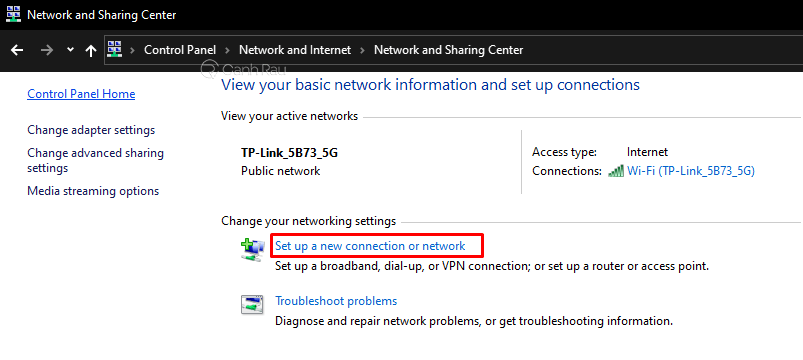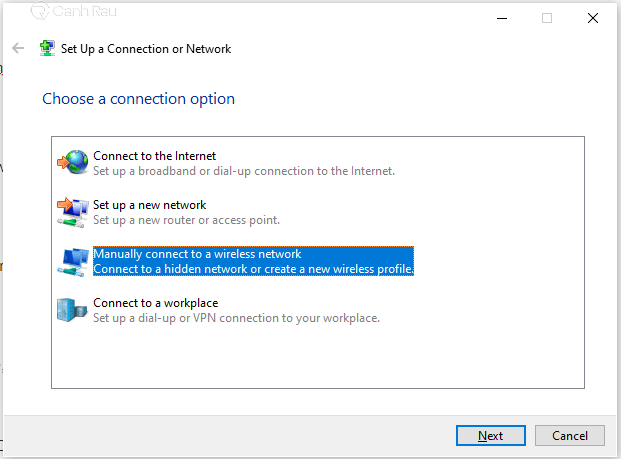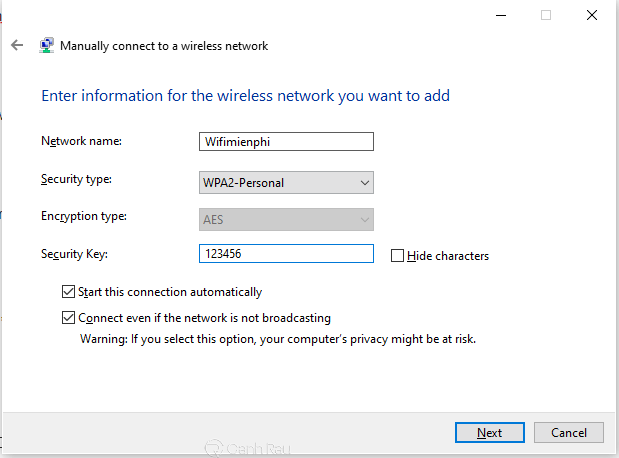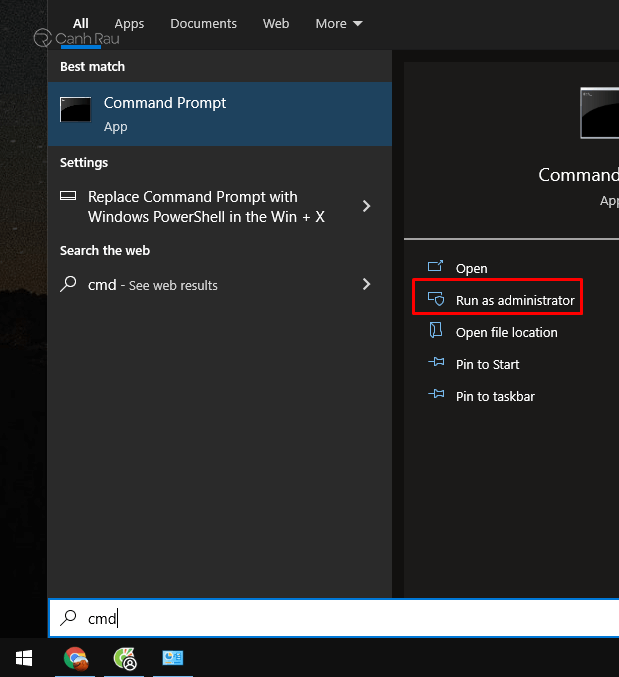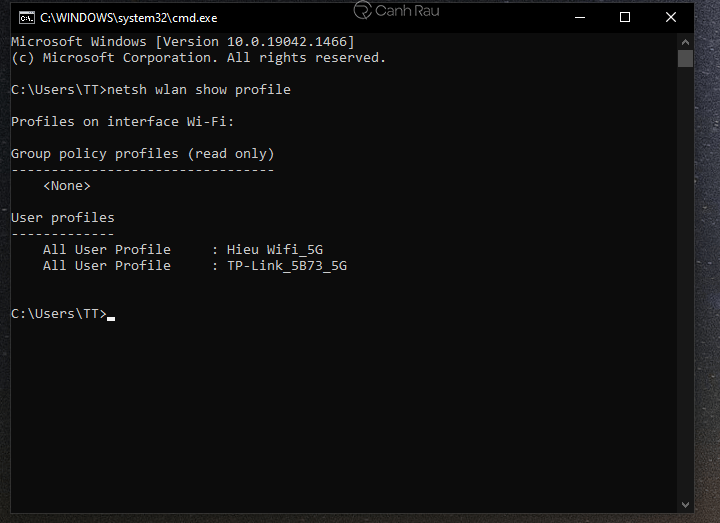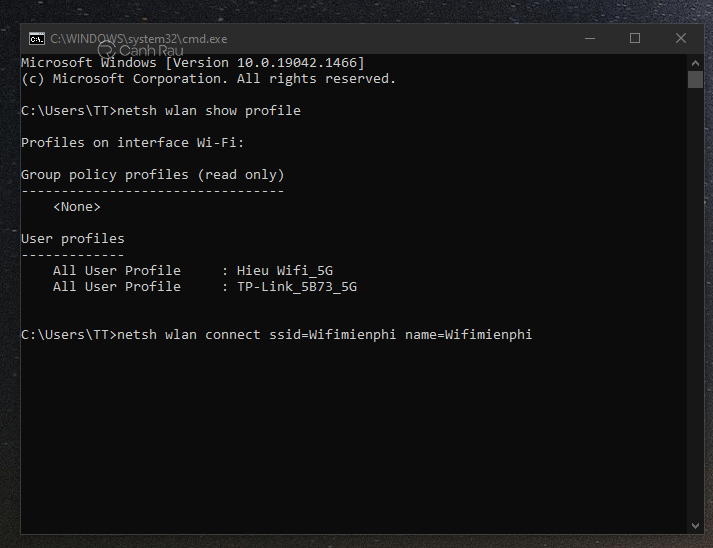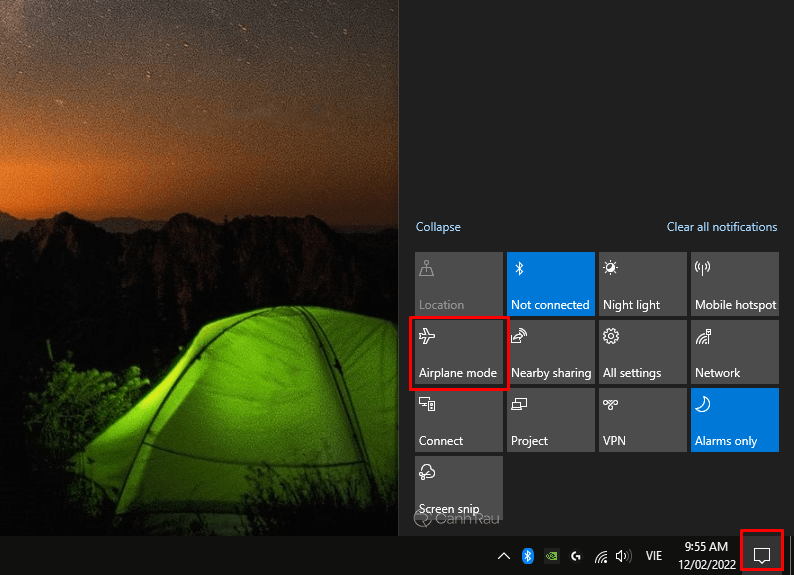Wifi là chuẩn kết nối mạng không dây phổ biến nhất hiện nay và được sử dụng rất nhiều trên các thiết bị điện thoại, máy tính bảng, laptop, thậm chí là cả TV thông minh. Vậy thì nếu như bạn muốn kết nối Wifi cho máy tính bàn thì có thể được hay không? Hãy cùng Canhrau giải đáp thắc mắc đó qua bài viết dưới đây.
Nội dung chính:
Những phần cứng cần có để kết nối Wifi cho máy tính bàn
Sử dụng USB Wifi
USB Wifi là lựa chọn lý tưởng cho những ai muốn sử dụng máy tính PC với kết nối Wifi thay cho dây mạng LAN. Bạn có thể tìm mua thiết bị này ở các cửa hàng chuyên bán linh kiện máy tính hoặc trên các trang web thương mại điện tử. Mức giá trung bình của sản phẩm này là khoảng 200K.
Sử dụng Card Wifi
Bạn cũng có thể sử dụng loại card Wifi gắn trực tiếp vào bo mạch chủ máy tính bàn của mình. Lựa chọn này đòi hỏi người dùng phải biết một số thao tác lắp đặt máy tính cơ bản để tháo thùng PC và gắn card Wifi vào mainboard. Tính tới thời điểm hiện tại, card Wifi có 2 loại chân cắm chính là PCI-e và M.2.
Lựa chọn này sẽ mang đến cho bạn tín hiệu mạng Wifi mạnh và ổn định hơn so với việc sử dụng USB Wifi nhưng bù lại nó sẽ có mức giá thành khá cao và hơi khó khăn trong việc lắp đặt sử dụng.
Hướng dẫn 4 cách kết nối Wifi cho máy tính bàn
Sau khi bạn đã có đầy đủ phụ kiện cần thiết (USB Wifi hoặc Card Wifi) thì phần tiếp theo đây sẽ hướng dẫn cho bạn những cách kết nối Wifi cho máy tính bàn đơn giản nhất.
Kết nối Wifi cho máy tính bàn nhanh nhất bằng Thanh tác vụ
Khi bạn kết nối USB Wifi hoặc Card Wifi cho máy tính bàn của mình thì hệ thống sẽ tự động nhận diện và cài đặt Driver (miễn là bạn vẫn còn kết nối mạng thông qua dây LAN).
Dưới đây là các bước hướng dẫn cách kết nối mạng Wifi thông qua Thanh tác vụ (Taskbar) đơn giản nhất:
Bước 1: Ở góc dưới bên phải Thanh tác vụ, bạn hãy nhấn chuột trái vào biểu tượng Wifi.
Bước 2: Lựa chọn tên mạng Wifi và nhấn Connect.
Bước 3: Điền thông tin mật khẩu rồi nhấn nút Next để hoàn tất quá trình kết nối.
Kết nối Wifi cho máy tính bàn bằng Settings
Bước 1: Bạn hãy nhấn vào biểu tượng Windows nằm ở góc dưới màn hình, sau đó nhập từ khóa Settings và nhấn phím Enter trên bàn phím để mở nó.
Bước 2: Nhấn chọn mục Network & Internet, sau đó chọn Wifi ở bảng điều khiển bên tay trái.
Bước 3: Bạn chọn dòng Manage known networks.
Bước 4: Nhấn chọn Add a new network và điền tên mạng Wifi của bạn và chọn loại khóa bảo mật mạng (từ menu được thả xuống).
Ghi chú: Đừng quên đánh dấu tích vào 2 mục Connect automatically và Connect even if this network is not broadcasting rồi nhấn nút Save lại.
Kết nối Wifi cho máy tính bàn bằng Control Panel
Một cách để có thể kết nối Wifi với máy tính bàn khác không được phổ biến lắm đó chính là sử dụng Control Panel. Để làm được điều này, yêu cầu người thực hiện cần phải có một chút kiến thức về sử dụng máy tính.
Bước 1: Bạn hãy nhấn vào biểu tượng Windows nằm ở góc dưới bên trái màn hình và gõ từ khóa control panel, sau đó nhấn vào kết quả đầu tiên xuất hiện.
Bước 2: Bạn chọn Network and Internet và sau đó là Network and Sharing Center.
Bước 3: Bạn chọn tiếp vào mục Set up a new connection or network.
Bước 4: Tiếp đó nhấn vào Manually connect to a wireless network, chọn Next.
Bước 5: Nhập tên mạng Wifi của bạn vào trong ô Network name, chọn WPA2-Personal, cuối cùng nhập mật khẩu của Wifi trong ô Security Key.
Đánh dấu vào hai ô Start this connection automatically và Connect even if the network is not broadcasting để tự động kết nối vào mạng wifi này mỗi khi bạn khởi động máy tính nhé.
Bước 6: Nhấn vào nút Next và Close để đóng cửa sổ này lại là bạn đã có thể kết nối tới mạng wifi rồi đấy.
Kết nối Wifi cho máy tính bàn bằng Command Prompt
Ngoài các cách bên trên, bạn còn có thể sử dụng lệnh trong Command Prompt để kết nối Wifi cho máy tính bàn của mình.
Bước 1: Nhấn phím Windows để mở Start Menu trên máy tính của bạn, nhập cmd vào khung tìm kiếm và chọn vào mục Run as administrator.
Bước 2: Nhập lệnh phía dưới để kiểm tra mạng wifi khả dụng mà bạn có thể truy cập.
netsh wlan show profile
Bước 3: Tiếp đến, hãy nhập tiếp dòng lệnh sau để đăng nhập vào mạng wifi.
netsh wlan connect ssid=YOUR-WIFI-SSID name=PROFILE-NAME
Trong đó, YOUR-WIFI-SSID name, PROFILE-NAME là tên Wifi và cấu hình mạng của bạn. Ví dụ, nếu như bạn muốn kết nối mạng với wifi có tên: Wifimienphi thì hãy nhập lệnh sau vào Command Prompt và nhấn Enter.
netsh wlan connect ssid=Wifimienphi name=Wifimienphi
Một số lỗi thường gặp khi không kết nối được wifi cho máy tính bàn
Chưa cài đặt driver cho Wifi
Một trong những lý do mà mọi người thường mắc phải là không cài đặt driver cho Wifi của mình. Cho dù bạn sử dụng USB Wifi hoặc Card Wifi thì cũng phải tải driver của nhà sản xuất và cài đặt nó lên máy của mình để kết nối được mạng.
Không bắt được Wifi
Nếu như không tìm thấy mạng wifi của bạn thì hãy thử khởi động lại máy tính của mình. Ngoài việc sửa lỗi không bắt được wifi thì nó còn hỗ trợ bạn sửa các lỗi liên quan tới kết nối mạng như lỗi địa chỉ IP, lỗi driver Wifi.
Tắt chế độ máy bay
Không chỉ riêng điện thoại mà máy tính cũng có chế độ máy bay, khi bật chế độ này tì máy tính của bạn sẽ không thể kết nối được wifi. Để tắt chế độ máy bay thì bạn hãy làm như sau:
Cách 1: Nhấn vào mục Notifications ở phía bên phải thanh Taskbar, sau đó nhấn vào Airplane mode để tắt nó đi.
Cách 2: Trên bàn phím, nhấn tổ hợp phím tắt Windows + A, nhấp vào biểu tượng Airplane mode để tắt chế độ máy bay trên máy tính của mình.
Trong bài viết này, Canhrau đã tổng hợp 4 cách kết nối Wifi cho máy tính bàn đơn giản và nhanh chóng nhất. Ngoài ra, mình cũng liệt kê một số lỗi thường gặp khi mọi người gặp lỗi khi kết nối wifi cho máy tính bàn của mình. Chúc các bạn có những giờ phút giải trí vui vẻ nhé.
Nguồn bài viết: https://canhrau.com/