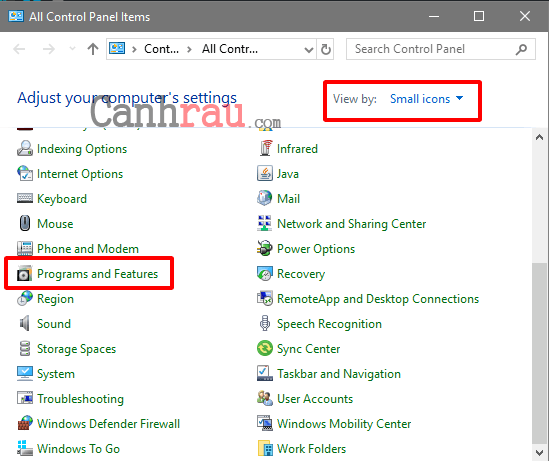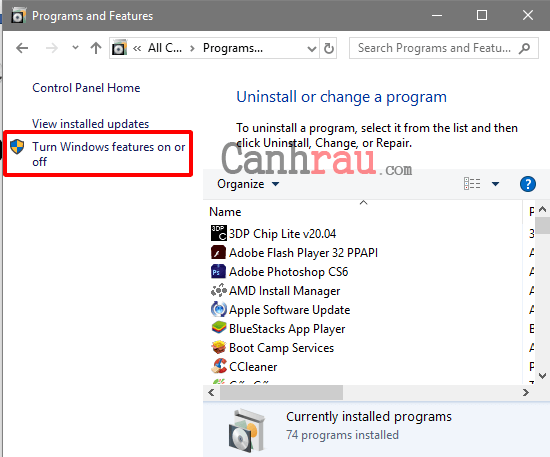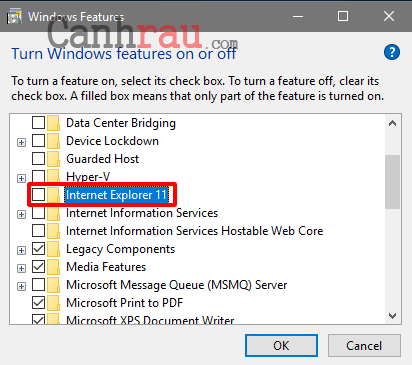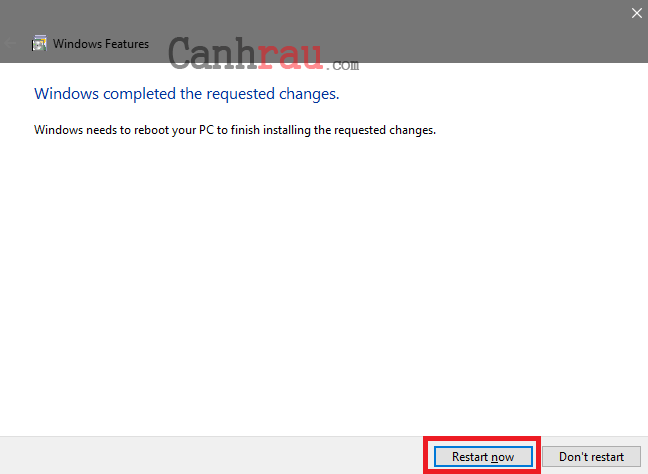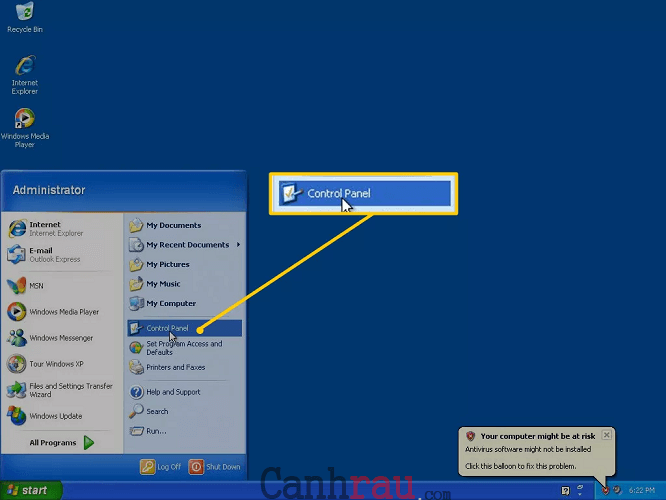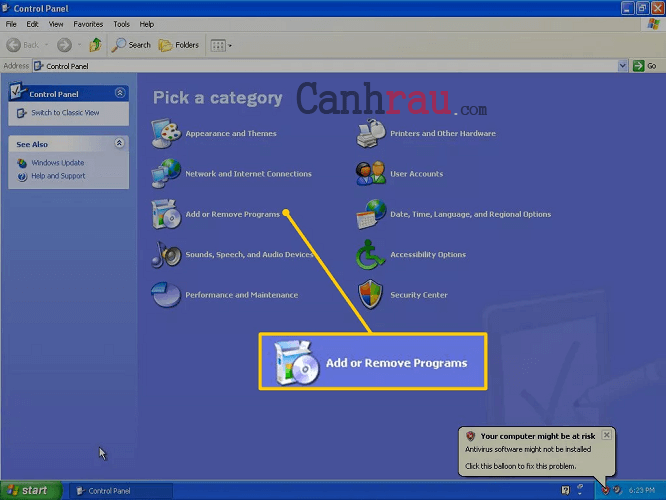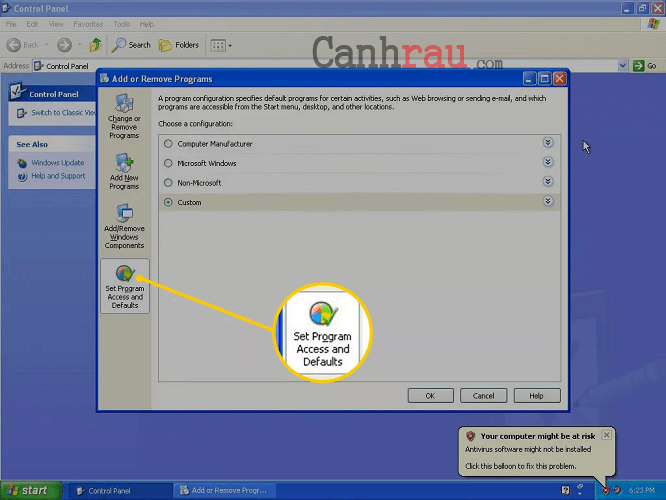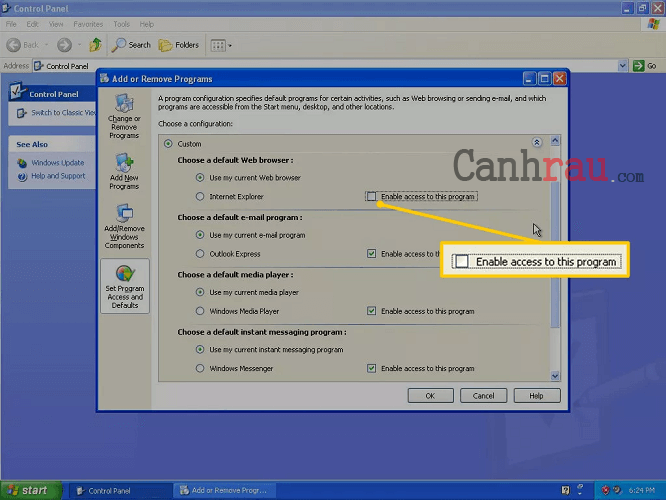Windows 10 đi kèm với trình duyệt web hoàn toàn mới và được cập nhật liên tục, Microsoft Edge và nó thay thế cho Internet Explorer cũ để mang lại cho người dùng các tính năng và chức năng mới. Như đã đề cập, không có lý do gì khiến bạn muốn giữ lại Internet Explorer. Trong bài hướng dẫn này, chúng tôi sẽ chỉ cho bạn cách gỡ cài đặt hoặc xóa bỏ Internet Explorer ra khỏi Windows 10 và một số hệ điều hành phổ biến khác, hãy cùng tìm hiểu nhé.
Việc gỡ bỏ Internet Explorer có thể không dễ dàng như bạn nghĩ, bạn không thể xóa bỏ nó trong Apps & features ngay lập tức, nhưng bạn có thể tắt một số tính năng của Windows bao gồm cả trình duyệt Internet Explorer bằng cách sử dụng Control Panel.
Ghi chú: Hướng dẫn trong bài viết này áp dụng cho Windows 10, Windows 8, Windows 7, Windows Vista và Windows XP.
Nội dung chính:
Tại sao bạn muốn gỡ cài đặt Internet Explorer?
Có rất nhiều lý do khiến cho đa số người dùng muốn xóa Internet Explorer ra khỏi máy tính Windows của mình. Các trình duyệt web khác thay thế đôi khi hoạt động nhanh hơn, cung cấp giải pháp bảo mật tốt hơn và hỗ trợ nhiều tính năng nâng cao. Tuy nhiên, không có phương pháp an toàn nào để xóa hoàn toàn Internet Explorer ra khỏi hệ điều hành Windows.
Internet Explorer không chỉ là một trình duyệt mà nó còn hoạt động như một công nghệ cơ bản cho một số quy trình nội bộ của Windows bao gồm cập nhật hệ điều hành và ứng dụng, các chức năng cơ bản của Windows v.v.
Có nhiều phương pháp được giới thiệu trên một số trang web có thể gỡ cài đặt hoàn toàn Internet Explorer, cũng như cung cấp cách giải quyết những vấn đề mà việc xóa bỏ trình duyệt này gây ra, nhưng có lẽ những cách làm này đã không còn hoạt động được.
Hướng dẫn cách vô hiệu hóa Internet Explorer
Trước tiên, bạn hãy thử sử dụng một trình duyệt web phổ biến khác để thay thế, chẳng hạn như Chrome hoặc Firefox, sau đó làm theo các bước hướng dẫn bên dưới để tắt Internet Explorer trong phiên bản Windows của bạn. Vì Windows Update yêu cầu sử dụng Internet Explorer nên sẽ không thể cập nhật thủ công được nữa. Tính năng cập nhật tự động, nếu được bật, sẽ có thể sử dụng mà không bị ảnh hưởng.
Xem thêm: Top 10 trình duyệt web nhẹ nhất cho máy tính Windows
Cách tắt Internet Explorer trong Windows 10, 8.1, 7 và Vista
Trong Windows 10, Windows 8.1, Windows 7 và Windows Vista, bạn có thể tắt Internet Explorer bằng cách vô hiệu hóa nó trong Control Center.
Quan trọng: Các hướng dẫn này sẽ vô hiệu hóa Internet Explorer chứ không phải xóa nó. PC Windows của bạn sẽ tiếp tục sử dụng Internet Explorer cho các quy trình xử lý cục bộ.
Bước 1: Mở Menu Start của Windows.
Bước 2: Tìm kiếm và mở Control Panel ở kết quả đầu tiên.
Bước 3: Trong Control Panel, chọn View by: Small icons và chọn Programs and Featues.
Bước 4: Trong cửa sổ Programs and Features, chọn Turn Windows features on or off ở menu bên trái.
Bước 5: Trong cửa sổ Windows Features, bạn tắt đánh dấu tại ô Internet Explorer 11.
Bước 6: Trong hộp thoại cảnh báo, hãy xác nhận rằng bạn muốn tắt Internet Explorer.
Bước 7: Khi bạn được nhắc khởi động lại máy tính để những thay đổi bắt đầu có hiệu lực, hãy chọn Restart now.
Bước 8: Khi máy tính của bạn đã khởi động lại, Internet Explorer sẽ bị tắt.
Hướng dẫn cách tắt Internet Explorer trong Windows XP
Một cách để tắt Internet Explorer trong Windows XP là sử dụng tiện ích Set Program Access and Defaults, nó có sẵn như một phần của tất cả cài đặt Windows XP với ít nhất gói dịch vụ SP2 được cài đặt.
Bước 1: Điều hướng đến Control Panel. Đi đến Start, click Control Panel.
Bước 2: Trong Control Panel, bạn nhấn vào Add or Remove Programs.
Ghi chú: Trong Microsoft Windows XP, tùy thuộc vào cách hệ điều hành được thiết lập, bạn có thể không nhìn thấy biểu tượng Add or Remove Programs. Để tìm biểu tượng này, hãy nhấp vào Switch to Classic View.
Bước 3: Trong cửa sổ Add or Remove Programs, chọn Set Program Access and Defaults.
Bước 4: Trong phần Choose a configuration, lựa chọn Custom.
Bước 5: Trong phần Choose a default Web browser, bạn hãy bỏ chọn hộp kiểm Enable access to this program.
Bước 6: Chọn OK. Windows XP áp dụng những thay đổi này và cửa sổ Add or Remove Programs sẽ tự động được đóng lại.
Và đó là những cách khác nhau cho phép bạn có thể vô hiệu hóa trình duyệt Internet Explorer trên nhiều trình duyệt khác nhau. Hãy để lại lời nhắn bên dưới cho chúng tôi nếu như bạn gặp bất cứ khó khăn gì trong quá trình thực hiện. Hẹn gặp lại bạn trong những bài viết sắp tới trên blog của chúng tôi.