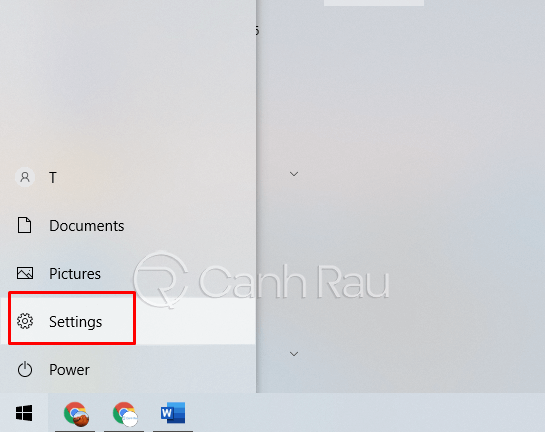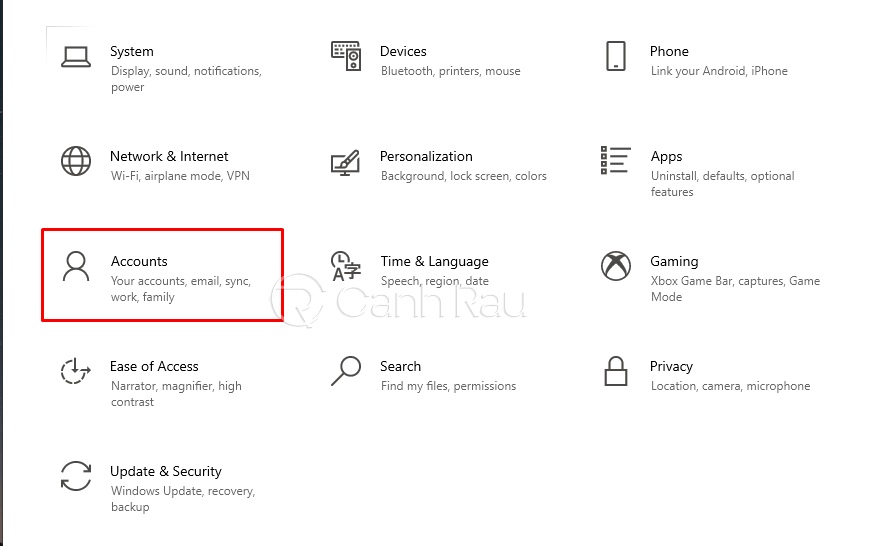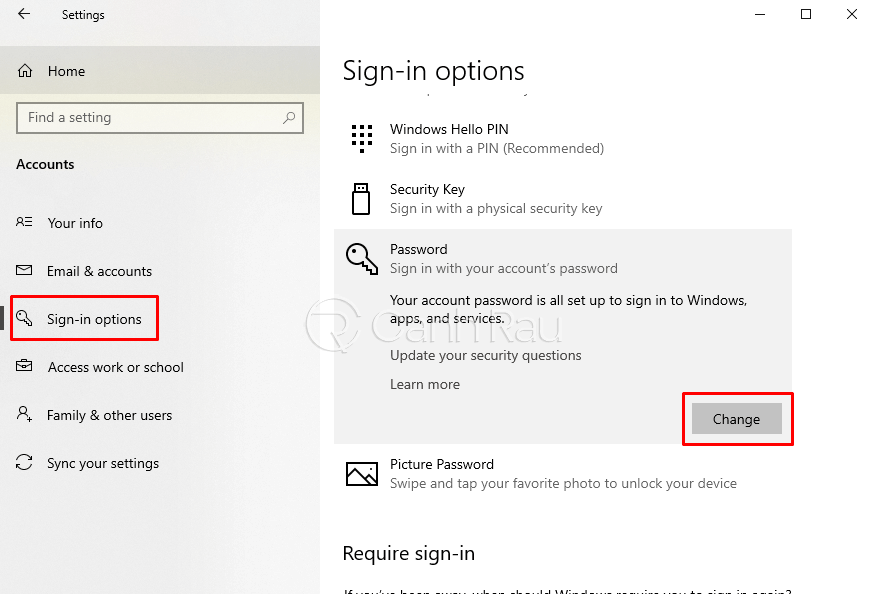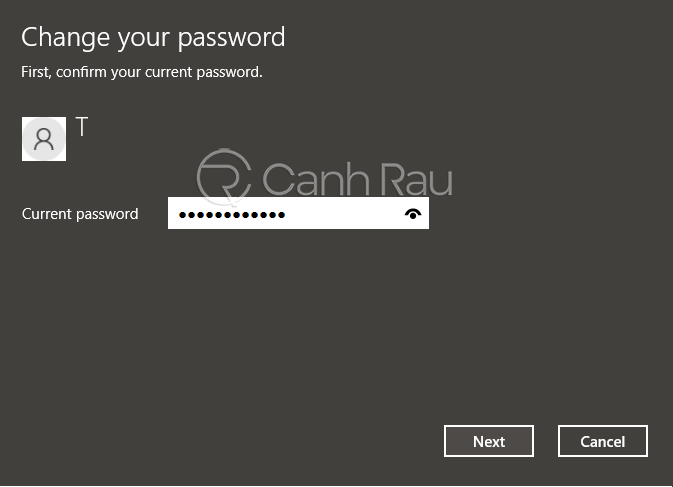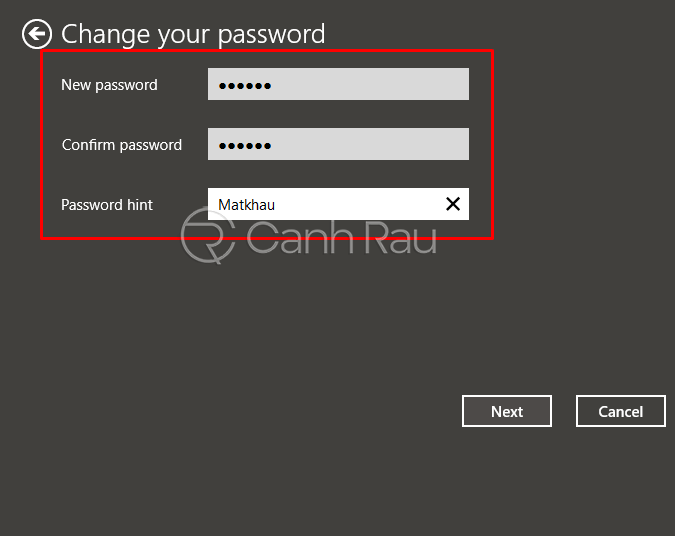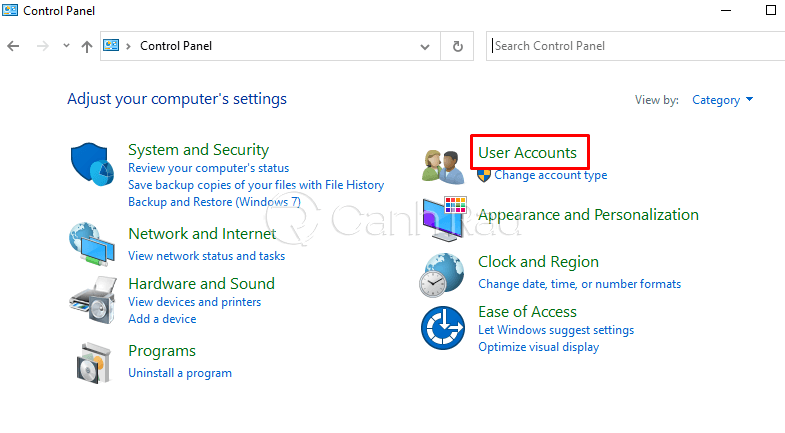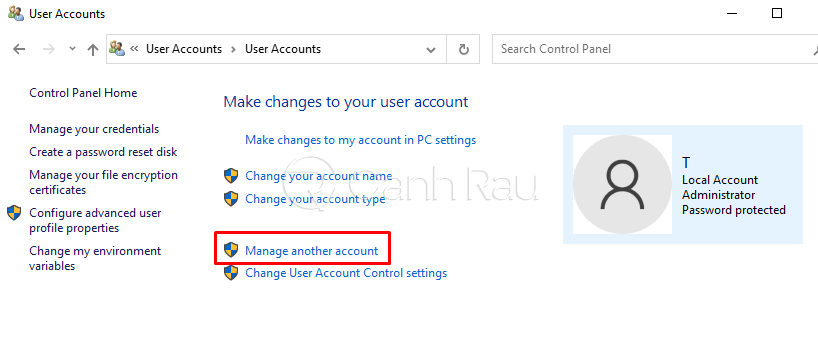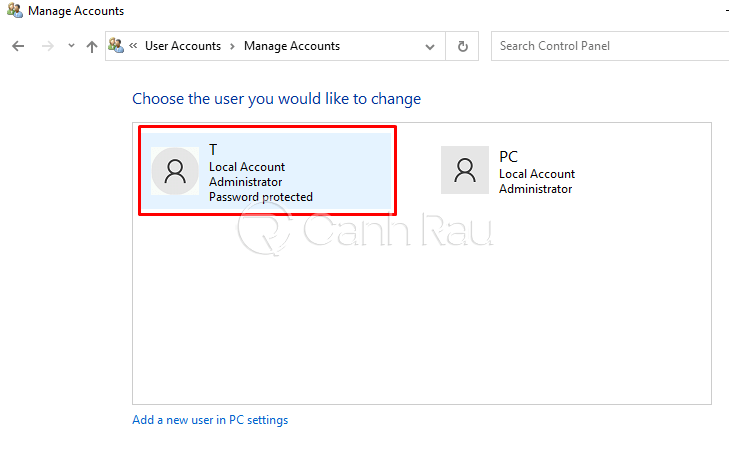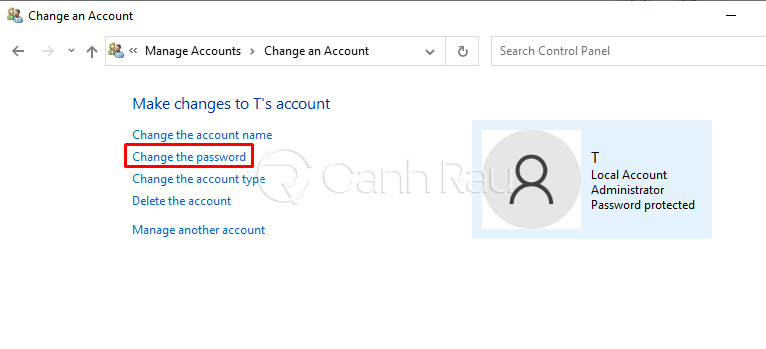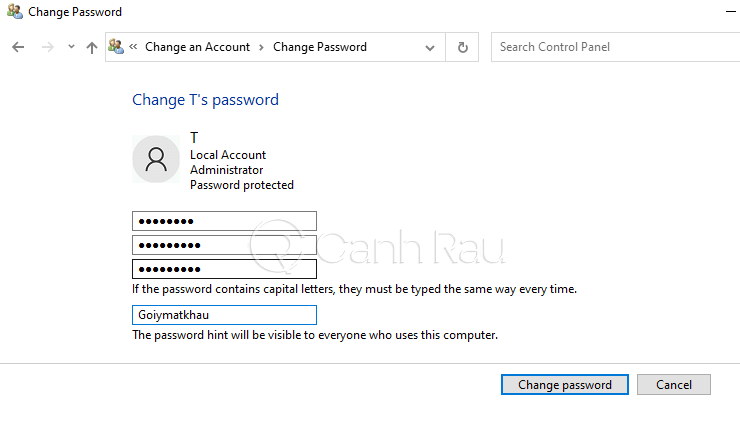Đã bao lâu rồi bạn chưa thay đổi password máy tính Win 10 của mình? Việc thay đổi mật khẩu máy tính định kỳ giúp bạn hạn chế được những rủi ro đánh cắp dữ liệu và bảo mật những thông tin quan trọng trên thiết bị của bạn được tốt hơn. Trong bài viết này, Canhrau sẽ hướng dẫn cho bạn 2 cách thay đổi mật khẩu Windows 10 đơn giản và nhanh chóng nhất.
Nội dung chính:
Cách đổi mật khẩu máy tính Windows 10 bằng Settings
Cách phổ biến nhất mà bạn có thể thay lỗi mật khẩu Win 10 chính là nhờ sự trợ giúp của Windows Settings. Dưới đây là các bước hướng dẫn chi tiết:
Bước 1: Từ màn hình Desktop Win 10, bạn hãy click vào biểu tượng Windows nằm ở góc dưới ngoài cùng bên tay trái và chọn Settings.
Bước 2: Trong cửa sổ Settings, bạn hãy nhấn chọn Accounts (có biểu tượng Hình người).
Bước 3: Trong menu bên tay trái, bạn chọn Sign-in options. Tiếp theo, ở giao diện bên tay phải, bạn nhấn vào nút Change bên dưới mục Password.
Bước 4: Trong ô Current password, bạn hãy gõ lại mật khẩu máy tính hiện tại của mình rồi nhấn vào nút Next ở phía dưới.
Bước 5: Trong giao diện Create a password, sẽ có 3 mục bạn cần điền vào như sau:
- New password: Điền thông tin mật khẩu mới mà bạn muốn thay đổi vào.
- Reenter password: Xác nhận lại thông tin mật khẩu mà bạn vừa điền ở trên.
- Password hint: Nhập thông tin gợi nhớ mật khẩu nếu như chẳng may bạn lỡ quên mất.
Sau khi đã nhập đầy đủ 3 dòng trên, bạn nhấn vào nút Next bên dưới.
Bước 6: Nếu như bạn đã làm đúng theo các hướng dẫn bên trên, bạn sẽ nhìn thấy một thông báo có nội dung là Next time you sign in, use your new password. Bạn nhấn vào nút Finish bên dưới để hoàn tất quá trình thay đổi mật khẩu.
Cách đổi password Win 10 bằng Control Panel
Một cách khác để bạn có thể thay đổi mật khẩu máy tính Windows 10 của mình đó chính là sử dụng công cụ Control Panel. Chi tiết như sau:
Bước 1: Bạn hãy nhấn vào biểu tượng Windows bên dưới màn hình và gõ từ khóa Control panel. Sau đó click vào kết quả đầu tiên chính xác nhất.
Bước 2: Khi cửa sổ Control Panel được hiển thị, bạn hãy tìm kiếm và click vào mục User Accounts và chọn tiếp User Accounts một lần nữa.
Ghi chú: Nếu như bạn không tìm thấy mục này, trên mục View by, bạn hãy thay đổi thành Category để dễ dàng thao tác hơn nhé.
Bước 3: Bạn nhấn vào dòng Manage another account.
Bước 4: Click vào tài khoản người dùng mà bạn muốn thay đổi mật khẩu.
Bước 5: Nhấn vào nút Change the password ở phía bên trái.
Bước 6: Hệ thống sẽ yêu cầu bạn điền lại thông tin mật khẩu cũ và mật khẩu mới 2 lần. Sau khi hoàn tất, bạn hãy click vào nút Change password để những thay đổi này bắt đầu có hiệu lực nhé.
Trên đây là bài viết hướng dẫn nhanh 2 cách thay đổi mật khẩu cho máy tính Windows 10 đơn giản nhất. Tùy theo sở thích mà bạn có thể lựa chọn cách thức phù hợp với mình nhất. Chúc bạn thành công.