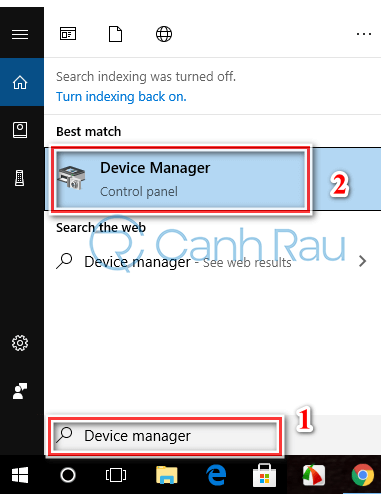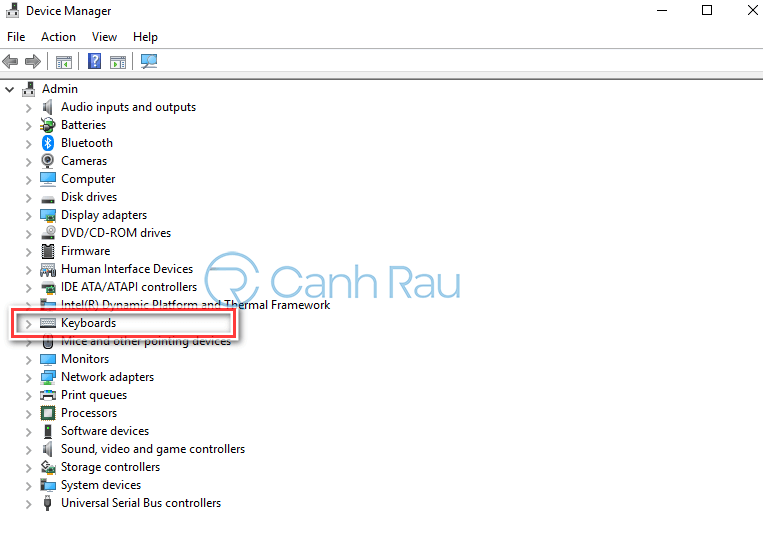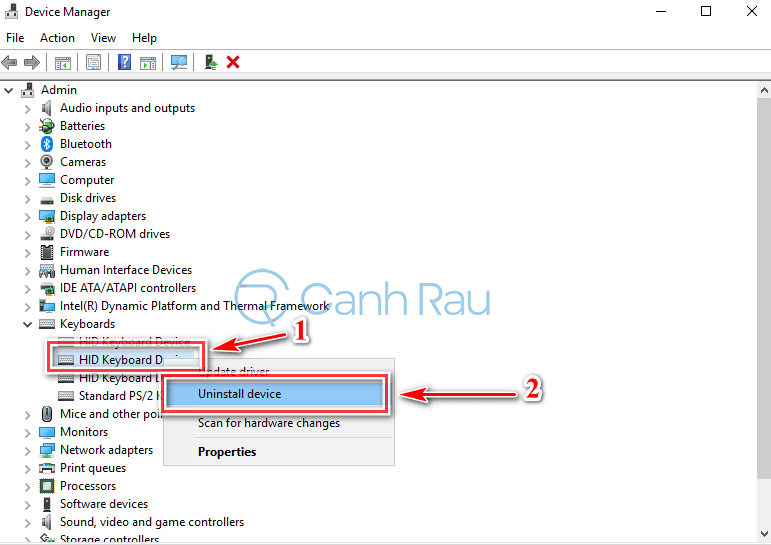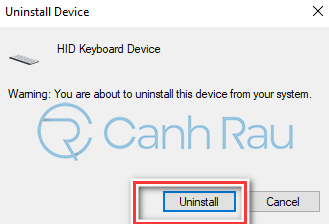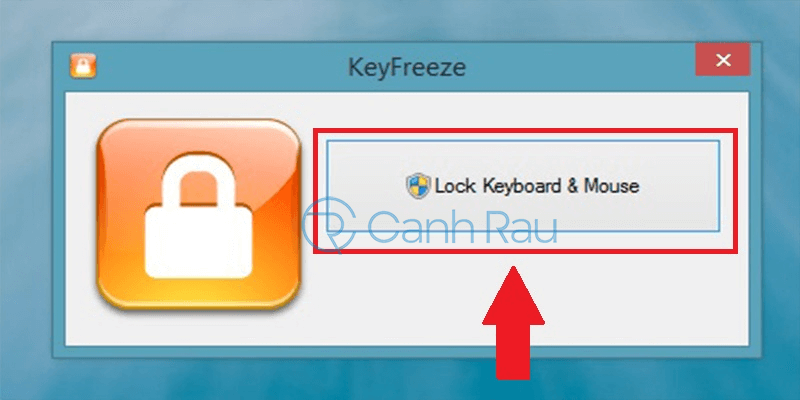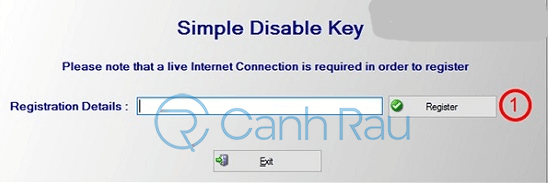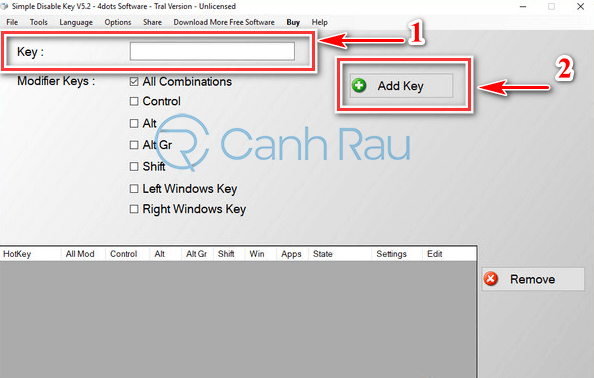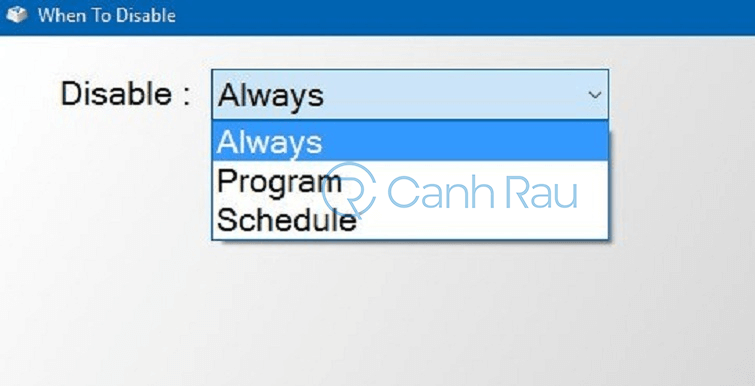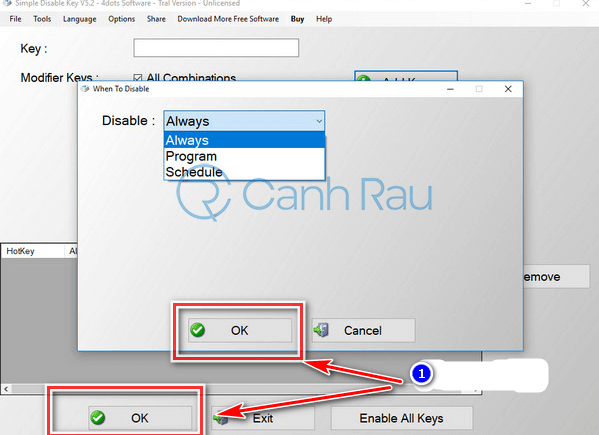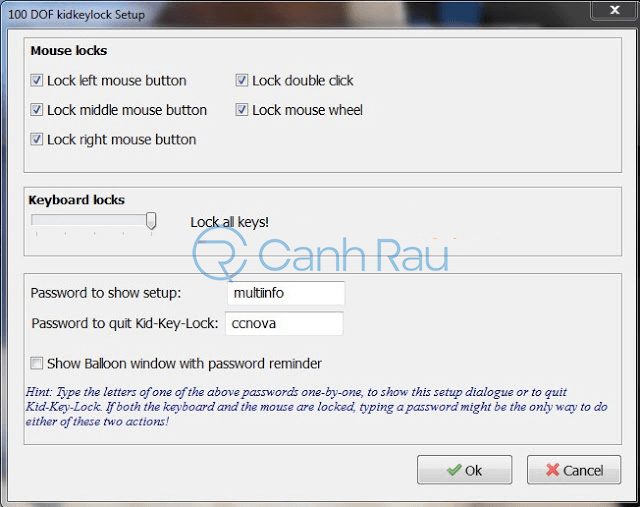Bàn phím là một trong những bộ phận không thể thiếu của laptop, máy tính. Trong quá trình sử dụng đôi khi chúng ta muốn thực hiện khóa bàn phím laptop Windows 10 để thuận tiện hơn cho công việc của mình. Tuy nhiên, không phải ai cũng biết cách thực hiện những thủ thuật hay này. Bài viết dưới đây, CanhRau sẽ hướng dẫn chi tiết các bạn 5 cách khóa bàn phím Laptop Windows 10 nhanh chóng và hiệu quả nhất.
Xem thêm: Hướng dẫn 5 cách khóa bàn phím laptop cho người mới
Nội dung chính:
Tại sao bạn cần phải khóa bàn phím Laptop Windows 10?
Dưới đây là một số lý do bạn cần phải khóa bàn phím laptop Windows 10.
- Khi thực hiện vệ sinh bàn phím laptop.
- Hạn chế trường hợp xóa mất dữ liệu quan trọng do trẻ nhỏ nghịch ngợm.
- Hay khi những con thú cưng như chó, mèo nhảy lên bàn phím.
- Đặc biệt, khi bạn sử dụng bàn phím rời thì việc khóa bàn phím laptop thực sự là cần thiết.
Những lưu ý cần biết khi bạn muốn khóa bàn phím Laptop Windows 10
Thực tế, mỗi loại laptop đều được thiết kế phím tắt khác nhau. Vì thế, để tránh sự nhầm lẫn bạn cần tham khảo qua hướng dẫn sử dụng trước khi thực hiện khóa bàn phím.
Mặc dù, khóa bàn phím laptop Win 10 sẽ mang lại cho bạn rất nhiều tiện ích. Cũng như giúp bạn bảo mật thông tin được tốt hơn. Tuy nhiên, không phải vì thế mà bạn lạm dụng chức năng này quá nhiều. Bởi trong khi bàn phím laptop bị khóa thì máy tính vẫn hoạt động bình thường, điều này sẽ khiến cho máy tính nóng lên, từ đó làm giảm tuổi thọ của thiết bị.
Cách khóa bàn phím Windows 10 bằng Device Manager
Để khóa bàn phím laptop Windows 10 bằng Device Manager, bạn cần thực hiện tuần tự theo các bước sau:
Bước 1: Trước tiên, bạn cần gõ Device Manager vào thanh tìm kiếm của mục Windows => Sau đó click chuột trái vào dòng Device Manager.
Bước 2: Tại cửa sổ mới, bạn cần tìm và nhấn chuột trái dấu mũi tên bên cạnh dòng Keyboards.
Bước 3: Sau khi nhấn chuột trái vào Keyboards, sẽ xuất hiện những tên bàn phím bạn muốn xóa. Việc của bạn lúc này là nhấn chuột phải vào bàn phím cần xóa và chọn Uninstall Device. Nếu không biết đâu là bàn phím mà mình muốn xóa thì bạn hãy xóa hết luôn nhé.
Bước 4: Sau khi kích chuột vào Uninstall device, trên màn hình sẽ mở ra một hộp thông báo. Hãy nhấn chuột trái vào ô Uninstall.
Bước 5: Như vậy là bạn đã vừa khóa bàn phím Laptop Windows 10 thành công. Trong trường hợp bàn phím Laptop không khóa được thì bạn hãy thử khởi động lại máy tính và làm lại những bước phía trên hoặc tham khảo một số cách khác nhé.
Cách vô hiệu hóa bàn phím laptop Windows 10 bằng phần mềm KeyFreeze
Bước 1: Đầu tiên bạn cần tải và cài đặt phần mềm KeyFreeze về máy tính.
Bước 2: Sau khi cài đặt xong chương trình, bạn chỉ cần chọn và kích chuột vào dòng Lock Keyboard & Mouse.
Cách khóa bàn phím laptop Windows 10 bằng phần mềm KeyFreeze, đơn giản và dễ thực hiện đúng không nào?
Cách tắt bàn phím laptop Windows 10 bằng phần mềm Simple Disable Key
Với phần mềm Simple Disable Key không chỉ giúp bạn thực hiện việc vô hiệu hóa phím hay tổ hợp phím bất kỳ trên laptop Windows 10. Nó còn giúp người dùng thực hiện nhiều tính năng cài đặt nâng cao khác. Cách thực hiện như sau:
Bước 1: Tải và cài đặt phần mềm Simple Disable Key về máy tính.
Bước 2: Sau khi tải và cài đặt thành công. Mở phần mềm sau đó chọn khung Key => Kích chuột trái vào Add Key.
Bước 3: Lúc này trên màn hình sẽ xuất hiện một cửa sổ. Bao gồm 3 tùy chọn, bạn chỉ cần chọn vào tính năng Always vào trong đó là được.
Bước 4: Sau cùng kích chuột vào OK là xong.
Cách khóa bàn phím laptop Windows 10 bằng phần mềm Kid Key Lock
Phần mềm khóa bàn phím Laptop miễn phí Kid Key Lock này sẽ giúp bạn bảo vệ thông tin dữ liệu khỏi những trò đùa của trẻ em. Để tắt bàn phím laptop Windows 10 bằng phần mềm Kid Key Lock, bạn cần thực hiện như sau:
Bước 1: Cũng giống như hai phần mềm trên, bạn cần tải và cài đặt phần mềm Kid Key Lock. Sau khi cài đặt thành công mở giao diện của phần mềm lên.
Bước 2: Lúc này trên màn hình sẽ xuất hiện toàn bộ những chức năng của phần mềm. Từ các hộp thoại thiết lập để tùy chỉnh các tính năng hiện có trong phần mềm Kid Key Lock.
Bước 3: Việc của bạn lúc này là kích chuột trái vào bàn phím, chuột của laptop Windows 10 theo hướng dẫn được phần mềm hướng dẫn.
Qua những chia sẻ và hướng dẫn về cách khóa bàn phím laptop Windows 10 được giới thiệu trên đây, hy vọng đã cung cấp cho các bạn những thông tin hữu ích, giúp bạn trong trường hợp cần tắt bàn phím laptop Windows 10. Chúc các bạn thực hiện thành công.
Xem thêm: Hướng dẫn 3 cách tắt bàn phím Laptop trên Windows 10/8.1/7