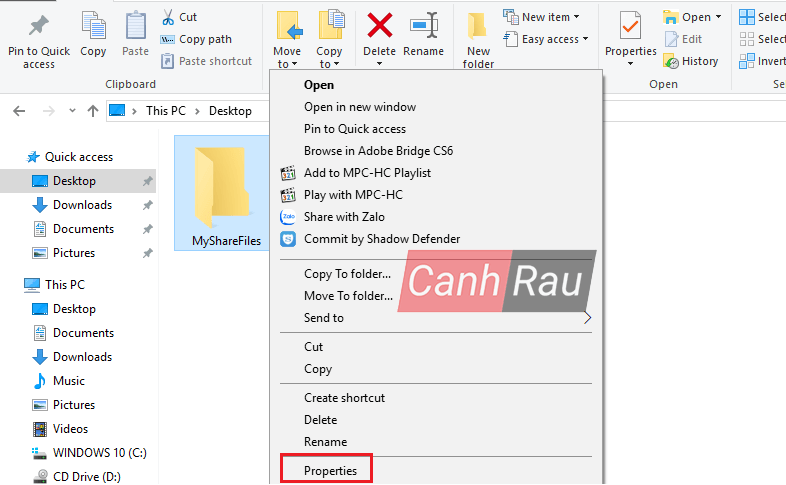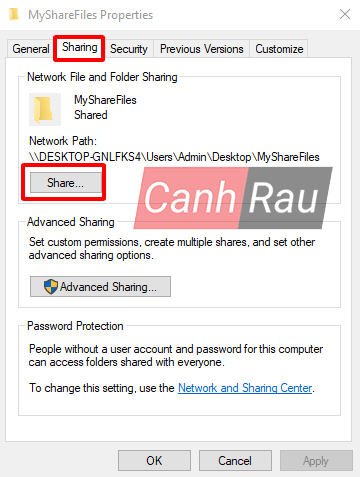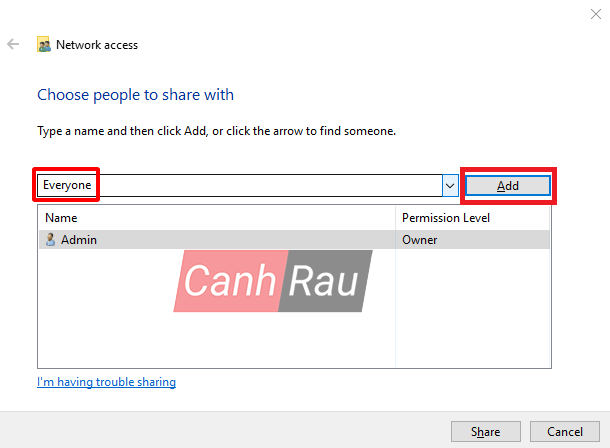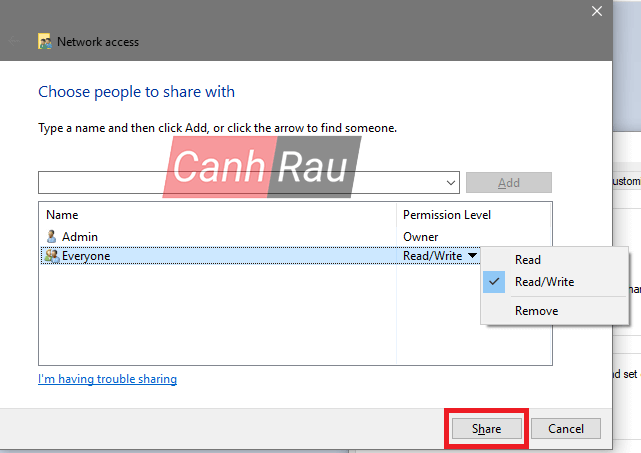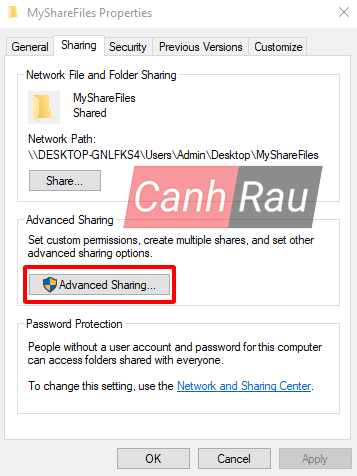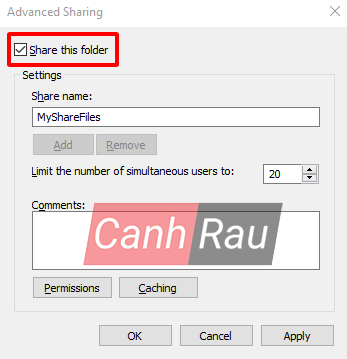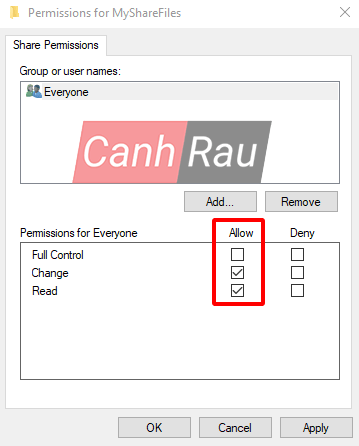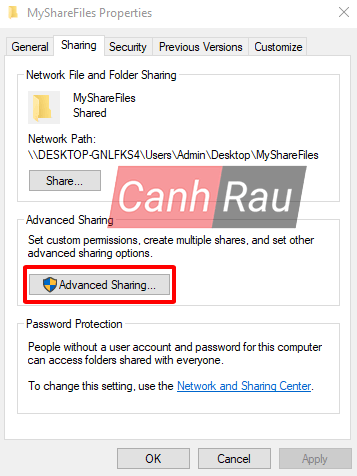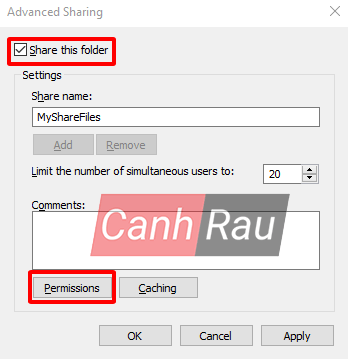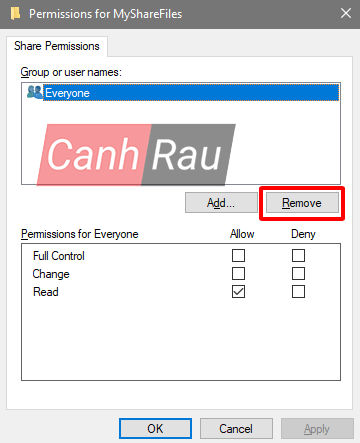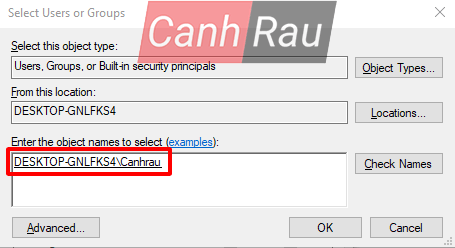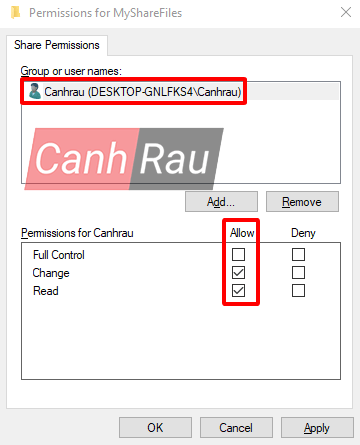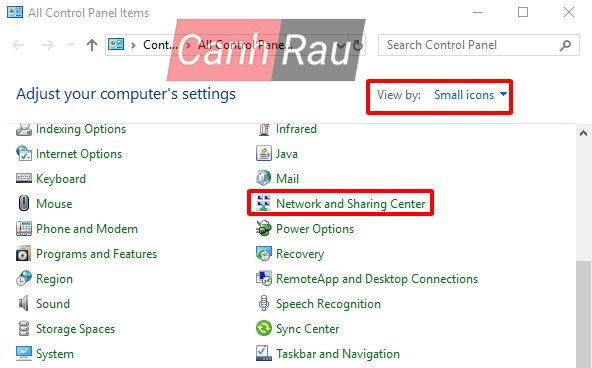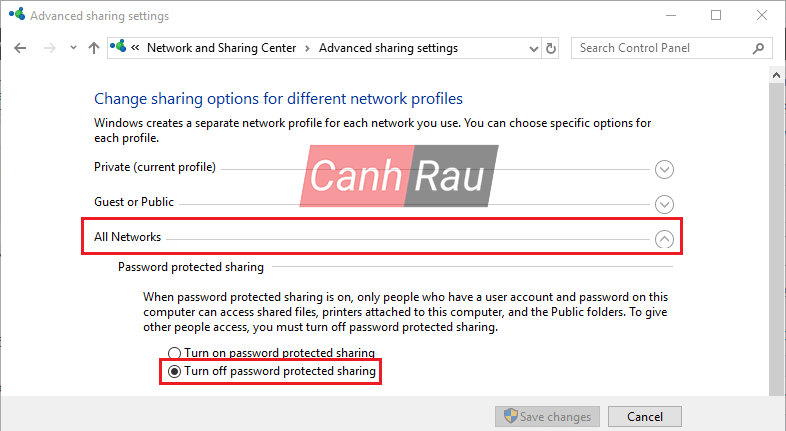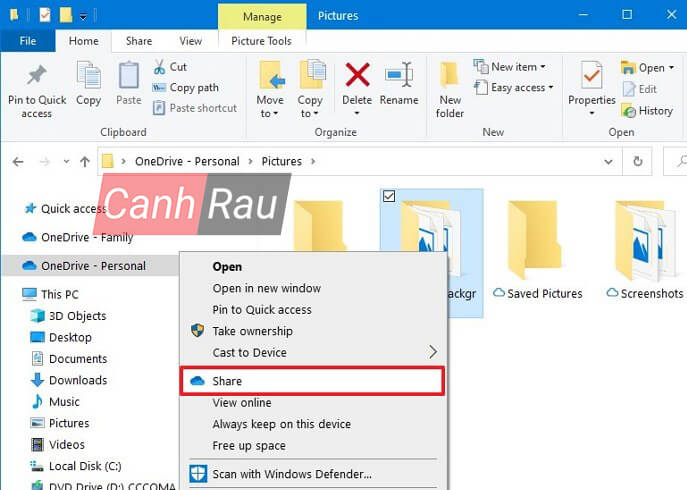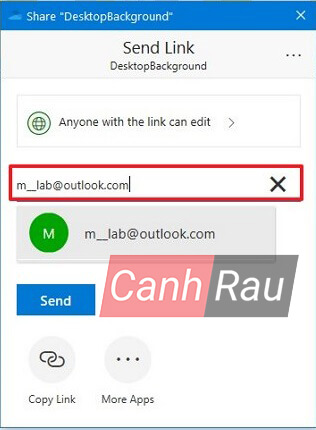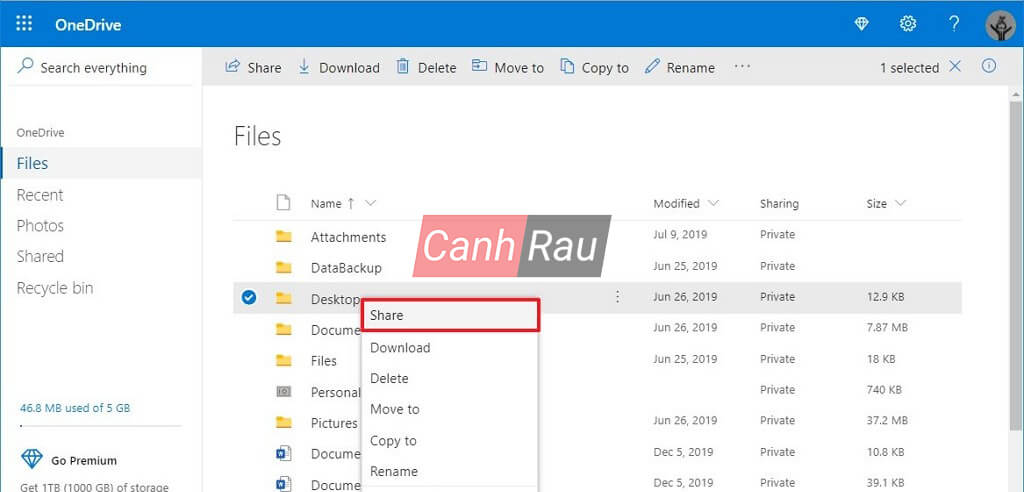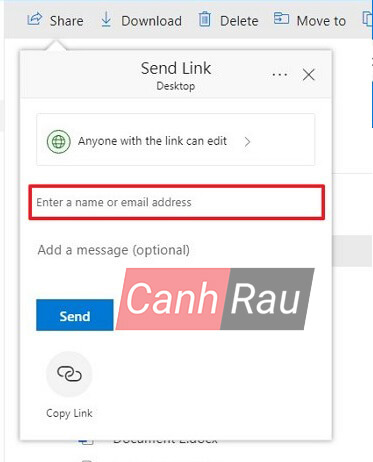Trong Windows 10, bạn có thể thực hiện chia sẻ tệp (share file) trên máy tính của mình với những người dùng khác qua mạng (network) và mặc dù điều này có vẻ hơi phức tạp, nhưng đây thực sự là một nhiệm vụ đơn giản khi sử dụng các công cụ mà hệ điều hành cung cấp.
Tùy thuộc vào môi trường mạng của bạn và mục đích sử dụng, có ít nhất 4 cách để chia sẻ dữ liệu qua mạng LAN trong Windows 10. Bạn có thể sử dụng thư mục Public, đây là một thiết lập đặc biệt cho phép chia sẻ tệp qua mạng cục bộ (local) mà không cần cấu hình quyền. Hoặc bạn cũng có thể chia sẻ nội dung bằng tính năng File Sharing trên Windows 10. Và nếu như bạn muốn chia sẻ tệp với những người khác trên Internet, bạn có thể sử dụng tính năng chia sẻ tệp với OneDrive.
Trong các phiên bản trước, bạn cũng có thể sử dụng HomeGroup. Không giống như Public, tùy chọn này tự động chia sẻ các thư mục thư viện Windows 10 của bạn (ảnh, video, nhạc, tài liệu), máy in và các thiết bị ngoại vi khác được kết nối với máy tính của bạn. Nhưng hiện nay nó đã không còn là một tính năng trên Windows 10.
Trong bài hướng dẫn này, bạn sẽ tìm hiểu các bước chia sẻ tệp qua mạng LAN bằng File Sharing và OneDrive trên Windows 10.
Nội dung chính:
Cách share file qua mạng LAN Windows 10 bằng File Explorer
Sử dụng tính năng File Sharing được tích hợp sẵn trên Windows 10 là phương pháp tốt nhất mà bạn có thể dùng để chia sẻ tệp trong mạng cục bộ (mạng LAN) của mình vì tính năng này khá linh hoạt. Bạn có thể sử dụng tính năng này để chia sẻ tệp với hầu hết mọi thiết bị, bao gồm cả thiết bị Mac, Android và Linux.
Có hai cách để chia sẻ tệp qua mạng LAN bằng File Explorer: bạn có thể sử dụng cài đặt cơ bản, cho phép bạn nhanh chóng chia sẻ tệp qua mạng với cấu hình tối thiểu hoặc bạn có thể sử dụng cài đặt nâng cao để đặt quyền tùy chỉnh và đặt các tùy chọn nâng cao khác.
Cách chia sẻ tệp bằng cài đặt cơ bản
Bước 1: Mở File Explorer trên Windows 10.
Bước 2: Điều hướng đến thư mục bạn muốn chia sẻ.
Bước 3: Nhấn chuột phải vào thư mục và chọn Properties.
Bước 4: Nhấn vào tab Sharing.
Bước 5: Nhấn vào nút Share.
Bước 6: Sử dụng Menu thả xuống để chọn người dùng hoặc nhóm để chia sẻ tệp hoặc thư mục. (Đối với mục đích của hướng dẫn này, hãy chọn Everyone).
Bước 7: Nhấn vào nút Add.
Bước 8: Trong phần Permission Level, lựa chọn loại chia sẻ mà bạn muốn thực hiện co thư mục đó. Ví dụ: bạn có thể chọn Read (mặc định) nếu như bạn chỉ muốn người dùng có thể xem và mở tệp. Nếu bạn chọn Read/Write, thì người dùng có thể xem, mở, sửa đổi và xóa nội dung trên thư mục bạn đang chia sẻ.
Bước 9: Nhấn vào nút Share.
Bước 10: Ghi chú lại đường dẫn của thư mục chia sẻ mà người dùng khác có thể nhấp vào đó để truy cập nội dung qua mạng và nhấp vào nút Done.
Bước 11: Nhấp vào nút Done.
Cách share file bằng cài đặt nâng cao
Để chia sẻ dữ liệu quan mạng LAN trong Windows 10 bằng cài đặt chia sẻ nâng cao, hãy sử dụng các bước sau:
Bước 1: Mở File Explorer.
Bước 2: Điều hướng đến thư mục bạn muốn chia sẻ.
Bước 3: Nhấn chuột phải vào thư mục và lựa chọn Properties.
Bước 4: Nhấp vào tab Sharing.
Bước 5: Nhấp vào nút Advanced Sharing.
Bước 6: Chọn tùy chọn Share this folder.
Bước 7: Theo mặc định, Windows 10 cho phép người dùng truy cập ở chế độ Read-only vào nội dung bạn đang chia sẻ, có nghĩa là họ chỉ có thể xem tệp chứ không thể làm thêm bất cứ điều gì khác. Nếu như bạn muốn người dùng có thể chỉnh sửa tệp, xóa và tạo tài liệu mới tại đây, thì bạn sẽ cần phải nhấp vào nút Permissions.
Bước 8: Trong cửa sổ Permissions, bạn sẽ nhìn thấy Everyone là tùy chọn ban đầu được đánh dấu. Trong phần bên dưới, bạn có thể tùy chỉnh quyền cho người dùng hoặc nhóm cụ thể. Nếu như bạn muốn người dùng có quyền mở, chỉnh sửa, xóa và tạo tệp, hãy đảm bảo rằng bạn đã chọn quyền Read and Change bên dưới mục Allow.
Bước 9: Nhấp vào nút Apply.
Bước 10: Nhấp vào nút OK.
Bước 11: Nhấp vào nút OK một lần nữa.
Cách share file với một người dùng cụ thể
Nếu như bạn chỉ muốn chia sẻ tệp với một người dùng cụ thể, bạn có thể làm theo các bước tương tự, nhưng sẽ có khác biệt tại một số bước, hãy tiếp tục làm theo các hướng dẫn sau:
Bước 1: Nhấn chuột phải vào thư mục bạn muốn chia sẻ.
Bước 2: Chọn thẻ Sharing, và chọn Advanced Sharing.
Bước 3: Đánh dấu vào ô Share this folder.
Bước 4: Nhấn vào nút Permissions.
Bước 5: Nhấn chọn Everyone trong mục Group or user names:.
Bước 6: Nhấp vào nút Remove.
Bước 7: Tiếp theo, nhấn vào nút Add bên cạnh Remove.
Bước 8: Nhập tên của người dùng mà bạn muốn chia sẻ tệp vào ô Enter the object names to select.
Bước 9: Click vào nút Check Name.
Bước 10: Nhấp vào nút OK.
Bước 11: Lựa chọn tài khoản người dùng, và bạn sẽ nhận thấy rằng quyền Read đã được chọn theo mặc định. Nếu bạn muốn người dùng có thể chỉnh sửa, xóa và tạo tệp mới, hãy đảm bảo rằng mình cũng đã lựa chọn tùy chọn Change permission.
Bước 12: Nhấp vào nút Apply.
Bước 13: Nhấp vào nút OK.
Sau khi bạn đã hoàn tất các bước, nội dung được chia sẻ sẽ có sẵn khi người dùng tìm kiếm tài liệu trong File Explorer > Network.
Cách share file trong mạng LAN Windows 10 mà không cần mật khẩu
Trong Windows 10, mọi tệp bạn chia sẻ theo mặc định sẽ được bảo mật bằng tên người dùng và mật khẩu. Điều này có nghĩa là chỉ những người có tài khoản và mật khẩu trên máy tính thực hiện chia sẻ mới có thể truy cập vào các tệp được chia sẻ.
Nếu bạn đang thiết lập chia sẻ tệp trong mạng LAN cho các thành viên trong gia đình hoặc những người dùng mà bạn quen biết, bạn có thể tắt yêu cầu đăng nhập Windows để cho phép người dùng truy cập vào tệp trên máy tính chia sẻ mà không cần mật khẩu.
Để tắt tính năng bảo mật bằng mật khẩu để chia sẻ tệp trên Windows 10, hãy sử dụng các bước sau:
Bước 1: Mở Control Panel.
Bước 2: Chọn View by: Small icons.
Bước 3: Nhấp vào Network and Sharing Center.
Bước 4: Trên bảng điều khiển bên trái, bạn nhấp vào liên kết Change advanced sharing settings.
Bước 5: Mở rộng tab All Networks.
Bước 6: Trong phần Password protected sharing, bạn lựa chọn tùy chọn Turn off password protected sharing.
Bước 7: Nhấp vào nút Save changes.
Sau khi bạn đã hoàn thành các bước trên, người dùng sẽ có thể truy cập vào thư mục được chia sẻ mà không cần sử dụng mật khẩu.
Cách chia sẻ tệp, thư mục bằng OneDrive
Bạn cũng có thể thực hiện share file hay folder trong hệ điều hành Windows 10 với những người khác trên mạng Internet hoặc toàn thế giới bằng OneDrive.
Để chia sẻ tệp, thư mục bằng OneDrive trên Windows 10, hãy sử dụng các bước sau:
Bước 1: Mở thư mục OneDrive của bạn trên Windows 10.
Bước 2: Điều hướng đến thư mục bạn muốn chia sẻ.
Bước 3: Nhấp chuột phải vào thư mục và chọn tùy chọn Share.
Bước 4: Điền địa chỉ email của người dùng mà bạn muốn thực hiện chia sẻ nội dung. (Hoặc các tùy chọn có sẵn để sao chép liên kết hoặc chia sẻ tệp bằng các ứng dụng khác).
Bước 5: Nhấp vào nút Send.
Bất kỳ người dùng nào nhận được tin nhắn của bạn đều sẽ có thể nhấp vào liên kết đó và xem nội dung của thư mục trên bất kỳ trình duyệt web nào.
Cách chia sẻ file, folder bằng OneDrive trực tuyến
Nếu như bạn muốn người dùng khác có thể xem và chỉnh sửa nội dung bên trong thư mục OneDrive, bạn sẽ cần phải chia sẻ thư mục bằng OneDrive trên web.
Bước 1: Mở OneDrive trực tuyến.
Bước 2: Điều hướng đến tệp hoặc thư mục bạn muốn chia sẻ.
Bước 3: Nhấp chuột phải vào nó và chọn tùy chọn Share.
Bước 4: Chỉ định email cho người bạn muốn chia sẻ nội dung. (Hoặc các tùy chọn có sẵn để sao chép liên kết).
Bước 5: Nhấp vào nút Send.
Sau khi bạn đã hoàn thành các bước trên, tất cả những ai có liên kết sẽ đều có quyền xem và chỉnh sửa tệp hoặc nội dung bên trong thư mục.
Nếu như bạn chỉ muốn chia tệp tệp với những người dùng cụ thể một cách riêng tư, thì bạn hãy lựa chọn tùy chọn chia sẻ qua email.
Và đó là tất cả 4 cách khác nhau để giúp bạn có thể share file hay folder trong Windows 10 đơn giản và vô cùng nhanh chóng. Các tệp hay thư mục mà bạn chia sẻ sẽ chỉ có sẵn cho người dùng khi máy tính của bạn đã được bật, ngoại trừ phương pháp chia sẻ bằng OneDrive. Tuy nhiên, khi sử dụng OneDrive, yêu cầu người dùng phải có kết nối mạng Internet để truy cập vào các nội dung đã được chia sẻ.
Có thể bạn quan tâm:
- Hướng dẫn 4 cách xóa ứng dụng mặc định trên Windows 10
- Hướng dẫn 7 cách sửa lỗi Start Menu Windows 10 không hoạt động
- Hướng dẫn cách cài đặt Tiếng việt cho máy tính Windows 10
- Cách tải xuống Microsoft Edge Chromium cho Windows 10