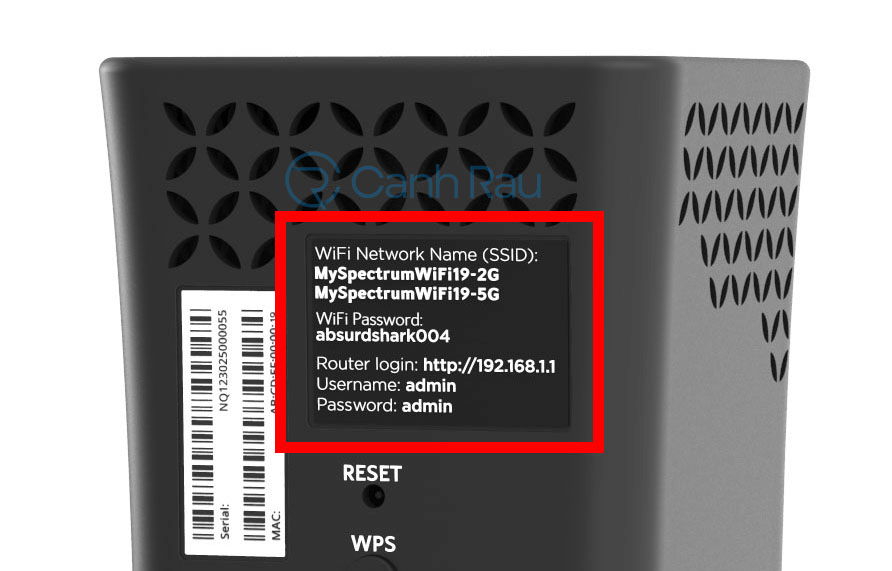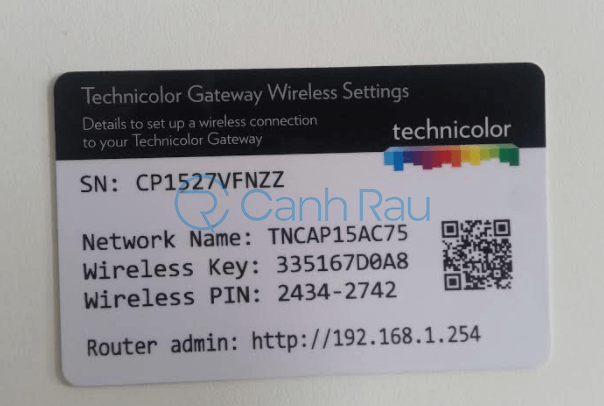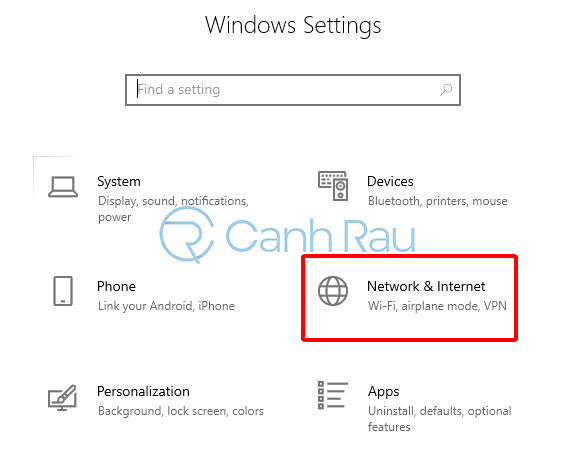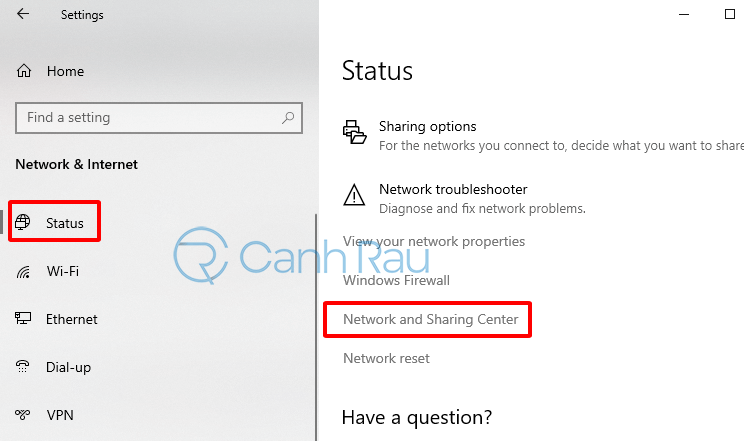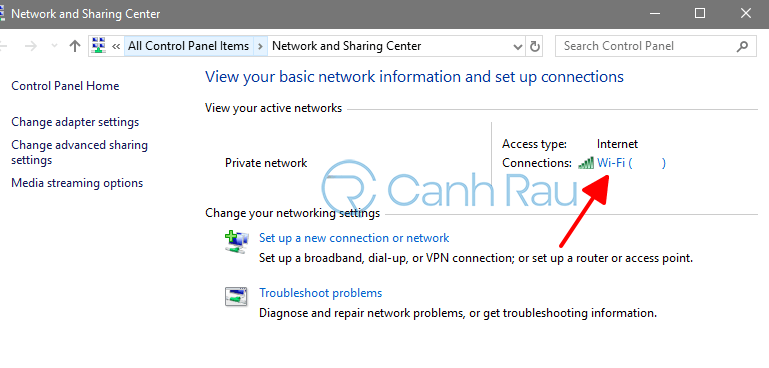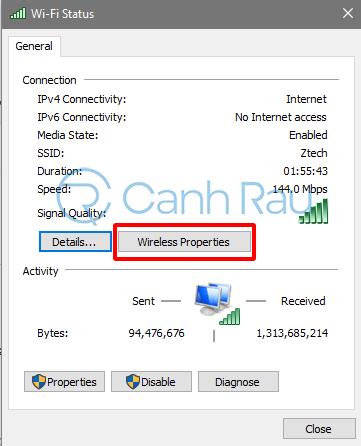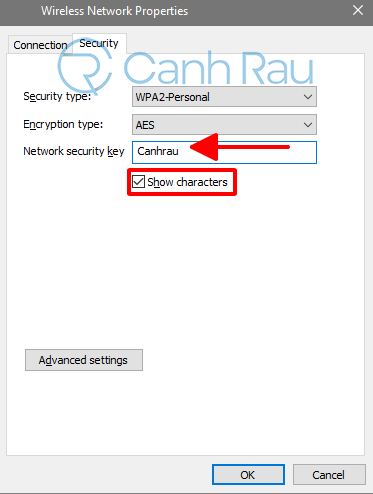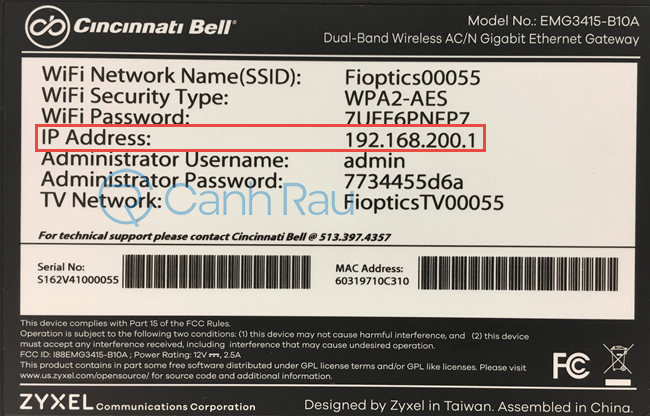Cuộc sống ngày càng hiện đại, mạng Wifi là một thứ không thể thiếu với đa số mọi người. Thế nhưng vì một lý do nào đó mà bạn lỡ quên mật khẩu Wifi và khiến cho các thiết bị mới của mình không thể kết nối với Internet thì thật là tồi tệ. Bài viết này sẽ hướng dẫn cho bạn 4 cách lấy lại mật khẩu Wifi khi quên vô cùng nhanh chóng và dễ dàng.
Nội dung chính:
Tìm lại password Wifi bằng mật khẩu mặc định của Router
Trên mỗi thiết bị phát wifi (router wifi) đều được ghi sẵn một mật khẩu mặc định. Vào lần đầu tiên sử dụng thiết bị, người dùng có thể sử dụng mật khẩu mặc định này để truy cập vào giao diện của Wifi và thay đổi các tùy chọn bổ sung theo ý muốn của mình (bao gồm cả việc thay đổi password wifi).
Mật khẩu mặc định này thông thường sẽ được dán ở mặt phía sau hoặc phía bên dưới của sản phẩm. Lúc này, bạn hãy chú ý đến mục SSID vì nó sẽ ghi lại thông tin mật khẩu của wifi (nó thường là một chuỗi ký tự dài, có cả chữ và số, đi kèm giữa chữ thường, chữ in hoa).
Nếu như bạn không tìm thấy những thông tin này trên sản phẩm thì bạn hãy thử xem lại hộp sản phẩm và cả tài liệu hướng dẫn sử dụng.
Sử dụng nút WPS để truy cập vào mạng Internet
Một số bộ định tuyến Router cao cấp hiện nay cũng được trang bị tính năng WPS (Wi-Fi Protected Setup) để người dùng có thể nhanh chóng truy cập vào mạng wifi nhà của mình mà không cần đăng nhập mật khẩu. Dưới đây là các bước lấy lại mật khẩu Wifi đã quên bằng cách dùng tính năng WPS:
Bước 1: Tìm kiếm nút WPS ở mặt sau của Router Wifi. Nhấn vào đó 1 lần và tín hiệu đèn trên nút WPS sẽ bắt đầu nhấp nháy.
Bước 2: Trên điện thoại hoặc máy tính bảng, bạn chọn mục Settings > Wifi > Nhấp vào biểu tượng Ba dấu chấm nằm ở góc trên cùng bên phải màn hình của thiết bị và chọn WPS Push.
Bước 3: Chọn OK để bắt đầu kết nối Wifi cho thiết bị.
Xem lại mật khẩu Wifi đã quên bằng Windows Settings
Bước 1: Từ Start Menu, bạn click vào Settings (hoặc nhấn cùng lúc phím Windows + I) và chọn Network & Internet.
Bước 2: Trong mục Status, bạn hãy kéo chuột xuống và nhấn vào nút Network and Sharing Center.
Bước 3: Bây giờ, bạn hãy nhấp vào mục Tên Wifi đang sử dụng trong phần View your active networks.
Bước 4: Cửa sổ Wifi Status sẽ được mở ra, bạn hãy nhấp vào Wireless Properties tại đây.
Bước 5: Kế đến, bạn hãy nhấn vào tab Security và đánh dấu vào hộp kiểm Show characters để xem lại password wifi đã quên của mình.
Xem thêm: Hướng dẫn xem lại mật khẩu Wifi trên máy tính Windows 10
Cách tìm lại mật khẩu Wifi bằng cách reset router
Nếu như tất cả những cách làm bên trên không giúp ích gì được cho bạn thì bạn có thể sử dụng “tuyệt kỹ cuối cùng” này. Chính là hãy reset router Wifi của bạn. Dưới đây là các bước thực hiện:
Bước 1: Tìm kiếm nút Reset nằm ở phía sau Wifi Router của bạn. Kế đến, hãy giữ nút này trong khoảng thời gian khoảng 30 giây, bạn sẽ biết mình làm đúng hay chưa khi nhìn thấy đèn trên Router nhấp nháy hoặc tắt đi.
Bước 2: Bạn lật Router lên và tìm kiếm bên dưới đó thông tin đăng nhập mặc định của nó. (Giống như cách đầu tiên trong bài viết).
Bước 3: Mở trình duyệt web bằng máy tính hoặc điện thoại của bạn rồi truy cập vào trang cài đặt của Router bằng mật khẩu mặc định của hãng sản xuất. Sau khi đăng nhập thành công, bạn có thể thay đổi mật khẩu mặc định này thành mật khẩu mới và sử dụng sau này.
Trên đây là những cách cho phép bạn có thể lấy lại mật khẩu Wifi nếu chẳng may bạn lỡ quên mất vì một lý do nào đó. Hy vọng bài viết này sẽ hữu ích đối với bạn.