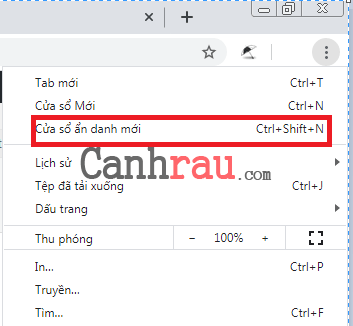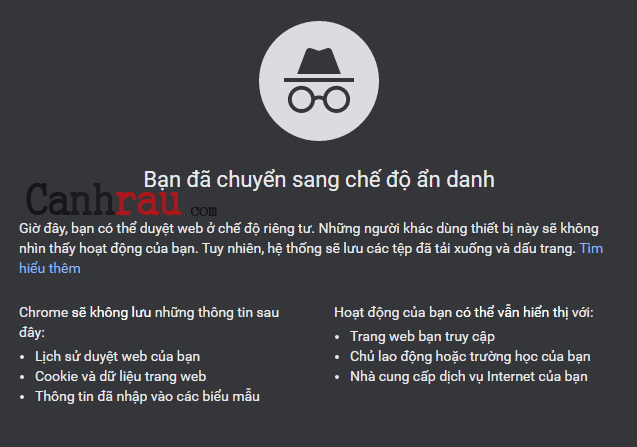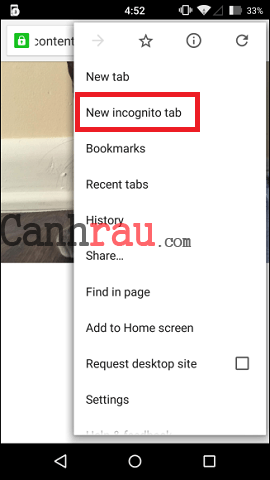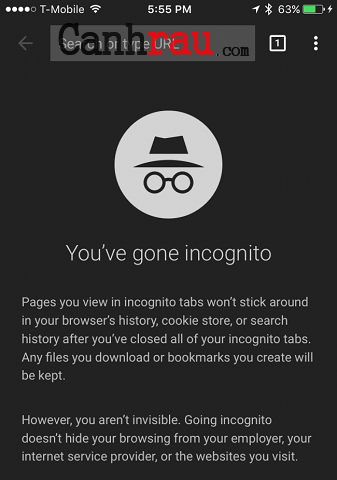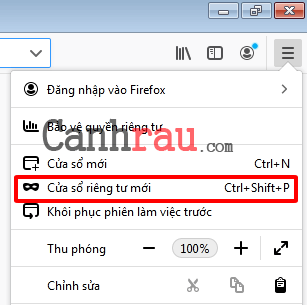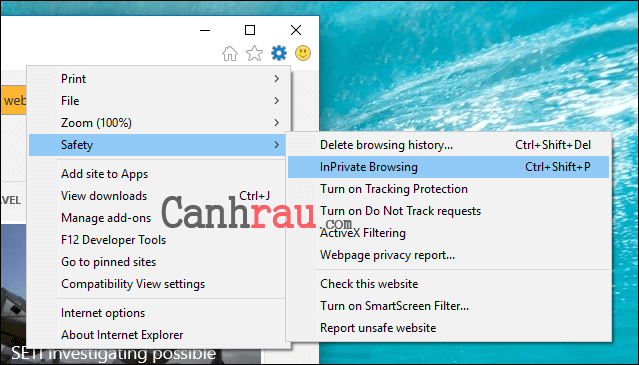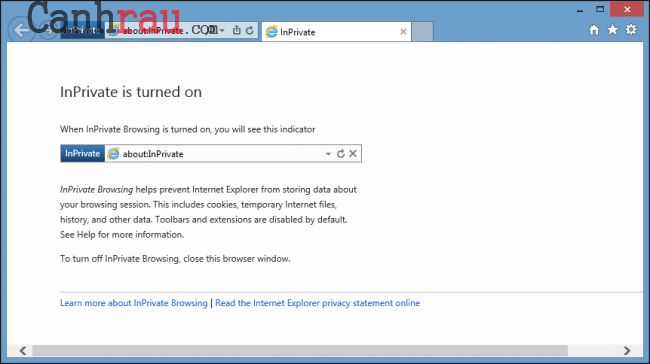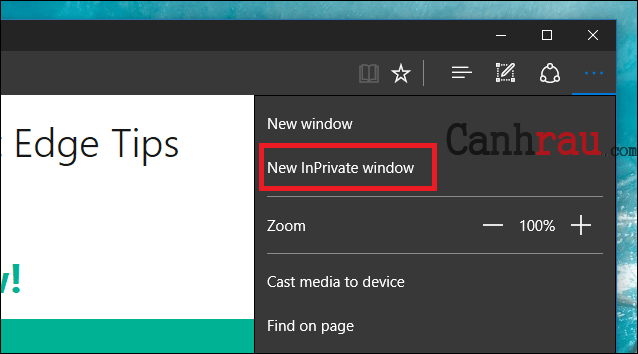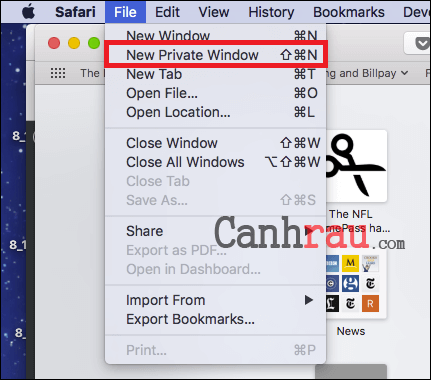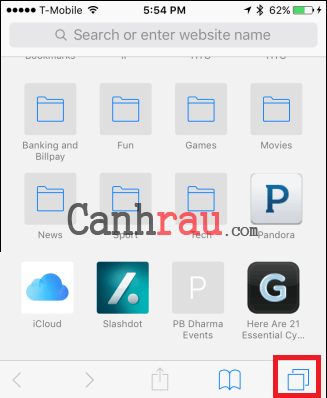Trình duyệt ẩn danh ra mắt từ khoảng năm 2005, tuy nhiên có một số trình duyệt tại thời điểm đó vẫn chưa ra mắt cho người dùng. Và bây giờ, không quan trọng sử dụng hệ điều hành gì, trình duyệt web gì, bạn cũng có thể lướt web mà không để lộ bất kỳ “dấu vết” nào như lịch sử duyệt web, mật khẩu, cookie, và một số thông tin cá nhân khác bằng cách mở tab ẩn danh trên trình duyệt của máy tính và điện thoại di động.
Cửa sổ ẩn danh cực kỳ hữu dụng để bạn có thể che dấu tất cả những điều mà bạn muốn khi truy cập web. Tuy nhiên bạn cần nhớ rằng khi ở chế độ ẩn danh, nếu bạn tải xuống, đánh dấu trang web thì nó vẫn sẽ được lưu, cũng như hoạt động duyệt web của bạn sẽ vẫn hiển thị với trang web mà bạn đang truy cập, nhà cung cấp dịch vụ Internet.
Nội dung chính:
Trình duyệt ẩn danh là gì?
Khi bạn đang sử dụng trình duyệt ẩn danh, trình duyệt sẽ không ghi lại bất cứ thông tin nào trên khi bạn đang lướt web. Cũng như, mọi dữ liệu có trong phiên duyệt web này (như cookies, lịch sử) sẽ không được lưu trữ trên máy tính.
Đây là một tính năng cực kỳ cần thiết, ví dụ nếu bạn đang muốn mua một món quà cho người thân của mình, nhưng lại muốn thực hiện bí mật để mang lại cho họ một sự bất ngờ. Với cửa sổ ẩn danh được mở, bạn có thể tìm kiếm một trang web bán quà tặng và đặt mua chúng, mà không để lộ bất kỳ thông tin nào.
Ngoài ra, đa số các trang web bán hàng hiện nay đều chạy quảng cáo, và bạn khó chịu về số lượng quảng cáo quá nhiều. Thì tốt hơn hết nên sử dụng trình duyệt ẩn danh để hạn chế nhé.
Cách mở tab ẩn danh trên Google Chrome bằng Windows và MacOS
Bạn có thể mở cửa sổ ẩn danh bằng cách nhấn vào biểu tượng Menu ở góc phải của trình duyệt Windows,sau đó chọn “Cửa sổ ẩn danh mới” (New incognito window). Hoặc nếu tìm không thấy tính năng này thì bạn hãy nhấn tổ hợp phím Control+Shift+N trên Windows hoặc Command+Shift+N trên Mac.
Để có thể biết được bạn đã mở trình duyệt ẩn danh chưa cũng khá dễ: chỉ cần nhìn vào màn hình chính, nếu bạn thấy dòng chữ “Bạn đang chuyển sang chế độ ẩn danh” (You’ve gone incognito).
Lưu ý: Khi đang ở trong chế độ ẩn danh thì bạn sẽ vẫn có thể tải xuống, hoặc đánh dấu trang web như thông thường. Còn các tiện ích mở rộng (Extension) thì sẽ không hoạt động, trừ khi bạn đánh dấu tại mục “Cho phép tại chế độ ẩn danh” (Allow in incognito) tại phần cài đặt tiện ích.
Cách mở trình duyệt ẩn danh trên iOS và Android
Nếu sử dụng trình duyệt Chrome trên các thiết bị điện thoại sử dụng hệ điều hành Android, iPhone, iPad, bạn có thể nhấn vào dấu ba chấm ở góc phải trên của cửa sổ trình duyệt, và chọn “Cửa sổ ẩn danh mới” (New incognito tab) từ menu xổ xuống.
Trình duyệt của bạn sẽ được mở ngay một tab ẩn danh, cùng với những thông báo trước khi bạn sử dụng.
Cách mở trình duyệt ẩn danh bằng Mozila Firefox
Firefox gọi chế độ ẩn danh là “Chế độ duyệt web riêng tư”. Giống như Chrome, tính năng này có thể sử dụng bằng cách nhấn vào biểu tượng menu ở góc phải trên. Tiếp theo bạn nhấn vào “Cửa sổ riêng tư mới” (New Private Window).
Hoặc bạn có thể nhấn tổ hợp phím tắt Control+Shift+P nếu bạn sử dụng Windows hoặc Command+Shift+P trên hệ điều hành Mac.
Cửa sổ trình duyệt riêng tư sẽ có biểu tượng màu tím giống như sau, cũng như icon được hiển thị ở góc phải.
Trong cửa sổ này, bạn có thể bật tắt chế độ “Tracking Protection”. Đây là tính năng giúp bảo vệ người dùng không bị theo dõi bởi nhiều trang web. Tuy nhiên có một số trang web có thể bỏ qua tính năng này, và theo dõi tiến trình duyệt web của bạn.
Mở cửa sổ ẩn danh bằng trình duyệt Internet Explorer
Tuy là độ phổ biến đã không còn, Internet Explorer vẫn còn được một số người dùng yêu thích. Để có truy cập chế độ duyệt web riêng tư, có tên là InPrivate Browsing, bạn nhấn vào biểu tượng răng cưa ở góc trên chọn Safety > InPrivate Browsing hoặc đơn giản là nhấn Ctrl+Shift+P trên bàn phím.
IE sẽ cho bạn biết đang ở chế độ ẩn danh khi có hiển thị khung InPrivate ở phía thanh địa chỉ.
Khi đang duyệt web bằng InPrivate Browsing, thì không chỉ lịch sử duyệt web mà cả thanh công cụ (toolbars) và tiện ích (extension) cũng sẽ bị vô hiệu hóa.
Cách mở trình duyệt ẩn danh trên Microsoft Edge
Edge là trình duyệt phiên bản mới của Windows và cũng là trình duyệt web mặc định khi bạn cài đặt Windows 10. Cũng giống như IE, nó vẫn còn tồn tại tính năng InPrivate để bạn mở cửa sổ trình duyệt ẩn danh. Bạn chỉ cần nhấn vào biểu tượng menu ở góc phải trên hoặc nhấn Ctrl+Shift+P trên máy để mở tab ẩn danh.
Một khi đã mở, toàn bộ cửa sổ trình duyệt của bạn sẽ chuyển sang màu xám, và mỗi tab sẽ hiển thị khung InPrivate.
Cách mở trình duyệt ẩn danh Safari trên hệ điều hành Mac
Tính năng trình duyệt ẩn danh có thể được mở bằng cách nhấn vào nút File > New Private Windows hoặc nhấn Shift+Command+N trên bàn phím.
Sau khi trình duyệt ẩn danh đã mở, thì ngay tại thanh địa chỉ của hiển thị màu xám và cũng như toàn bộ các tab được mở cũng sẽ được được duyệt ở chế độ ẩn danh.
Đặc biệt, các tiện ích mở rộng cũng sẽ có thể sử dụng như thường ở chế độ ẩn danh, không bị vô hiệu hóa như Chrome và Internet Explorer
Cách bật chế độ ẩn danh trên iPhone và iPad
Và cuối cùng, nếu bạn đang sử dụng iPhone hoặc iPad và lướt web bằng ứng dụng Safari, thì bạn có thể sử dụng chế độ ẩn danh dễ dàng. Để có thể làm được điều đó, đầu tiên bạn hãy nhấn vào biểu tượng Tab ở góc dưới.
Bây giờ, hãy nhấn vào nút “Riêng tư” (Private)
Một khi được chọn, cửa sổ trình duyệt sẽ chuyển sang màu xác để thông báo cho bạn biết là mình đang sử dụng trình duyệt ẩn danh của Safari
Sử dụng trình duyệt ẩn danh có bảo vệ thông tin cá nhân an toàn không?
Chắc hẳn bạn cũng đã biết lợi ích mà tab ẩn danh mang lại cho chúng ta phải không nào, nhưng hãy tìm hiểu kỹ hơn làm cách nào mà trình duyệt ẩn danh làm được nhiều thứ thế nhé:
Những trang web mà bạn truy cập sẽ không được lưu ở trong lịch sử duyệt web – do đó bạn (hoặc những người khác) không thể xem lại lịch sử trên trình duyệt hay các trang web mà bạn đã từng ghé qua khi sử dụng trình duyệt ẩn danh.
Cookie và cache sẽ không được lưu trong bộ nhớ máy tính ở chế độ duyệt web ẩn danh (chúng sẽ được tạo mới sau mỗi phiên ẩn danh)
Tất cả các thông tin mà bạn điền ở tất cả trang web sẽ không được lưu lại bởi Google (như địa chỉ email, số điện thoại, và nhiều thông tin cá nhân khác)
Tính năng này cực kỳ hữu dụng. Nhưng đừng để chúng làm bạn bất cẩn trong quá trình bảo vệ các dữ liệu cá nhân của mình. Hãy xem tiếp những gì mà trình duyệt web ẩn danh không làm được?
Tab ẩn danh không làm được điều gì?
Khi sử dụng trình duyệt web ẩn danh, bạn cần chú ý những điều sau:
Tuy cookie sẽ không được lưu trên máy của bạn, tuy nhiên website mà bạn truy cập vẫn có thể lấy được thông tin từ máy chủ của họ. Và bất kỳ nhà cung cấp Internet nào cũng sẽ biết là bạn đang làm gì trong khi đang duyệt web.
Nếu bạn sử dụng mạng công ty, hoặc trường học thì những chuyên viên quản lý mạng vẫn có thể biết được bạn đang truy cập vào website nào. Do đó nếu không muốn ai biết bạn đang truy cập trang web nào, thì bạn không nên sử dụng mạng chung công ty hoặc trường học.
Trình duyệt ẩn danh cũng không giúp bảo vệ bạn khỏi malware hoặc virus. Do đó hãy cẩn thận khi truy cập các trang web hoặc tải xuống các ứng dụng từ các trang không chính thống.