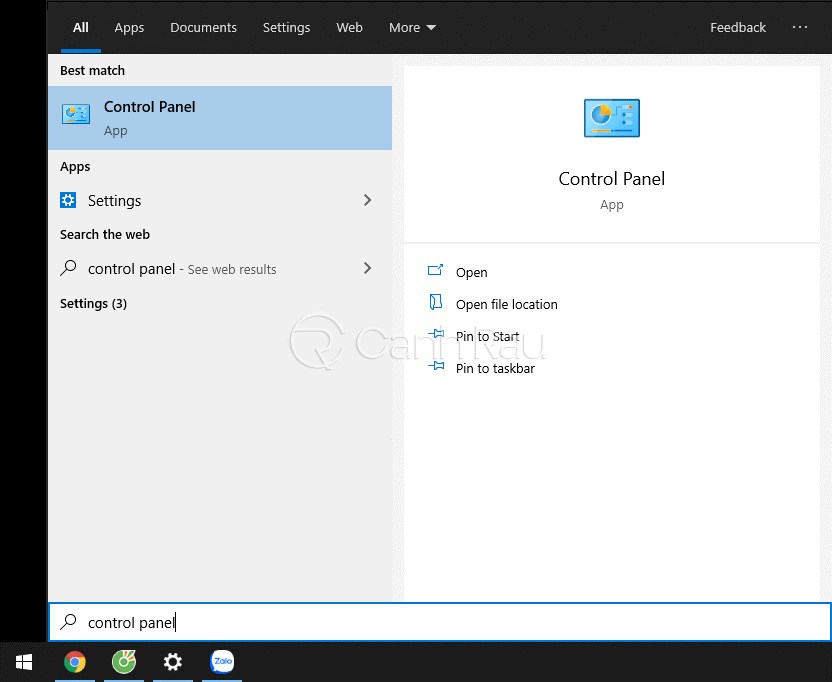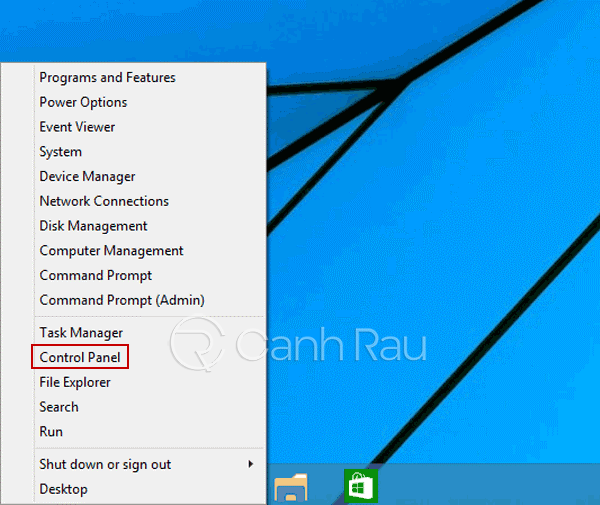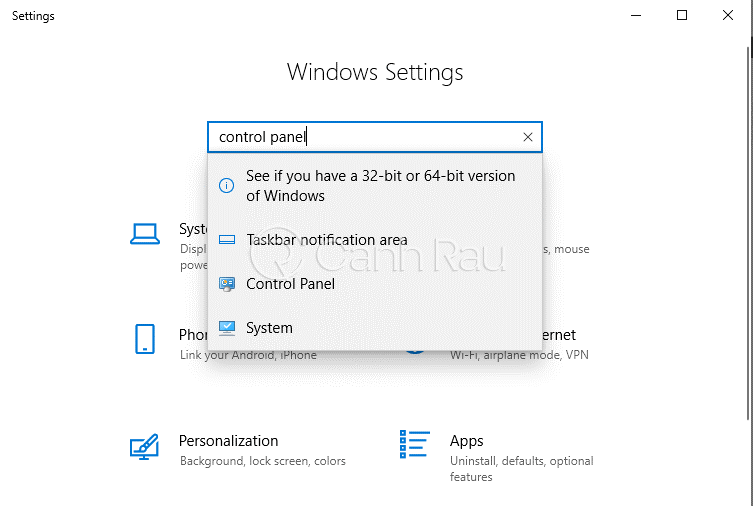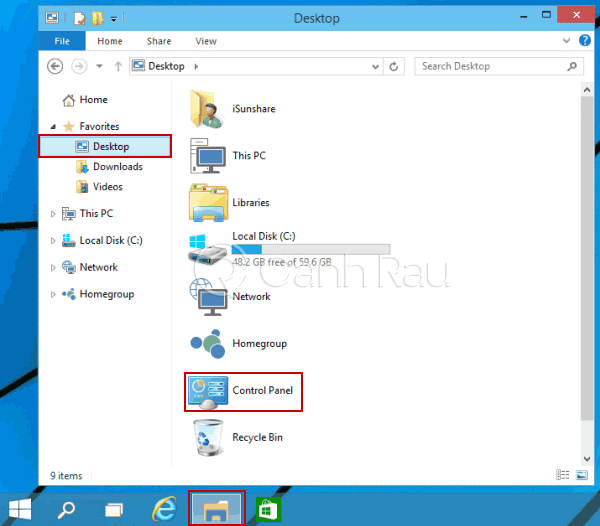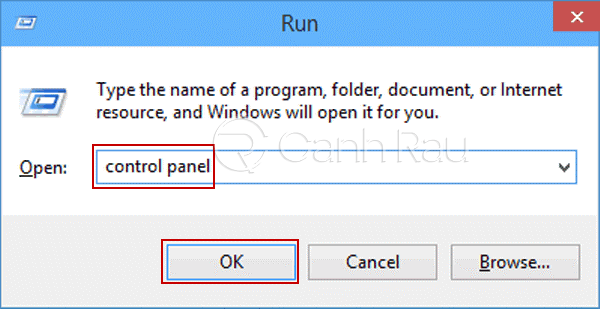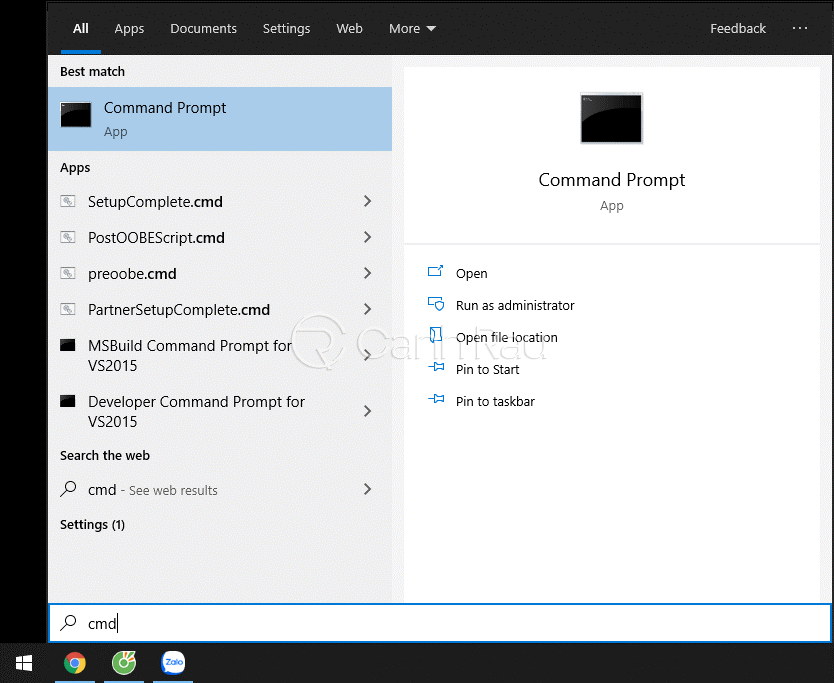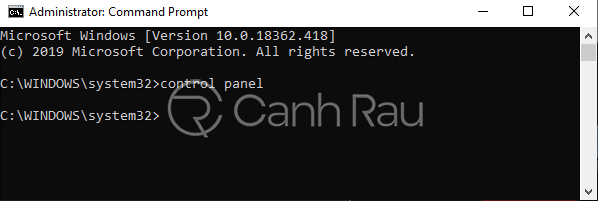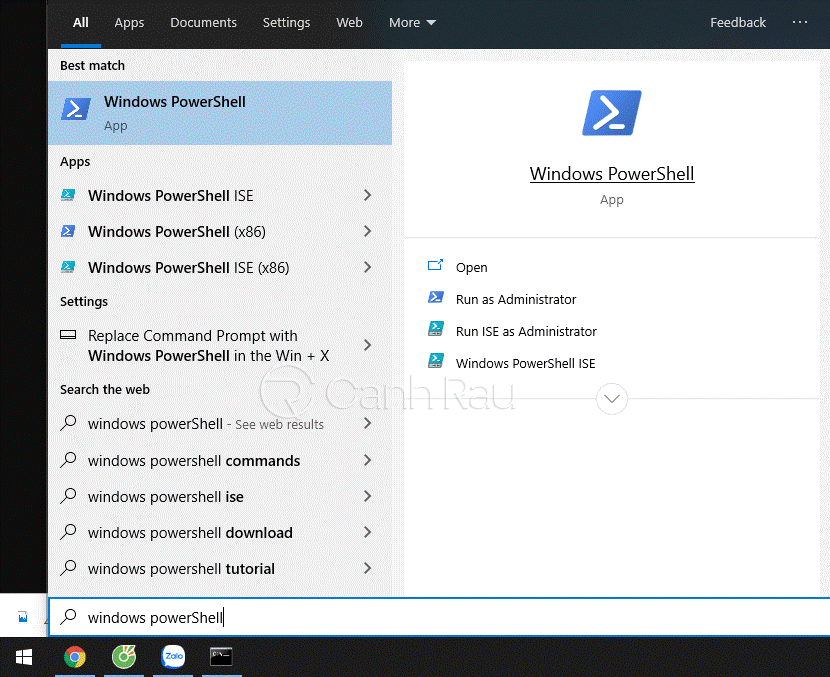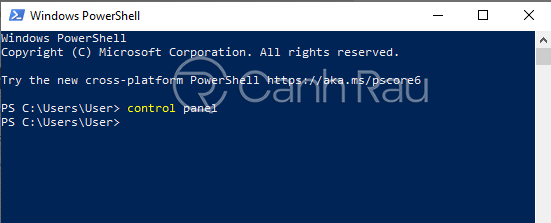Bạn có thể sử dụng Control Panel để thay đổi cài đặt trong Windows. Những cài đặt này gần như kiểm soát mọi thứ liên quan về hệ điều hành máy tính của bạn. Vậy làm thế nào để mở Control Panel trong Windows 10 nhanh chóng và đơn giản nhất. Hãy cùng mình theo dõi bài viết này nhé.
Nội dung chính:
Control Panel là gì?
Control Panel trong Windows là một tập hợp các chương trình giả lập nhỏ (Applet) có thể sử dụng để cấu hình các khía cạnh đa dạng của hệ điều hành.
Lấy ví dụ, một chương trình nhỏ trong Control Panel cho phép bạn cấu hình thay đổi kích thước con trỏ chuột (hoặc một vài tùy chỉnh nhỏ khác). Trong khi một Applet khác lại cho phép có thể điều chỉnh hết tất cả các cài đặt liên quan đến âm thanh. Hoặc một chương trình khác có thể sử dụng để thay đổi trạng thái cài đặt mạng, thiết lập không gian lưu trữ và còn nhiều thứ khác nữa. Bạn có thể tìm thấy và tùy chỉnh chúng trong danh sách chương trình của Control Panel.
Vì thế, trước khi bạn thực hiện những thay đổi nào của các chương trình này trong Windows, bạn cần phải mở giao diện Control Panel. May mắn thay, việc làm này rất dễ dàng thực hiện – ít nhất là trong hầu hết các phiên bản Windows hiện tại.
Hướng dẫn 7 cách mở Control Panel trong Windows 10
Cách mở Control Panel từ Start Menu
Bước 1: Nhấn phím Windows trên bàn phím.
Bước 2: Nhập Control Panel. Trong trường hợp bạn đang không sử dụng bàn phím, hãy cuộn xuống phía dưới danh sách của tùy chọn Start và mở thư mục Windows System.
Bước 3: Chọn Control Panel từ danh sách.
Cách truy cập Control Panel từ Menu Quick Access
Nhấn phím tắt Windows + X hoặc nhấn chuột phải vào góc dưới bên trái để mở Quick Access Menu, sau đó bạn hãy lựa chọn Control Panel trong danh sách hiển thị.
Mở Control Panel thông qua Windows Settings
Mở Windows Settings bằng phím tắt Windows + I, sau đó nhập từ khóa Control Panel trên thanh tìm kiếm và mở nó lên.
Hướng dẫn cách vào Control Panel trong File Explorer
Nhấn vào biểu tượng File Explorer trên thanh Taskbar, lựa chọn Desktop và nhấn đúp chuột trái vào Control Panel.
Mở Control Panel bằng hộp thoại Run
Nhấn Windows + R để mở hộp thoại Run, gõ Control Panel vào ô tìm kiếm và nhấn OK.
Cách khởi động Control Panel bằng Command Prompt
Bước 1: Nhấn vào nút Start để mở Start Menu, nhập cmd vào hộp tìm kiếm và click Command Prompt để mở nó.
Bước 2: Nhập Control Panel trong cửa sổ Command Prompt và nhấn Enter.
Mở Control Panel thông qua Windows PowerShell
Bước 1: Click vào nút Start và tìm từ khóa Windows PowerShell, sau đó chuột phải chọn Run as administrator.
Bước 2: Nhập Control Panel trong cửa sổ Windows PowerShell và nhấn Enter.
Trên đây là bài viết hướng dẫn chi tiết 7 cách mở Control trong hệ điều hành Windows 10 đơn giản và nhanh chóng nhất. Hẹn gặp lại bạn trong những bài viết sắp tới trên Canhrau.com nhé.