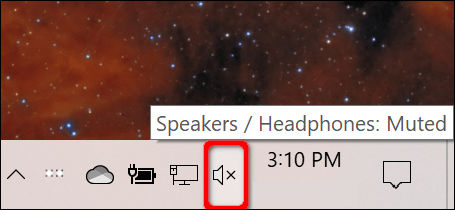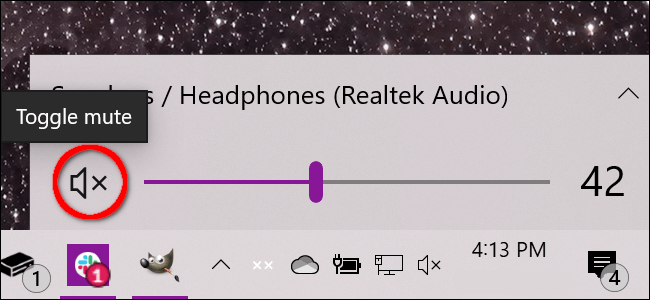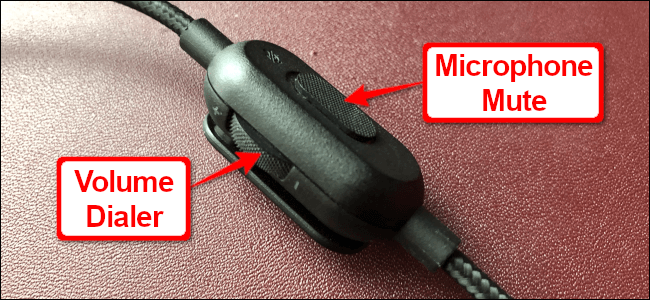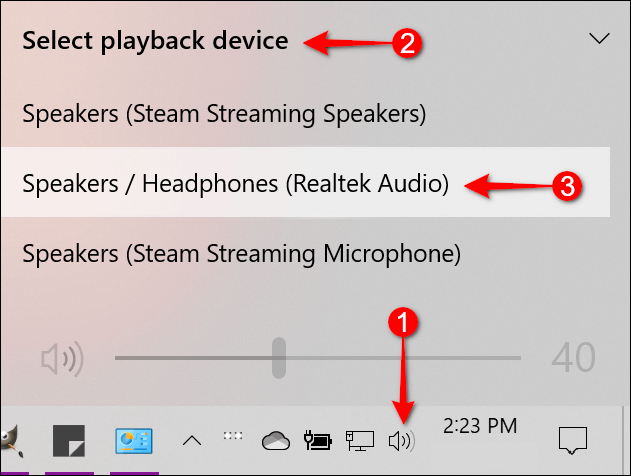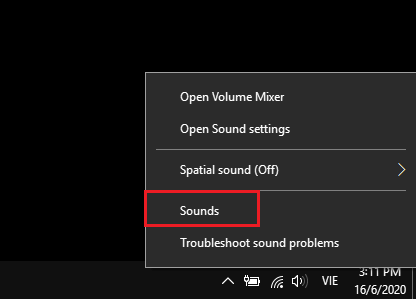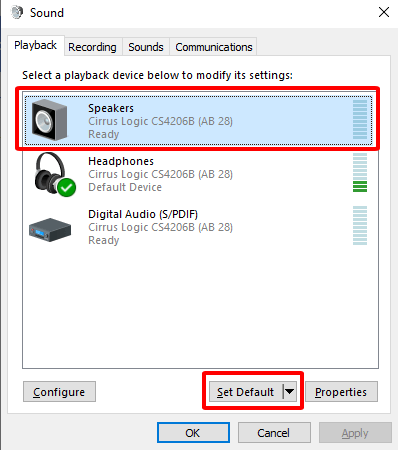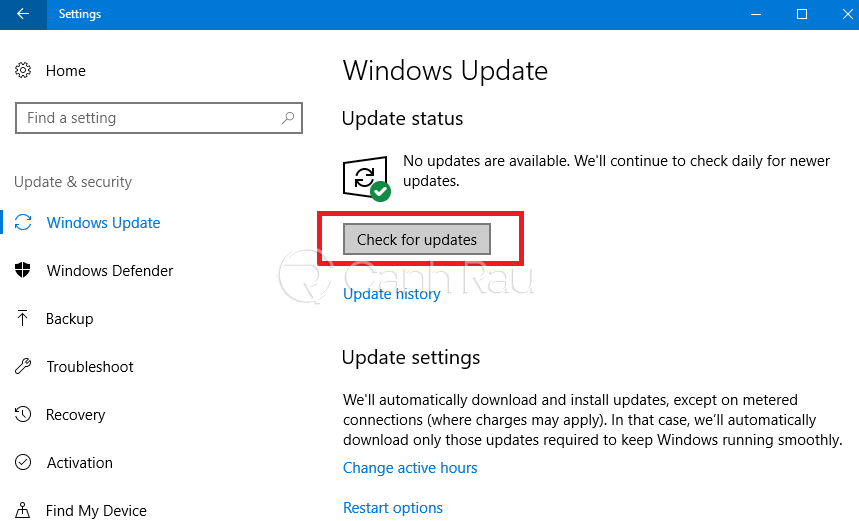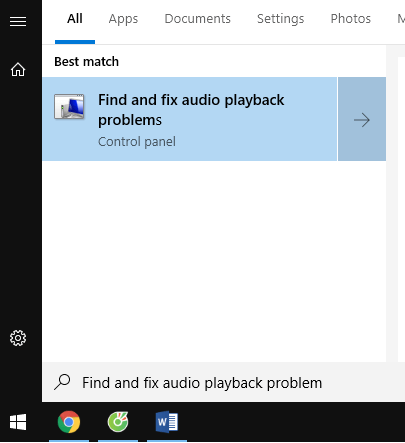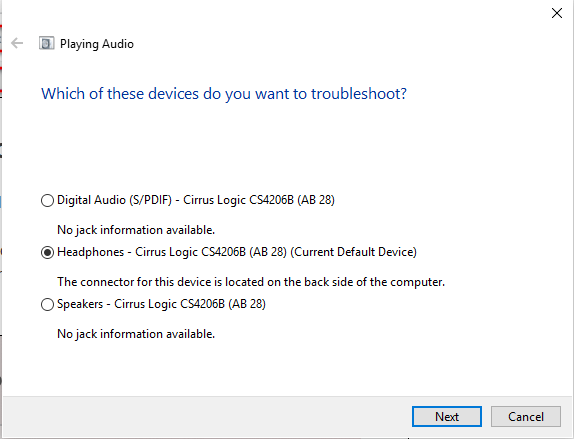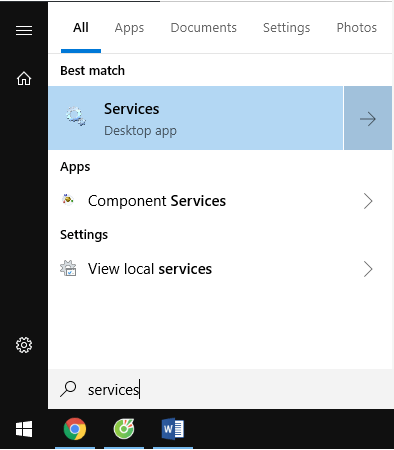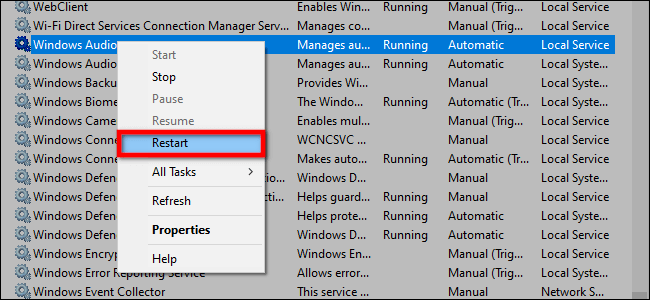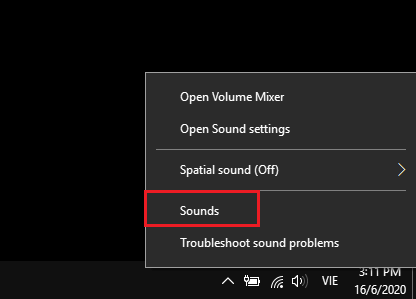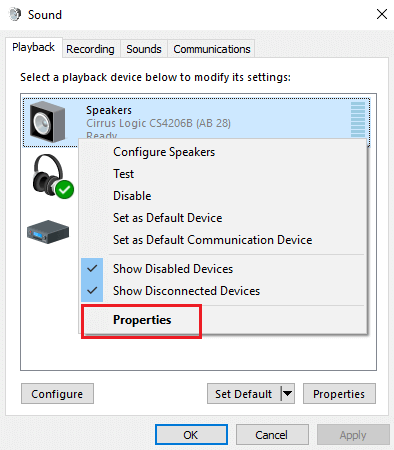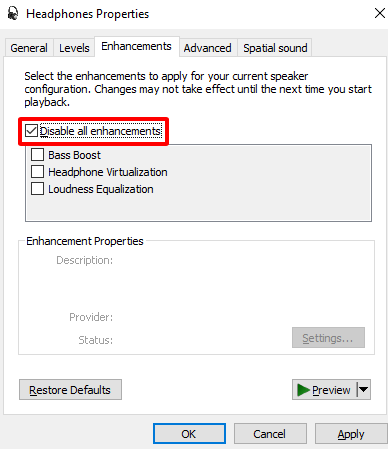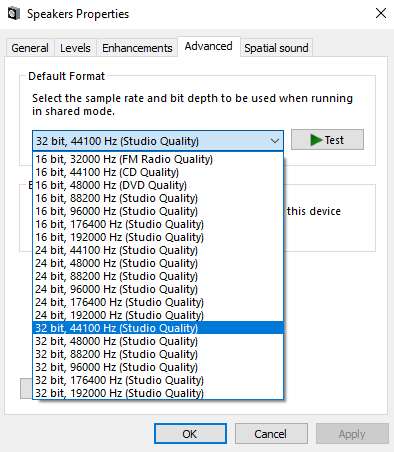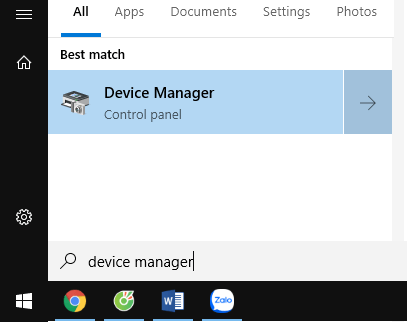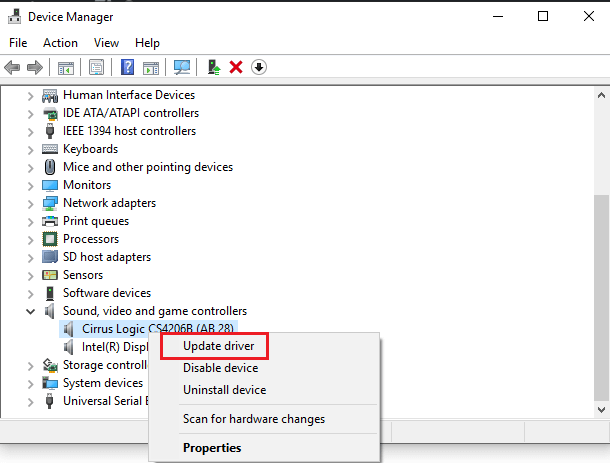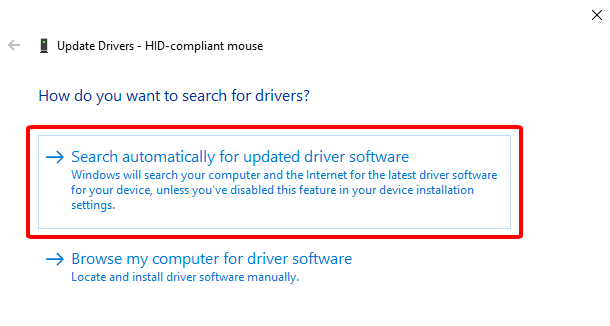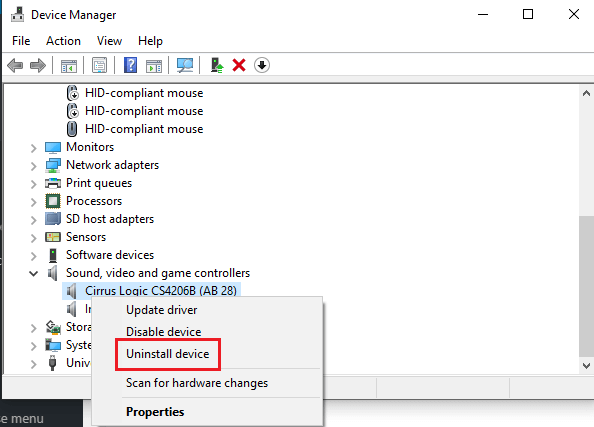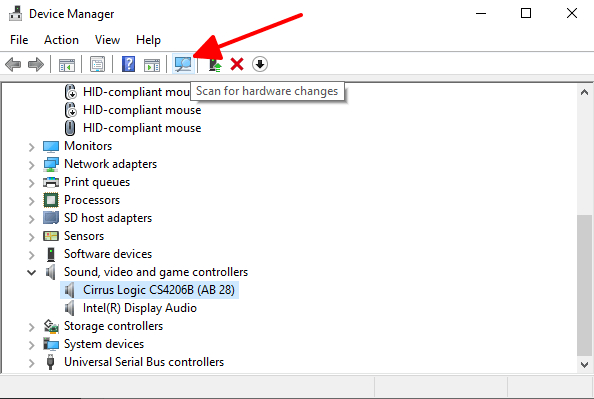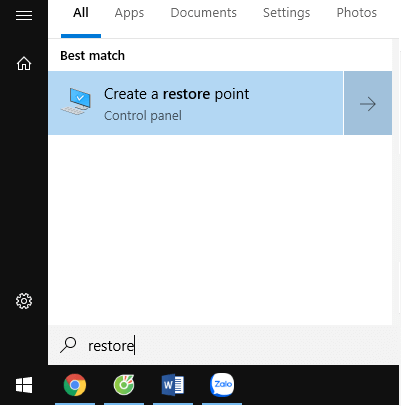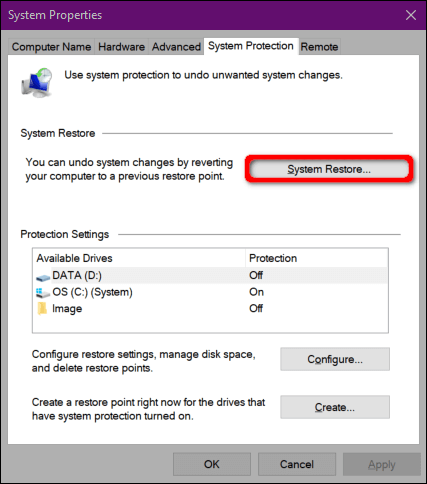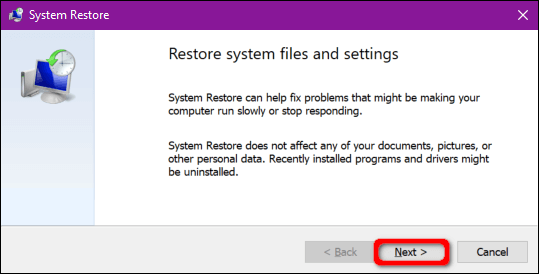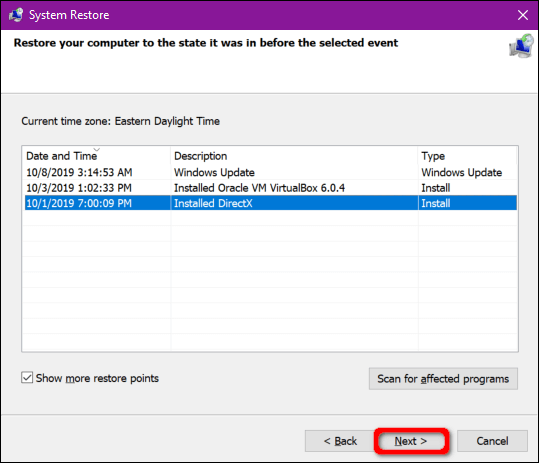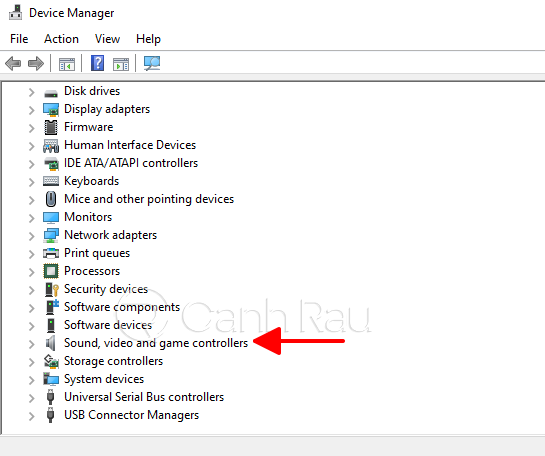Máy tính bị mất âm thanh là một trong các lỗi thường gặp nhất trên Windows 10, đặc biệt là khi bạn update hay cài đặt thêm những phần mềm khác. Bài viết này sẽ hướng dẫn 14 cách khắc phục lỗi Windows 10 không có âm thanh, tuy nhiên nếu như bạn đang sử dụng các hệ điều hành khác như Windows 8.1/7 hay ngay cả MacOS thì bạn cũng có thể áp dụng thử để sửa các lỗi âm thanh xuất hiện trên máy tính như: máy tính bị mất tiếng, loa máy tính bị rè, nhỏ tiếng hoặc không có âm thanh…
Sau đây sẽ là 14 cách để sửa lỗi Win 10 mất âm thanh. Bạn không cần phải làm theo thứ tự; Hãy thực hiện bất cứ cách nào mà nó tiện lợi nhất cho chiếc máy tính, laptop của mình.
Nội dung chính:
Kiểm tra Volume trên máy tính có đang tắt hay không?
Đầu tiên, bạn hãy kiểm tra xem biểu tượng âm thanh nằm ở góc phải của thanh Windows Taskbar. Nếu bạn thấy nó có biểu tượng dấu X bên cạnh tức là Volume của bạn đang ở chế độ tắt.
Do đó, bạn hãy nhấn vào biểu tượng Volume, sau đó kéo thanh trượt sang phía bên phải để mở âm thanh trên máy tính.
Loa,Headphone của bạn có đang bị tắt hay không?
Ngoài việc kiểm tra âm thanh trên máy tính, thì bạn cũng phải kiểm tra cả các thiết bị phát âm thanh khác, điển hình như là loa hay headphone mà bạn đang sử dụng để xem là nó có đang ở chế độ tắt tiếng hay không. Trên mỗi thiết bị đa số đều có vị trí để thay đổi âm lượng.
Trong vị trí bên dưới, bạn sẽ thấy headphone của hãng Logitech có bộ điều khiển âm thanh ngay trên chiếc Microphone.
Xem thêm: Hướng dẫn 8 cách khắc phục lỗi Laptop không nhận tai nghe Windows 10/8.1/7
Ứng dụng bạn đang sử dụng có đang tắt âm thanh hay không?
Ngoài hai lý do máy tính và thiết bị của bạn đang bị tắt âm thanh, thì vấn đề còn lại chính là bạn đã tắt cả âm thNH của ứng dụng mình đang sử dụng.
Ví dụ như một video Youtube, bạn đã nhấn vào nút Tắt tiếng (Mute) dẫn đến việc máy tính Windows 10 bị mất tiếng.
Lựa chọn chính xác thiết bị đang phát âm thanh
Nếu bạn đang sử dụng đồng thời headphone và loa thì bạn cần phải cài đặt mặc định thiết bị sẽ phát âm thanh trên máy tính của mình. Cách thực hiện như sau, nhấn vào biểu tượng âm thanh tại thanh Taskbar. Sau đó, chọn tiếp vào tên của thiết bị mà bạn đang sử dụng.
Tiếp theo, lựa chọn chính xác thiết bị mà bạn muốn chúng phát âm thanh.
Cài đặt thiết bị phát âm thanh trên máy
Chuột phải vào biểu tượng âm thanh trên thanh Taskbar, sau đó chọn Sounds. Nếu không thấy thì bạn hãy mở Start Menu và nhập Change system sounds vào ô tìm kiếm và chọn tính năng này trong kết quả hiển thị.
Trong cửa sổ Sounds, chọn thẻ Playback. Hãy chắc chắn rằng bạn đã chọn đúng loa,tai nghe để phát âm thanh. Nếu không hãy nhấn vào nó trong danh sách thiết bị đang được hiển thị trên màn hình và nhấn Set Default. Cuối cùng nhấn OK để lưu lại cài đặt.
Cập nhật phiên bản mới nhất của Windows 10
Bước 1: Nhấn tổ hợp phím Windows + I trên bàn phím để mở công cụ Settings. Chọn Update & Security.
Bước 2: Nhấn vào nút Check for update và chờ cho Windows 10 tự động cập nhật lên phiên bản mới nhất.
Bước 3: Hãy kiểm tra xem lỗi mất âm thanh trên Win 10 đã được khắc phục chưa nhé.
Sử dụng trình sửa lỗi của Windows 10
Trên Windows 10, người dùng có thể sử dụng trình sửa lỗi có sẵn trên hệ điều hành để xử lý các lỗi liên quan tới hệ thống và phần cứng.
Bạn hãy mở Start Menu, sau đó nhập Find and fix audio playback problem vào thanh tìm kiếm và chọn nó từ kết quả đầu tiên.
Hoặc bạn có thể mở Windows > Settings > System > Sound > Troubleshoot để mở trình sửa lỗi âm thanh của Windows 10.
Sau khi mở lên bạn hãy nhấn Next để hệ thống tự động quét tất cả các thiết bị âm thanh đang kết nối với máy tính. Tiếp tục chọn thiết bị mà bạn cần sửa lỗi và nhấn Next.
Khởi động lại Audio Services
Mở Start Menu, sau đó nhập Services vào thanh tìm kiếm, và lựa chọn tính năng Services trong kết quả được hiển thị.
Trong cửa sổ của Services, bạn cần phải khởi động lại ba thứ sau:
- Remote Procedure Call (RPC)
- Windows Audio
- Windows Audio Endpoint Builder
Với mỗi service thì bạn hãy nhấn chuột phải vào chúng và chọn Restart, bạn hãy thực hiện tương tự cho các service còn lại.
Tắt tính năng Audio Enhancements
Tính năng này sẽ giúp cho âm thanh trên máy tính Windows 10 của bạn sẽ nghe được hay hơn, tốt hơn. Tuy nhiên chúng có thể là nguyên nhân dẫn đến lỗi máy tính Windows 10 bị mất âm thanh.
Chuột phải vào biểu tượng âm thanh ở trên thanh Taskbar và chọn Sounds. Nếu không thấy tùy chọn Sounds thì bạn hãy mở Start Menu và điền Change system sounds vào ô tìm kiếm và chọn tính năng này.
Chuyển đến thẻ Playback, chuột phải vào những thiết bị đang được kết nối với máy tính trong danh sách và chọn Properties.
Trong cửa sổ Speakers / Headphones Properties, nhấn vào thẻ Enhancements. Đánh dấu tại ô Disable All Sound Effects (hoặc Disable All Enhancements). Nhấn OK để lưu lại toàn bộ thay đổi.
Thay đổi định dạng Audio
Định dạng audio hiện tại trên máy có thể không được cài đặt phù hợp với phần cứng của PC Win 10. Nếu bạn đang gặp tình trạng này thì cũng nhấn chuột phải vào biểu tượng âm thanh trên Taskbar và chọn Sounds. Nếu không thấy tính năng Sounds thì bạn có thể mở Start Menu và nhập Change system sounds vào ô tìm kiếm và chọn tính năng này trong kết quả.
Sau đó, bạn hãy chuyển đến thẻ Playback, lựa chọn thiết bị mà bạn đang sử dụng sau đó chuột phải chọn Properties trong menu hiển thị.
Một khi cửa sổ Speaker / Headphones Properties được mở, nhấn chọn thẻ Advanced. Tại đây bạn hãy nhấn để mở toàn bộ Format Audio. Hãy thử chọn những kiểu định dạng khác và nhấn vào nút Test phía bên phải cho đến khi bạn nghe được âm thanh phát ra. Sau đó nhấn Apply và OK để lưu lại cài đặt.
Update driver âm thanh cho máy tính/laptop Windows 10
Có nhiều cách để update driver cho máy tính, bao gồm sử dụng tính năng có sẵn trên máy tính hoặc sử dụng phần mềm thứ ba. Để update driver bằng tính năng có sẵn thì bạn hãy mở Start Menu và nhập vào đó Device Manager sau đó chọn kết quả hiển thị đầu tiên.
Tại đây, bạn hãy nhấn vào dấu mũi tên nằm phía bên trái của Sound,video, and game controllers để mở toàn bộ thiết bị audio đang kết nối với máy tính. Nhấn Chuột phải vào một trong các thiết bị âm thanh mà bạn đang sử dụng và chọn Update Driver.
Chọn Search Automatically for Updated Driver Software để Windows 10 tự động cập nhật driver.
Lưu ý: Bạn hãy thực hiện cho toàn bộ driver âm thanh cho đến máy tính không còn bị mất âm thanh nhé.
Bài viết liên quan:
- Hướng dẫn 3 cách cập nhật Driver cho Windows 10 không cần phần mềm
- Top 10 phần mềm cập nhật Driver miễn phí tốt nhất hiện nay
Xóa và cài đặt lại Driver âm thanh
Nếu update driver không giúp bạn giải quyết được lỗi, thì tốt nhất là chúng ta hãy cài đặt mới driver hoàn toàn. Bạn vẫn mở Start Menu sau đó nhập Device Manager vào khung tìm kiếm và chọn kết quả hiển thị đầu tiên.
Trong cửa sổ Device Manager, bạn vẫn nhấn vào biểu tượng dấu mũi tên bên trái tại mục Sound,video, and game controllers để mở toàn bộ driver có trên máy. Chuột phải vào một driver âm thanh và chọn Uninstall device, sau đó bạn hãy khởi động lại máy tính Windows 10 của mình.
Windows 10 sẽ tự động cài đặt lại những driver bị thiếu trên máy tính sau khi tiến hành khởi động lại máy. Để kiểm tra bạn hãy mở Device Manager bằng cách mở Start Menu và nhập Device manager vào khung tìm kiếm và nhấn chọn kết quả đầu tiên, tìm tới mục Sound,video, and game controllers thì sẽ thấy driver đó đã được cài đặt lại. Nếu không hãy nhấn vào nút Scan for hardware changes ở thanh Menu.
Lưu ý: Bạn hãy thực hiện cho toàn bộ driver âm thanh cho đến máy tính không còn bị mất âm thanh nhé.
Sử dụng tính năng System Restore
Và cách cuối cùng, nếu tất cả những cách trên đều không hiệu quả bạn hãy hy vọng rằng chiếc máy tính của mình đang bật tính năng System Restore trước khi xảy ra tình trạng máy tính không nghe được âm thanh Win 10.
Nhập Restore vào thanh tìm kiếm của Start Menu và chọn tính năng Create a restore point.
Nhấn vào nút System Restore trong cửa sổ System Properties để mở tính năng này.
Trong cửa sổ của System Restore. Nhấn Next để tiếp tục.
Ở bước tiếp theo, chọn Restore Point trước khi bạn xảy ra lỗi bị mất âm thanh, và nhấn Next.
Nhấn vào nút Finish, và Windows 10 sẽ phục hồi tại Restore Point mà bạn đã chọn
Kiểm tra IDT High Definition Audio CODEC trong Device Manager
Một số lỗi liên quan tới âm thanh Windows 10 có thể do sự cố của IDT High Definition Audio CODEC. Nó sẽ được sửa nếu như bạn tiến hành cập nhật nó, sau đó chọn Driver âm thanh chính xác để sử dụng.
Bước 1: Trên thanh tìm kiếm Taskbar, bạn hãy nhập từ khóa device manager, sau đó nhấn vào nó từ kết quả tìm kiếm.
Bước 2: Hãy nhấn vào dấu mũi tên bên cạnh mục Sound, video and game controllers để mở rộng danh sách driver.
Bước 3: Nhấn chuột phải vào IDT High Definition Audio CODEC, chọn Update driver.
Bước 4: Sau đó chọn theo thứ tự Browse my computer for driver software, tới Let me pick from a list of device drivers on my computer.
Bước 5: Trong danh sách driver có sẵn trên máy tính, hãy chọn High Definition Audio Device và nhấn Next.
Sau khi làm xong, bạn hãy thử kiểm tra xem lỗi âm thanh trên Windows 10 đã được fix hoàn toàn chưa nhé.
Trên đây là 14 cách để bạn có thể khắc phục lỗi máy tính bị mất âm thanh Windows 10. Nếu bạn gặp bất cứ khó khăn nào trong lúc thực hiện, vui lòng để lại lời nhắn cho chúng tôi ở phần bình luận phía bên dưới nhé.
Có thể bạn muốn xem:
- Hướng dẫn 8 cách sửa lỗi Your Connection Is Not Private trên Google Chrome
- Hướng dẫn 6 cách sửa lỗi Laptop sạc không vào Plugged In Not Charging Windows 10
- Hướng dẫn 8 cách sửa lỗi Adobe Flash Player bị chặn trên Google Chrome