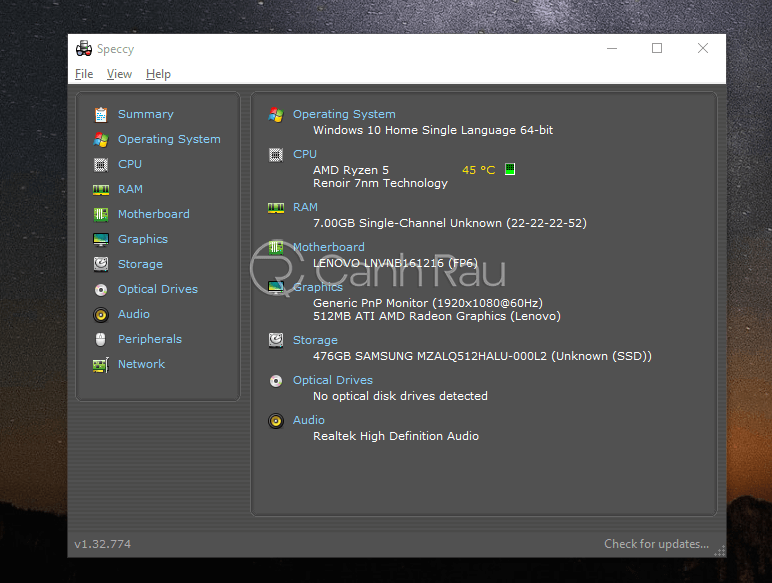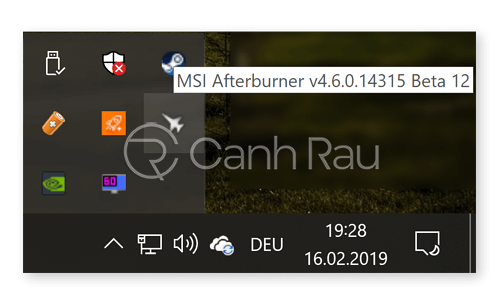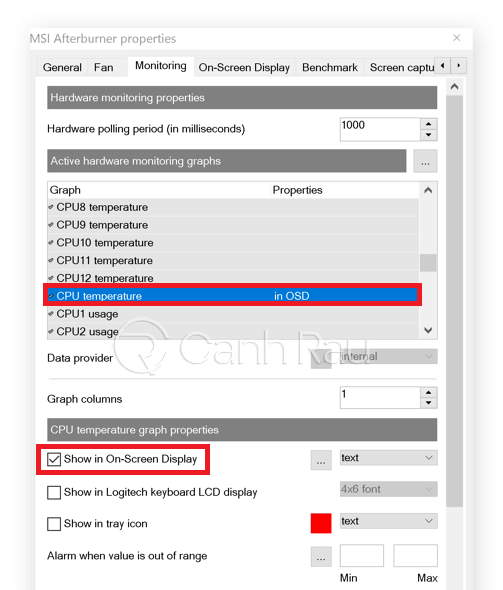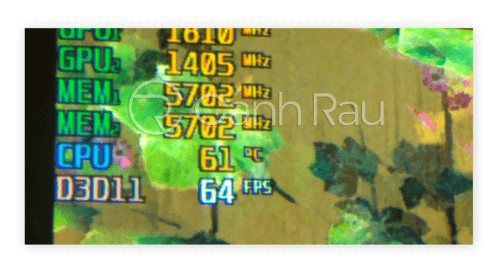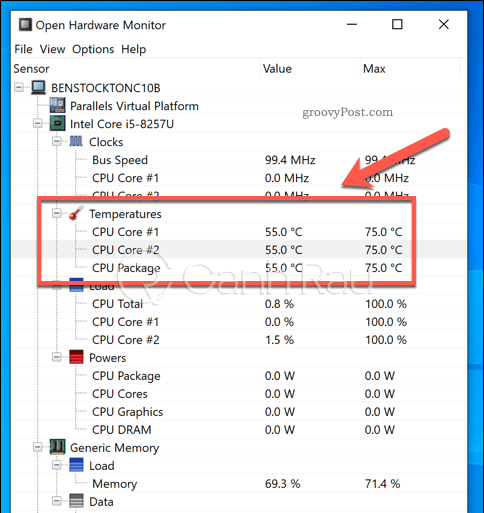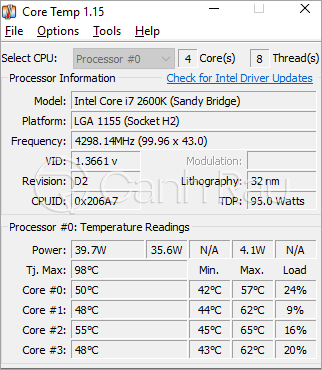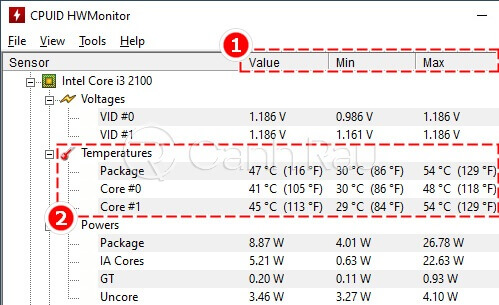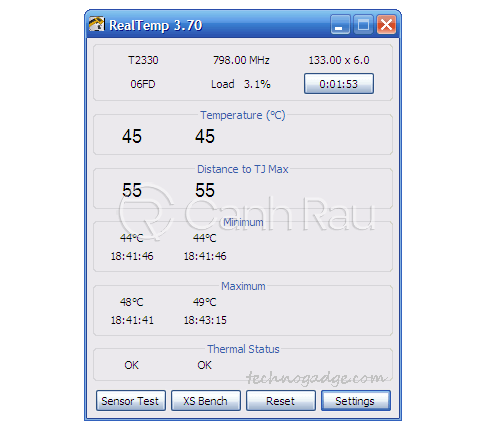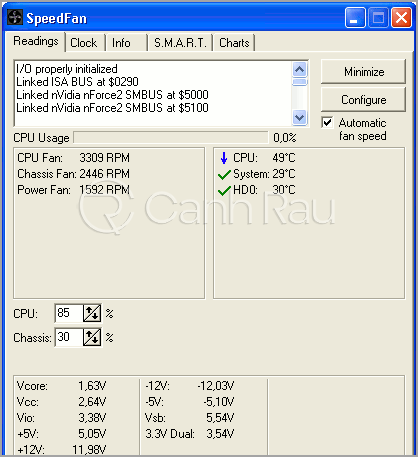Liệu bạn có biết là CPU của bạn đang có nhiệt độ quá cao hay không? Nếu máy tính của bạn thường xuyên “tự tắt máy”, khởi động lại, hoặc khởi động ứng dụng quá chậm, thì nhiệt độ của CPU cao là nguyên nhân gây ra vấn đề này. Chúng ta nên thường xuyên theo dõi, kiểm tra nhiệt độ CPU máy tính xem có bị quá nhiệt hay không bằng những phần mềm hỗ trợ phổ biến như trong hướng dẫn của bài viết này.
Nội dung chính:
Nhiệt độ bình thường của CPU là bao nhiêu?
Nhiệt độ của CPU phải ở mức 45 đến 50 độ C khi xử lý các tác vụ nhẹ. Nếu như bạn tiến hành chơi game hoặc render video, hay một số công việc khác yêu cầu phần cứng thì nhiệt độ có thể lên tới khoảng 70 đến 80 độ C. Trong trường hợp mà nhiệt độ CPU của bạn nằm trong ngưỡng 80 đến 100 độ C thì bạn nên tìm cách hạ nhiệt máy tính của mình xuống. Ngay bây giờ, Canhrau.com sẽ hướng dân cho bạn cách xem nhiệt độ CPU bằng cách sử dụng các phần mềm đo nhiệt độ CPU máy tính, laptop phổ biến.
Đo nhiệt độ CPU bằng phần mềm Speccy
Để có thể đo được nhiệt độ của CPU thì bạn sẽ không thể bỏ qua được phần mềm Speccy. Phần mềm này sẽ mang đến cho bạn chi tiết các phần cứng có trong máy tính, đồng thời là nhiệt độ của chúng ở ngay bên phải.
Bước 1: Tải xuống và cài đặt phần mềm Speccy lên máy tính.
Bước 2: Khởi động phần mềm Speccy và bạn sẽ thấy nhiệt độ CPU của mình xuất hiện ở phía bên phải của mục CPU.
Kiểm tra nhiệt độ CPU bằng phần mềm MSI Afterburner
MSI Afterburner không chỉ là một phần mềm hỗ trợ kiểm tra nhiệt độ CPU mà nó còn là phần mềm hỗ trợ game thủ. Bạn có thể sử dụng để ép xung, theo dõi FPS, theo dõi nhiệt độ GPU…
Bước 1: Tiến hành tải và cài đặt phần mềm MSI Afterburner tại đây.
Bước 2: Sau khi đã cài đặt hoàn tất thì ở phía dưới thanh điều hướng, bạn hãy nhấn vào biểu tượng của ứng dụng MSI Afterburner.
Bước 3: Chọn vào nút Settings trong ứng dụng và chuyển sang thẻ Monitoring. Nhấn vào mục CPU temperature. Sau đó đánh dấu vào trong ô Show in On-Screen Display. Nhấn OK để lưu lại.
Bước 4: Bây giờ hãy mở thử một game trên máy tính của bạn là sẽ thấy nhiệt độ CPU xuất hiện ở góc trái màn hình.
Cách coi nhiệt độ CPU bằng phần mềm Open Hardware Monitor
Open Hardware Monitor là phần mềm xem nhiệt độ CPU miễn phí trên máy tính hỗ trợ cả hệ điều hành Windows và Linux. Đối với hệ điều hành Windows thì cần phải cài đặt .NET Framework version 2.0 trở lên. Quá trình cài đặt cũng hết sức dễ dàng khi bạn chỉ cần giải nén và chạy file có đuôi .exe để cài đặt.
Bước 1: Tải xuống và cài đặt phần mềm đo nhiệt độ Open Hardware Monitor.
Bước 2: Hãy mở phần mềm Open Hardware Monitor lên, ngay tại mục CPU Core thì bạn sẽ biết chi tiết nhiệt độ của từng Core đang chạy bên trong máy tính.
Ngoài ra thì Open Hardware Monitor còn hỗ trợ mọi người xem được nhiệt độ của nhiều thành phần khác, tốc độ quạt, điện áp, tốc độ clock của máy tính.
Cách check nhiệt độ CPU bằng phần mềm Core Temp
Core Temp là ứng dụng cực kỳ đơn giản, nhỏ gọn nhưng lại cực kỳ mạnh mẽ và có thể theo dõi nhiệt độ của CPU và rất nhiều thông tin quan trọng khác. Core Temp sẽ cho phép bạn biết được chi tiết nhiệt độ của từng Core trên hệ thống. Đặc biệt là phần mềm này còn hỗ trợ cho cả người dùng điện thoại Android và iOS. Do đó, bạn có thể kiểm soát nhiệt độ máy tính của mình mọi lúc ngay cả khi rời khỏi nhà.
Bước 1: Tải xuống ứng dụng Core Temp tại đường link sau: https://www.alcpu.com/CoreTemp/
Bước 2: Cài đặt và mở nó lên và bạn sẽ ngay lập tức thấy được nhiệt độ từng Core trong CPU của mình ngay phía dưới.
Cách theo dõi nhiệt độ CPU bằng phần mềm HWMonitor
HWMonitor là công cụ tuyệt vời để bạn có thể theo dõi nhiệt độ CPU. Điểm tuyệt vời của phần mềm này chính là nó rất dễ sử dụng và hoàn toàn miễn phí, giao diện cũng rất đơn giản.
Bước 1: Tiến hành cài đặt phần mềm HWMonitor tại đây.
Bước 2: Nhấn vào dấu cộng tại mục CPU của máy tính, laptop và tìm nhiệt độ của nó tại mục Core #0 và Core #1 như trong hình dưới.
Cách kiểm tra nhiệt độ CPU bằng phần mềm Real Temp
Real Temp sẽ giúp mọi người có thể theo dõi nhiệt độ CPU. Nó được thiết kế để hỗ trợ cho những CPU Intel lõi đơn, lõi kép, lõi tứ và Core i7. Ở trên mỗi Core sẽ có một bộ cảm biến nhiệt độ và nhờ đó mà Real Temp sẽ báo cáo lại nhiệt độ của CPU tương ứng về màn hình của bạn.
Bước 1: Tải xuống và cài đặt phần mềm đo nhiệt độ CPU Real Temp.
Bước 2: Mở phần mềm lên và bạn sẽ xem được nhiệt độ của CPU.
Đo nhiệt độ CPU bằng phần mềm SpeedFan
SpeedFan không chỉ là một phần mềm hỗ trợ xem nhiệt độ CPU mà nó còn giúp theo dõi điện áp, tốc độ quạt trên máy tính. Ngay bây giờ chúng ta sẽ đến với những bước sử dụng SpeedFan để kiểm tra nhiệt độ CPU.
Bước 1: Tải xuống và cài đặt phần mềm SpeedFan tại đây.
Bước 2: Sau khi cài đặt xong thì hãy mở phần mềm này lên và chờ vài giây sẽ thấy nhiệt độ CPU xuất hiện ở khung bên phải.
Để tránh cho máy tính của bạn xảy ra hư hỏng do nhiệt độ của CPU quá cao thì chúng ta nên theo dõi nhiệt độ của nó một cách thường xuyên. Trong bài viết này thì mình đã chọn lựa ra những phần mềm khác nhau để mọi người có thể xem được nhiệt độ CPU bất kỳ lúc nào.