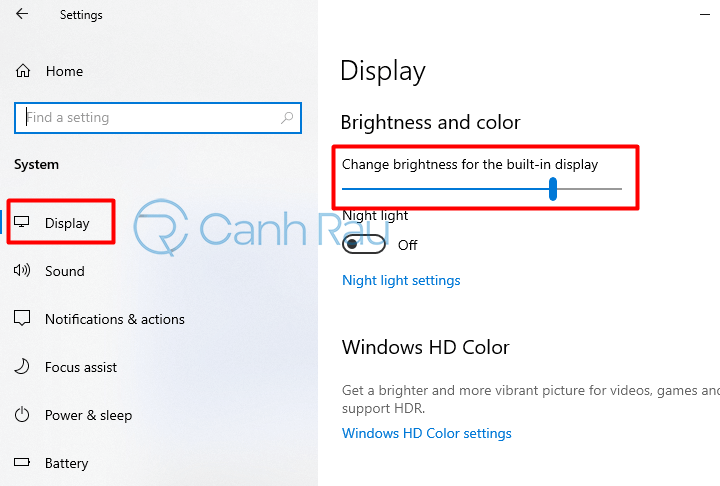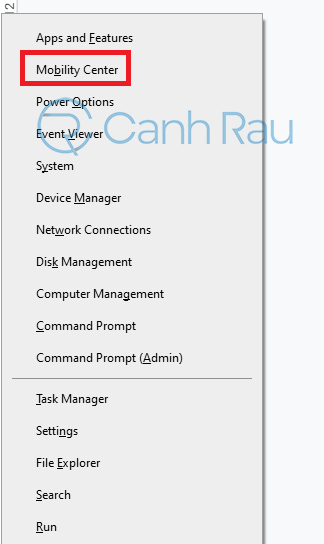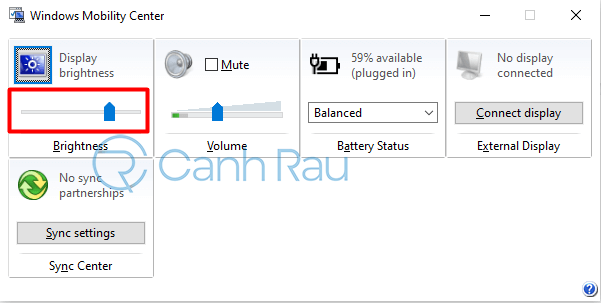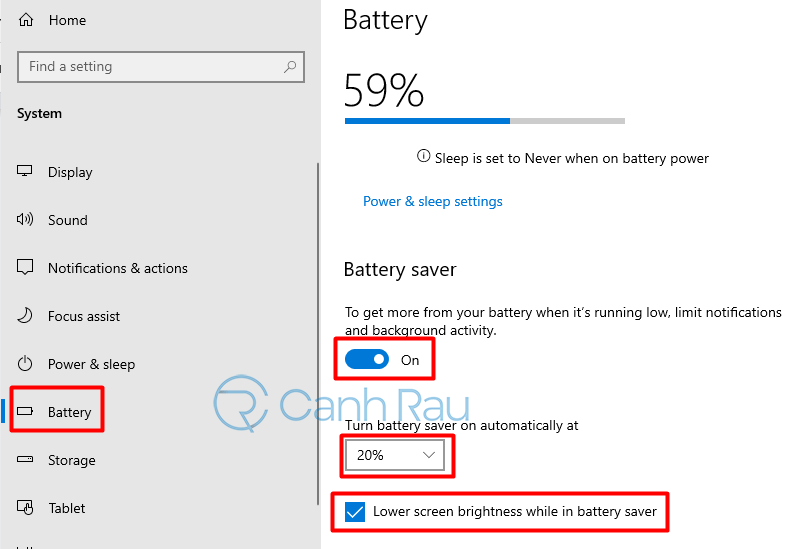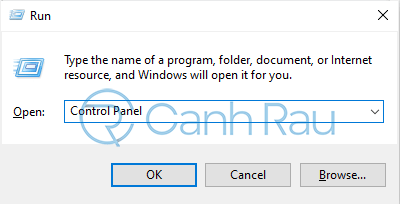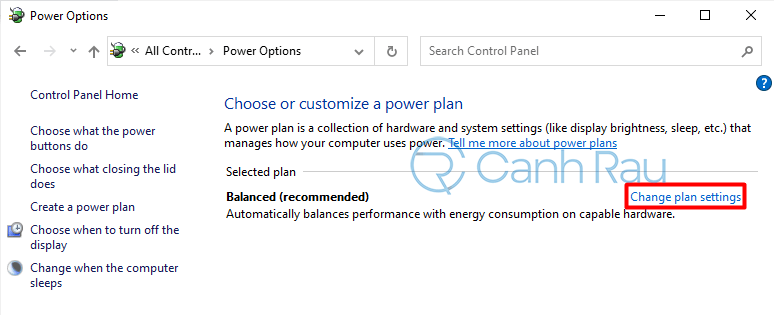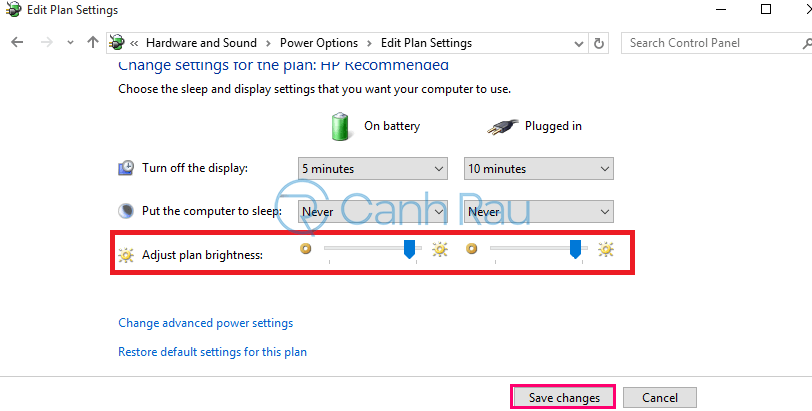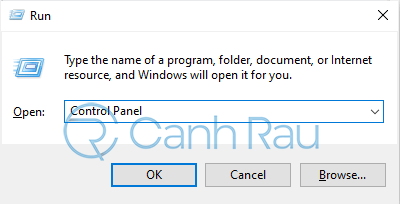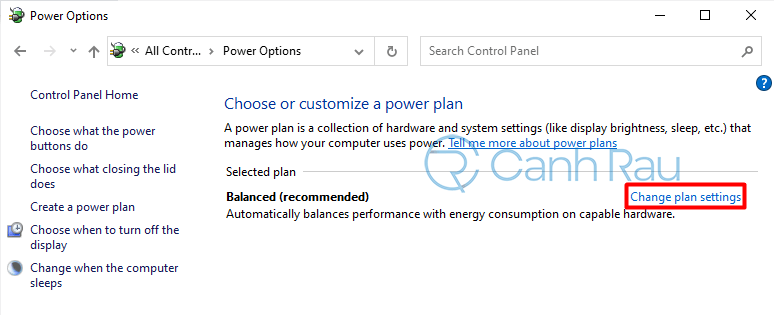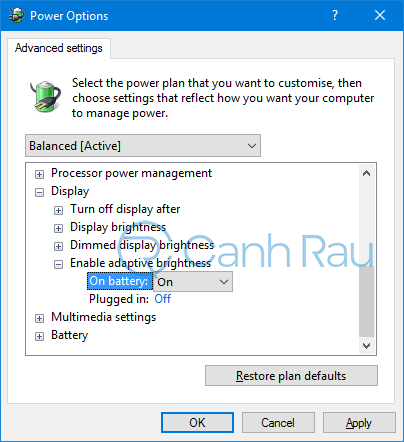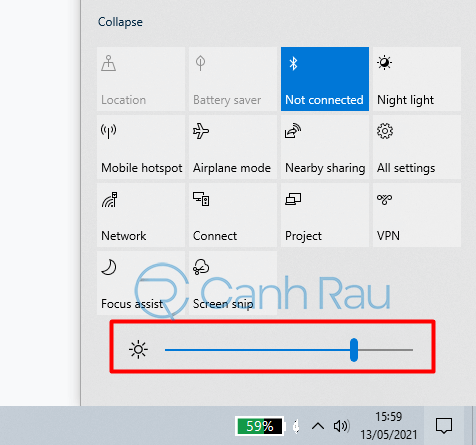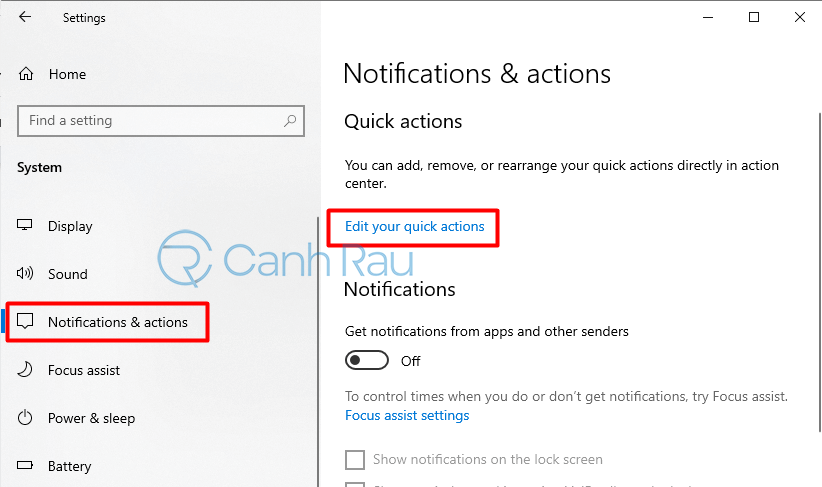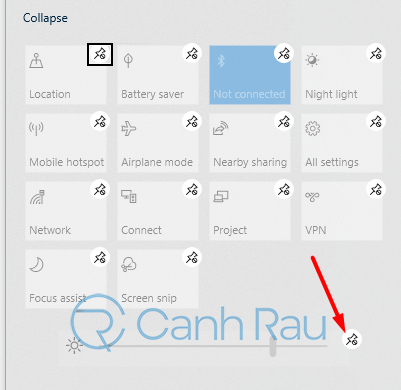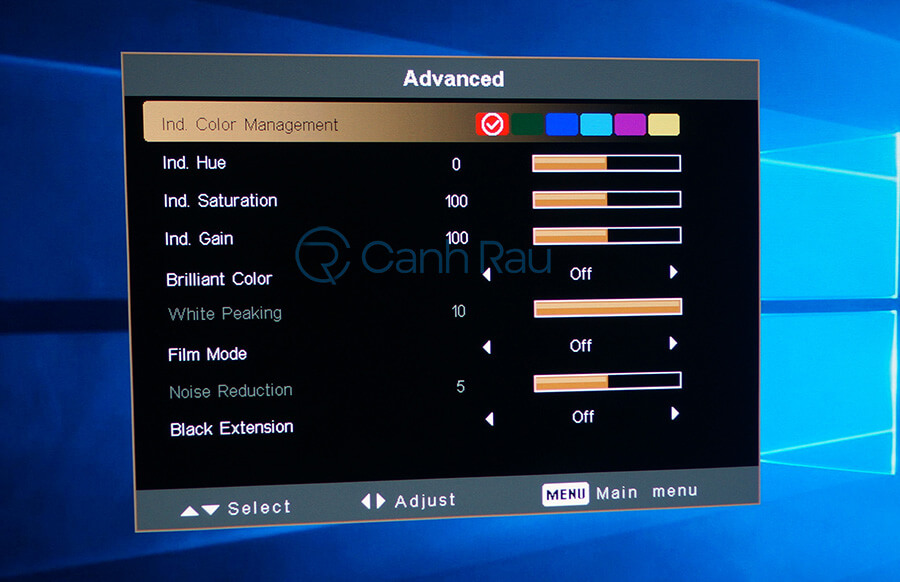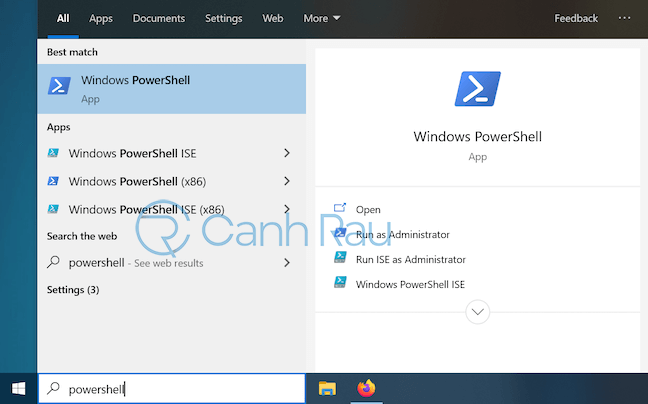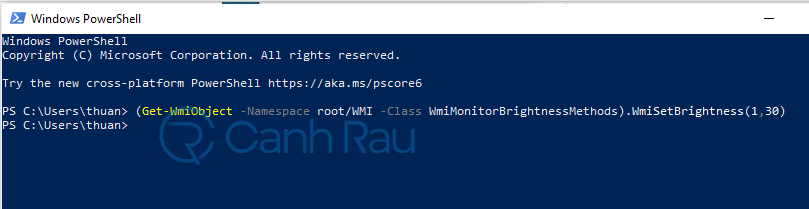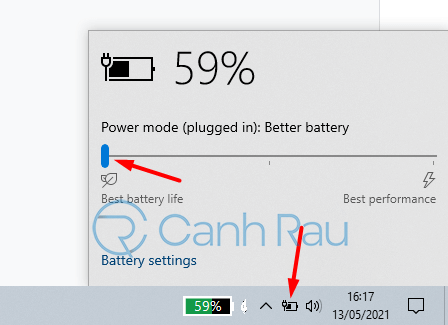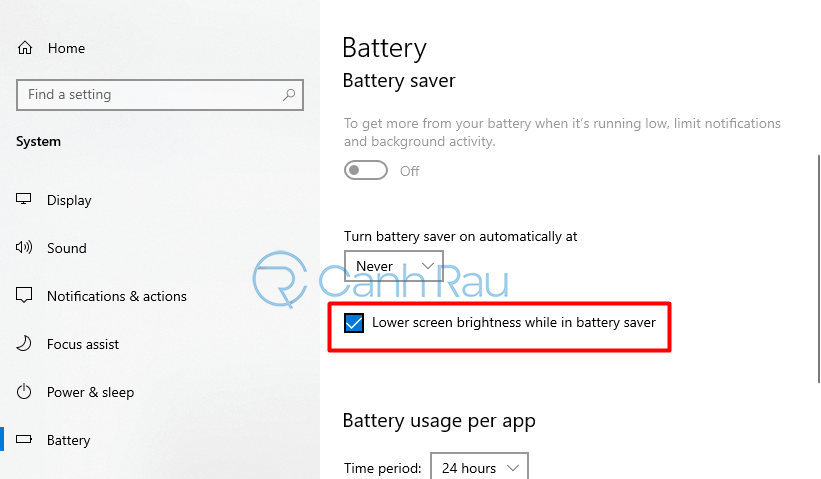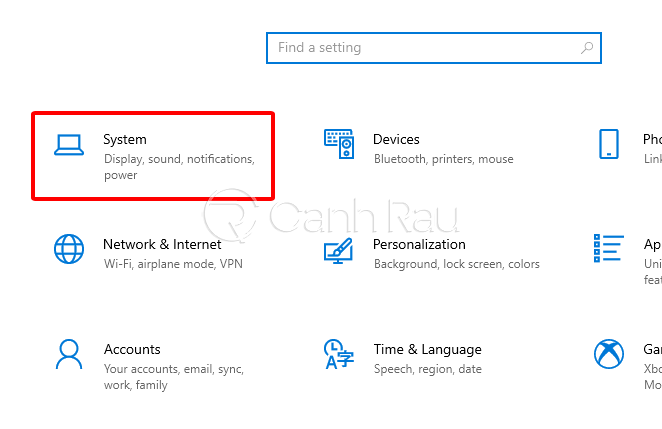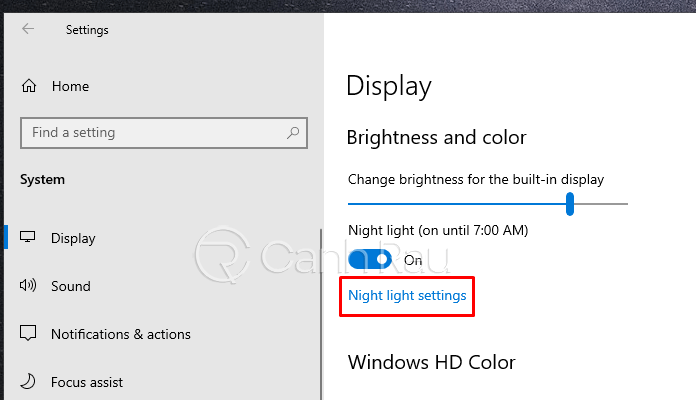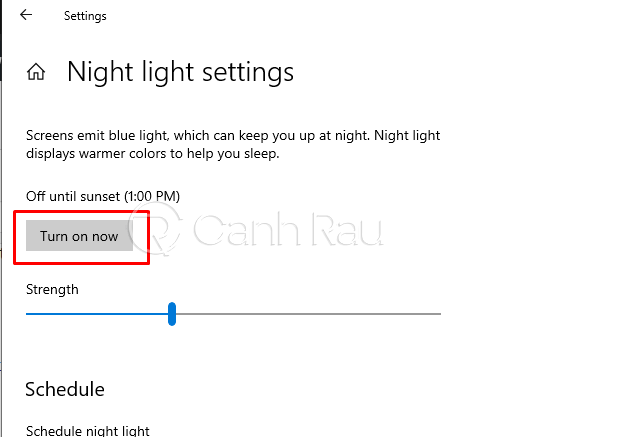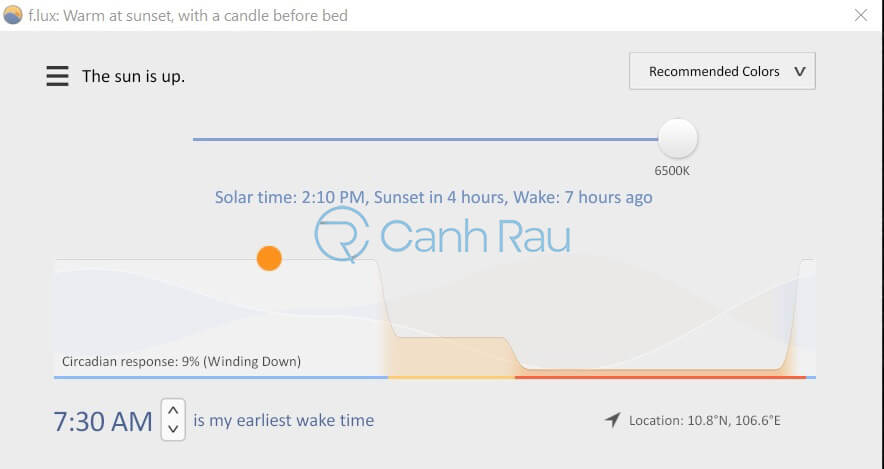Chỉnh độ sáng màn hình Windows 10 là việc hết sức quan trọng giúp bảo vệ đôi mắt của bạn. Việc tăng giảm độ sáng là điều đơn giản nếu trong quá trình sử dụng bạn gặp tình trạng mỏi mắt hoặc đau đầu khi sử dụng một thời gian dài. Bạn có rất nhiều cách để có thể điều chỉnh thay đổi độ sáng màn hình theo ý của mình bằng các công cụ có sẵn trên máy tính. Hãy cùng mình điểm qua 12 cách thay đổi độ sáng màn hình Win 10 hiệu quả nhất ngay sau đây.
Ghi chú: Nếu như bạn thường xuyên làm việc trên máy tính vào buổi tối, hãy tham khảo ngay bài viết Hướng dẫn 2 cách bật chế độ Ban đêm (Night light) trên máy tính Windows 10 trước đó của Canhrau.com để bảo vệ tốt đôi mắt của bạn nhé.
Nội dung chính:
Cách thay đổi độ sáng màn hình laptop Windows 10 bằng phím tắt trên bàn phím
Đa phần những chiếc máy tính xách tay thế hệ mới hiện nay đều có sẵn tính năng này để giúp tăng độ sáng hoặc giảm độ sáng tùy thích. Bạn hãy chú ý vào chiếc bàn phím của mình và tìm những phím có biểu tượng hình mặt trời.
Những phím tắt này tùy thuộc vào model máy mà bạn sử dụng, đa phần là bạn sẽ cần giữ phím Fn sau đó chọn phím để tăng giảm độ sáng của màn hình của thiết bị.
Như hình trên là chiếc máy tính Lenovo Legion Y520 của mình, mình sẽ cần giữ phím Fn và nhấn phím F11 để giảm độ sáng, và F12 để tăng độ sáng.
Hướng dẫn cách chỉnh độ sáng màn hình Windows 10 bằng Windows Settings
Bước 1: Hãy nhấn tổ hợp phím tắt Windows + I để mở Settings, và điều hướng theo thứ tự System > Display.
Bước 2: Phía dưới mục Brightness and color, bạn có thể thay đổi độ sáng màn hình Windows 10 bằng cách sử dụng thanh trượt để tăng/giảm độ sáng theo ý của mình. Kéo qua bên trái sẽ làm giảm độ sáng, ngược lại thì sẽ tăng độ sáng.
Nếu trong trường hợp máy tính của bạn không hiển thị thanh trượt này thì có hai lý do chính. Một là bạn sử dụng màn hình rời, như vậy thì bạn sẽ cần sử dụng những nút trên màn hình để đổi độ sáng. Còn lý do thứ hai là bạn cần phải cập driver màn hình của mình.
Xem thêm:
- Hướng dẫn 3 cách cập nhật Driver cho Windows 10 không cần phần mềm
- Top 10 phần mềm cập nhật Driver miễn phí tốt nhất hiện nay
Sử dụng Windows Mobility Center để thay đổi độ sáng màn hình Win 10
Bạn cũng có thể dễ dàng thay đổi độ sáng màn hình Windows 10 bằng cách sử dụng công cụ Windows Mobility Center. Để mở tính năng này, bạn hãy làm như sau:
Bước 1: Trên bàn phím của mình bạn hãy nhấn Windows + X và chọn Mobility Center.
Bước 2: Trong giao diện của Windows Mobility Center, tại mục Display Brightness bạn hãy sử dụng thanh trượt để đổi độ sáng màn hình máy tính. Kéo qua trái sẽ giảm độ sáng, kéo qua phải giúp tăng độ sáng của màn hình.
Xem thêm: Hướng dẫn 6 cách sửa lỗi không chỉnh được độ sáng màn hình Windows 10
Tự động thay đổi độ sáng màn hình laptop Windows 10 bằng tính năng Battery Saver
Giảm bớt độ sáng của màn hình máy tính xách tay sẽ giúp bạn tăng thời lượng sử dụng cho những chiếc Laptop của mình. Windows 10 cũng có sẵn một tính năng gọi là Battery saver hay Tiết kiệm pin và khi bật lên thì nó sẽ tự động giảm độ sáng khi lượng pin còn lại khoảng 20%, chỉ số này sẽ do chúng ta cài đặt.
Bước 1: Nhấn tổ hợp Windows + I để mở Windows Settings và chọn System.
Bước 2: Sau đó, ở danh sách tính năng bên trái bạn hãy chọn Battery, tại mục Battery Saver bạn hãy chọn trạng thái On.
Bước 3: Trong mục Turn battery saver on automatically at, bạn hãy chọn phần trăm pin mà chiếc máy tính của mình sẽ tự động giảm độ sáng.
Bước 4: Đánh dấu vào trong ô Lower screen brightness while in battery saver để tự động giảm độ sáng khi đang trong chế độ Battery Saver.
Điều chỉnh thay đổi độ sáng màn hình laptop Win 10 bằng Control Panel
Bạn có rất nhiều lựa chọn để thay đổi độ sáng màn hình phụ thuộc vào chiếc laptop của bạn đang được sạc hay sử dụng pin. Để giúp cho thời lượng sử dụng pin cao nhất, bạn nên giảm độ sáng màn hình khi đang không cắm sạc.
Bước 1: Hãy nhấn phím tắt Windows + R để mở hộp thoại Run, nhập Control Panel vào trong ô tìm kiếm và chọn OK.
Bước 2: Chọn View by: Small icons, ở phía dưới hãy nhấn vào công cụ Power Options.
Bước 3: Nhấn vào nút Change plan settings ngay bên cạnh chế độ pin mà bạn đang dùng trên máy tính xách tay của mình.
Bước 4: Hãy sử dụng thanh điều chỉnh độ sáng tại mục Adjust plan brightness để thay đổi độ sáng khi bạn đang ở chế độ Sử dụng pin (On battery) hoặc Sử dụng điện (Plugged in).
Sử dụng tính năng Adaptive Brightness để điều chỉnh độ sáng màn hình Windows 10
Hiện nay trên những chiếc màn hình công nghệ mới thì sẽ có một tính năng giúp tự động thay đổi độ sáng dựa trên ánh sáng bên ngoài được gọi là Cảm biến độ sáng. Để có thể sử dụng tính năng này trên Windows 10, bạn hãy làm theo hướng dẫn phía bên dưới.
Bước 1: Bạn hãy mở Control Panel lên bằng cách mở hộp thoại Run và nhập control panel vào trong đó, chọn OK.
Bước 2: Tiếp tục trong giao diện của Control Panel, bạn hãy chọn View by: Small icons, chọn Power Options.
Bước 3: Nhấn vào liên kết Change plan settings.
Bước 4: Chọn Change advanced power settings.
Bước 5: Lúc này cửa sổ Power Options sẽ được bật lên, bạn hãy mở theo thứ tự Display > Enable adaptive brightness và chuyển sang trạng thái On cho cả hai mục On battery và Plugged in.
Sử dụng thanh tăng giảm độ sáng trên Action Center của Windows 10
Bước 1: Bạn hãy nhấn phím Windows + A để mở tính năng Action Center trên Taskbar.
Bước 2: Sau đó sử dụng thanh trượt để thay đổi độ sáng của màn hình. Kéo qua phải để tăng độ sáng, qua trái giúp giảm độ sáng.
Trong trường hợp bạn không thấy tính năng này thì hãy mở Windows Settings bằng phím tắt Windows + I, chọn System > Notifications & actions > Edit your quick actions.
Sau đó nhấn vào biểu tượng ghim trong thanh trượt tăng giảm độ sáng như hình dưới.
Thay đổi độ sáng màn hình PC Windows 10 bằng nút trên màn hình
Bất kỳ chiếc màn hình gắn ngoài nào đều sẽ có những nút bấm để bạn có thể thay đổi độ sáng hoặc tinh chỉnh màu sắc cho màn hình. Khi nhấn vào các nút này thì bạn cần tìm đến mục giúp điều chỉnh độ sáng, như vậy là bạn có thể thoải mái tăng hoặc giảm độ sáng của mình về một mức phù hợp khi sử dụng.
Sử dụng PowerShell để thay đổi độ sáng màn hình Win 10 theo ý muốn
Bạn cũng có thể dùng công cụ PowerShell để thay đổi độ sáng của màn hình theo như hướng dẫn sau.
Bước 1: Mở Start Menu, sau đó bạn hãy nhập powershell trong thanh tìm kiếm của Taskbar, sau đó nhấn chọn Windows PowerShell.
Bước 2: Để thay đổi độ sáng màn hình thì bạn hãy nhập lệnh:
(Get-WmiObject -Namespace root/WMI -Class WmiMonitorBrightnessMethods).WmiSetBrightness(1,brightnesslevel)Trong đó, brightnesslevel sẽ là giá trị phần trăm độ sáng mà bạn muốn chọn cho màn hình của mình, từ 0% đến 100%. Ví dụ để đặt độ sáng màn hình là 30%, chúng ta sẽ nhập lệnh:
(Get-WmiObject -Namespace root/WMI -Class WmiMonitorBrightnessMethods).WmiSetBrightness(1,30)Sau khi nhấn Enter thì độ sáng của màn hình sẽ thay đổi ngay lập tức.
Thay đổi độ sáng màn hình Windows 10 bằng cách thay đổi Power Mode
Giảm độ sáng của màn hình máy tính sẽ giảm bớt lượng pin sử dụng và tăng thời lượng sử dụng của thiết bị. Đối với những chiếc laptop Windows 10 thì có chế độ giúp thay đổi độ sáng bằng cách chọn lựa Power mode đang dùng. Để dùng tính năng này bạn cần làm như sau.
Bước 1: Nhấn vào biểu tượng pin ở góc dưới của màn hình để mở Battery settings
Bước 2: Sau đó kéo thanh trượt sang trạng thái Best battery life.
Nếu màn hình không thay đổi độ sáng màn hình thì bạn hãy nhấn chọn Battery settings.
Đánh dấu vào trong ô Lower screen brightness while in battery saver.
Chỉnh độ sáng màn hình Windows 10 bằng chế độ tối Night Light
Đây là tính năng dành riêng cho những ai sử dụng phiên bản Windows 10 mới nhất và được hỗ trợ chế độ Night Light để có thể thay đổi độ sáng màn hình. Đặc biệt chế độ Night Light còn giúp hạn chế ánh sáng xanh phát ra từ màn hình máy tính và bảo vệ mắt của bản thân được tốt hơn.
Bước 1: Mở Settings từ máy tính của bạn trên thanh Start Menu. Hoặc đơn giản hơn là nhấn phím tắt Windows + I để mở Windows Settings.
Bước 2: Chọn tính năng System.
Bước 3: Nhấn vào nút Night light settings.
Bước 4: Sau đó chọn Turn on now để bật chế độ Night Light.
Sử dụng phần mềm F.lux để thay đổi độ sáng màn hình máy tính Windows 10
Nếu toàn bộ những cách phía trên đều không thể giúp bạn đổi độ sáng màn hình của mình thì bạn hãy thử sử dụng phần mềm f.lux. Đây là một phần mềm tăng giảm độ sáng màn hình miễn phí mà bạn có thể sử dụng để điều chỉnh độ sáng, tự động thay đổi độ sáng theo múi giờ, thời gian trong ngày và nhiều tính năng giúp bảo vệ mắt của bạn hơn.
Xem thêm: Top 10 phần mềm chỉnh độ sáng màn hình PC tốt nhất
Biết cách điều chỉnh tăng giảm độ sáng màn hình máy tính, laptop sẽ giúp bạn có thể làm việc hiệu quả và tập trung hơn. Khi màn hình quá sáng hoặc quá tối sẽ ảnh hưởng đến mắt của bạn và gây khó chịu trong quá trình sử dụng. Hy vọng là qua bài viết này thì bạn đã có thể dễ dàng kiểm soát được độ sáng của màn hình máy tính của mình khi sử dụng hệ điều hành Windows 10.