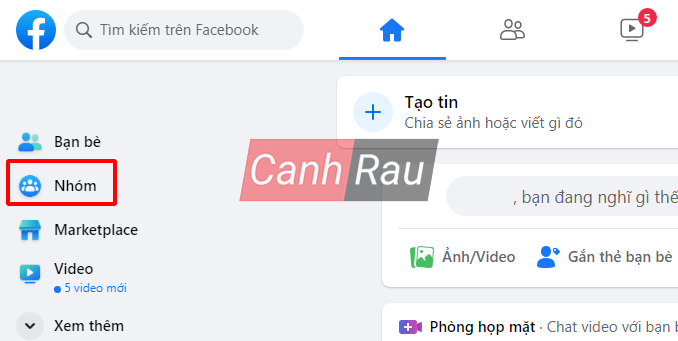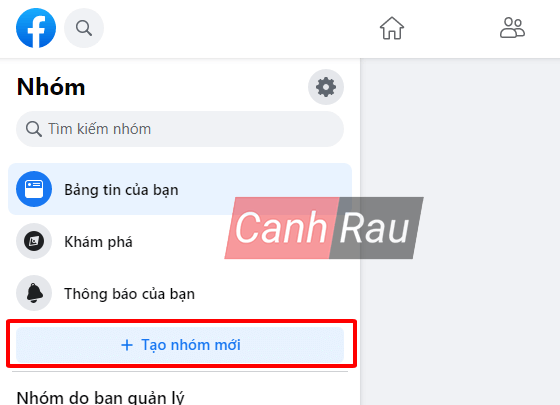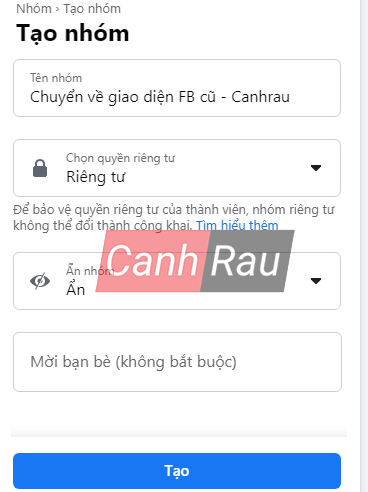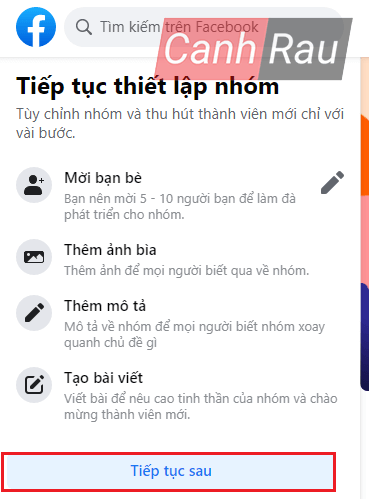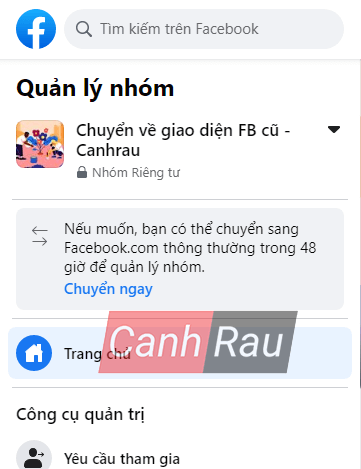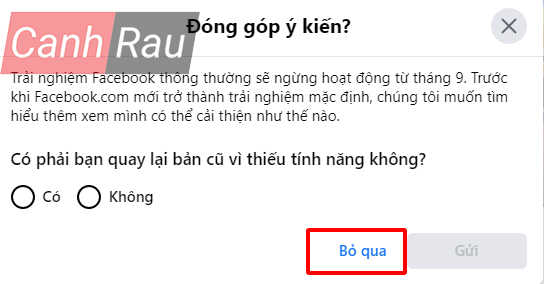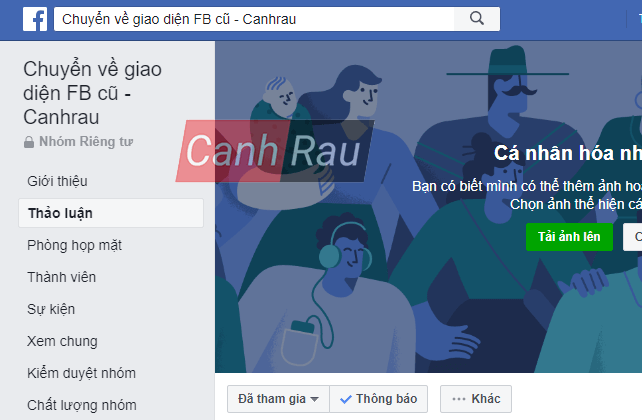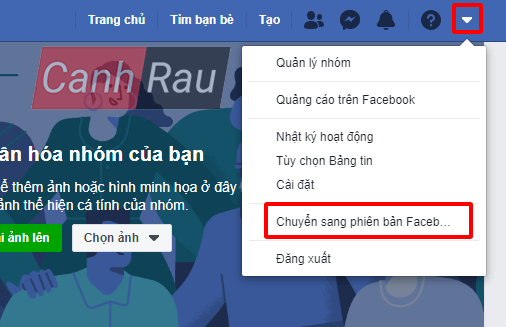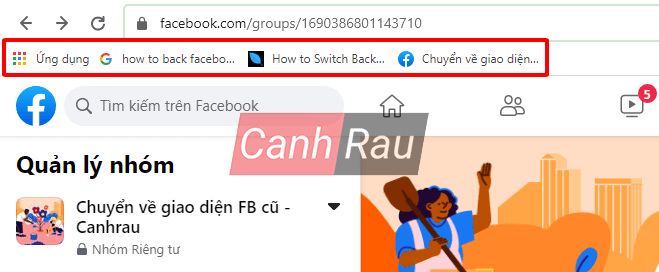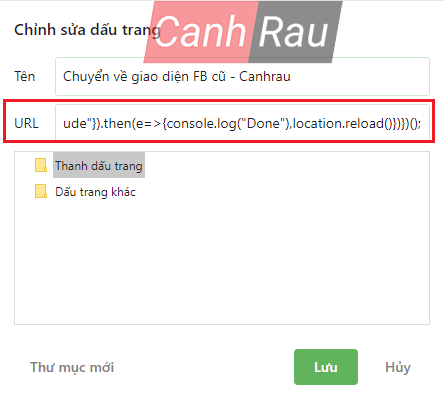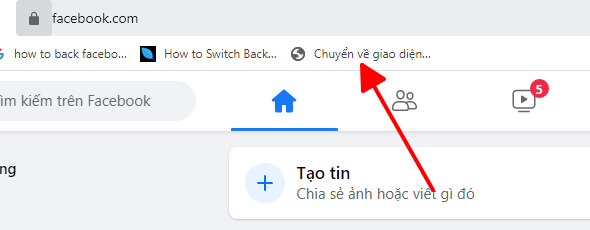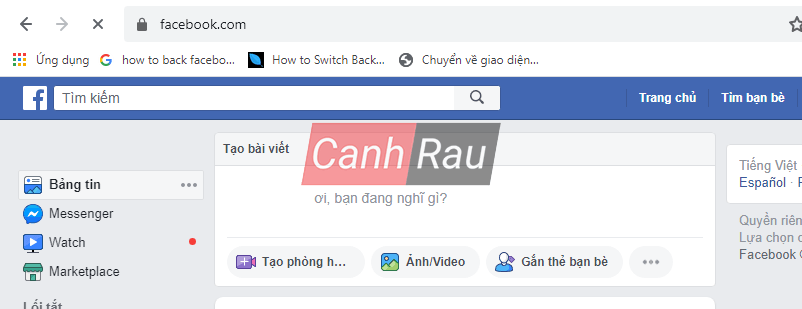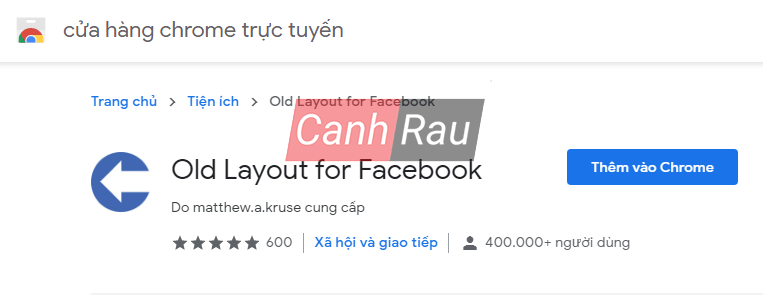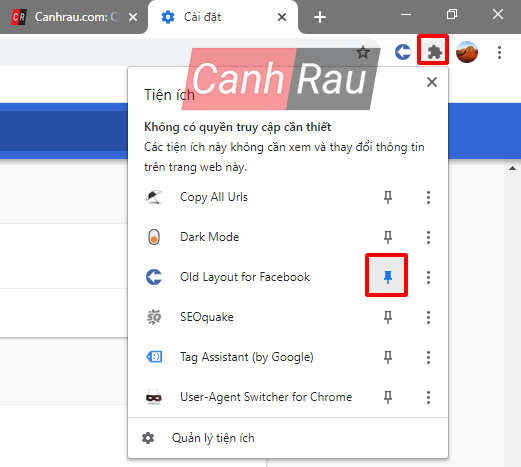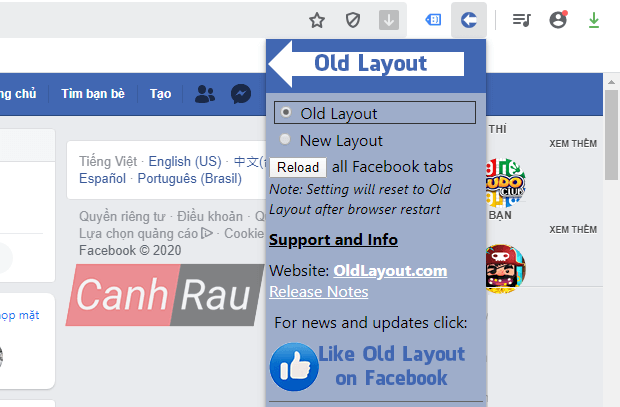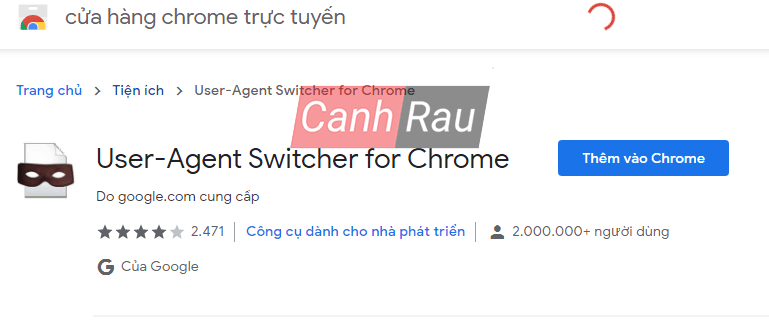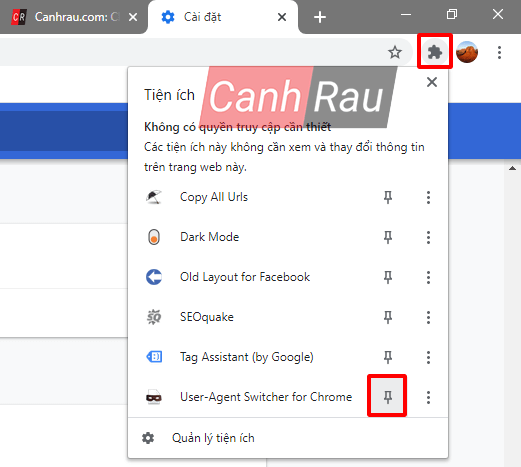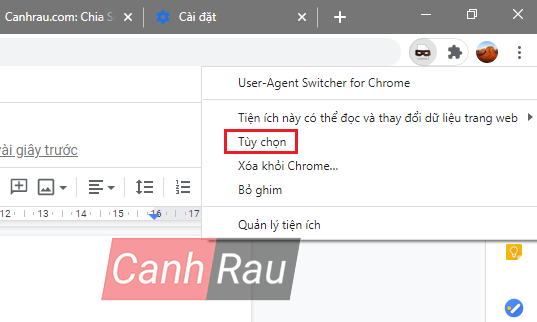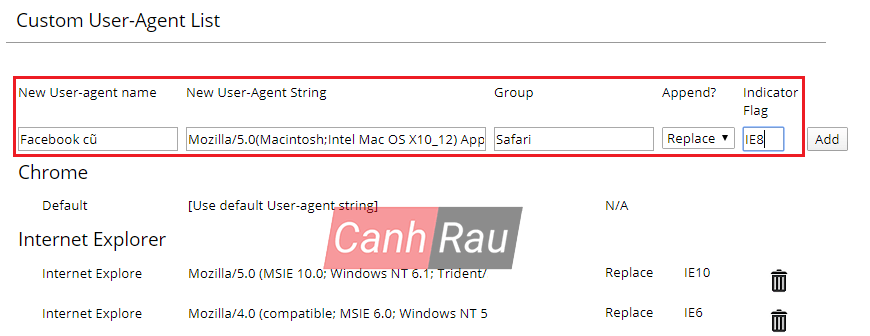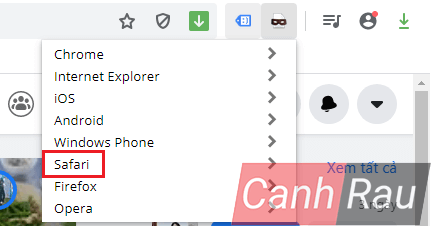Cuối cùng thì Facebook.com đã cho ra mắt giao diện mới cho toàn bộ tài khoản người dùng. Cách đây một thời gian thì Facebook có hỗ trợ cho chúng ta một tính năng giúp chuyển đổi giữa phiên bản Facebook thông thường và Facebook mới, nhưng hiện tại thì không còn nữa. Nhưng nếu bạn vẫn sử dụng giao diện Facebook cũ thì nó sẽ là nút Chuyển sang phiên bản Facebook mới.
Nhưng đa số người dùng muốn tiếp tục sử dụng giao diện Facebook cũ hơn là Facebook mới. Mặc dù là phiên bản Facebook mới được thiết kế giao diện to hơn, bắt mắt hơn nhưng thường có xuất hiện những lỗi nhỏ, cũng như một số tính năng trong phiên bản Facebook cũ đã không còn. Đừng lo lắng, hiện tại thì vẫn còn nhiều cách giúp bạn chuyển về phiên bản Facebook cũ và trong bài viết này mình sẽ hướng dẫn các bạn 4 cách quay trở lại phiên bản Facebook cũ nhanh và đơn giản nhất.
Nội dung chính:
Cách quay trở lại phiên bản Facebook cũ bằng Nhóm hoặc Trang
Nếu bạn là Quản trị viên (Admin) của bất kỳ Trang hoặc Nhóm nào thì bạn có một cách giúp chuyển về giao diện Facebook cũ. Thậm chí nếu không phải, thì bạn hãy tạo riêng cho mình một trang, nhóm và bắt đầu tải lại phiên bản Facebook cũ.
Bước 1: Trên giao diện trang chủ của Facebook mới, bạn hãy nhấn vào nút Nhóm trong danh sách tính năng bên trái. Nếu không thấy thì bạn chọn Xem thêm và chọn Nhóm.
Bước 2: Tiếp theo, bạn hãy nhấn vào Tạo nhóm mới.
Bước 3: Bạn hãy điền Tên nhóm, Chọn quyền riêng tư, Ẩn nhóm giống như hình của mình để không ai có thể tìm thấy nhóm mà bạn đã tạo. Ở khung Mời bạn bè thì bạn cũng không cần mời bất kỳ ai. Nhấn Tạo.
Bước 4: Sau khi tạo thành công nhóm mới, thì phía bên trái của nhóm sẽ có mục Tiếp tục thiết lập nhóm hiển thị giống như hình sau, bạn hãy nhấn vào liên kết Tiếp tục sau ở dưới cùng của trang.
Bước 5: Sau đó, thì nó sẽ chuyển sang mục Quản lý nhóm, bạn hãy chú ý vào dòng Nếu muốn, bạn có thể chuyển sang Facebook.com thông thường trong 48 giờ để quản lý nhóm. Bạn hãy nhấn vào nút Chuyển ngay.
Bước 6: Cửa sổ Đóng góp ý kiến? sẽ xuất hiện, nếu muốn thì bạn có thể góp ý cho Facebook cải thiện giao diện nếu không thì bạn hãy nhấn nút Bỏ qua.
Bước 7: Như vậy là bạn đã hoàn tất việc chuyển về giao diện phiên bản Facebook cũ.
Bước 8: Nếu muốn sử dụng phiên bản Facebook mới thì bạn hãy nhấn vào nút mũi tên xuống của trên trang chủ của Facebook, và chọn Chuyển sang phiên bản Facebook mới.
Cách tải lại giao diện Facebook cũ bằng cách sử dụng Dấu trang (Bookmark)
Dấu trang (Bookmark) sẽ là công cụ giúp cho bạn có thể quay trở lại phiên bản Facebook cũ của mình bằng cách sử dụng một đoạn JavaScript. Bookmark thường được sử dụng để mọi người lưu lại những website hữu ích giúp bạn có thể truy cập nhanh chỉ bằng một cái click chuột. Do đó khi sử dụng dấu trang để chuyển sang giao diện Facebook cũ thì bạn cũng chỉ cần nhấp chuột là có thể làm được.
Bước 1: Đầu tiên, bạn phải kiểm tra trình duyệt của mình đã bật tính năng Dấu trang (Bookmark) chưa bằng cách nhìn ở phía dưới thanh URL, nếu bạn thấy nó giống như thế này tức là bạn đã bật. Nếu chưa thì bạn hãy nhấn phím tắt Ctrl+Shift+B để bật nó lên nhé.
Bước 2: Bạn hãy nhấn chuột phải vào khoảng trống ở trên Dấu trang đó và chọn Thêm trang.
Bước 3: Lúc này cửa sổ Chỉnh sửa dấu trang sẽ xuất hiện, tại mục Tên thì bạn hãy điền bất cứ tên nào mình muốn, ví dụ như Chuyển về giao diện FB cũ – Canhrau. tại mục URL thì bạn hãy copy đoạn script phía dưới đây và paste vào đấy.
javascript:(()=>{let e=require("DTSGInitialData").token||document.querySelector('[name="fb_dtsg"]').value,t=require("CurrentUserInitialData").USER_ID||document.cookie.match(/c_user=([0-9]+)/)[1];fetch("https://www.facebook.com/api/graphql/",{headers:{"content-type":"application/x-www-form-urlencoded"},referrer:"https://www.facebook.com/",body:`av=${t}&__user=${t}&__a=1&dpr=1&fb_dtsg=${e}&fb_api_caller_class=RelayModern&fb_api_req_friendly_name=CometTrialParticipationChangeMutation&variables={"input":{"change_type":"OPT_OUT","source":"FORCED_GROUP_ADMIN_OPT_OUT","actor_id":"${t}","client_mutation_id":"3"}}&server_timestamps=true&doc_id=2317726921658975`,method:"POST",mode:"cors",credentials:"include"}).then(e=>{console.log("Done"),location.reload()})})();Bước 4: Nhấn Lưu.
Bước 5: Lúc này trên thanh Dấu trang của bạn sẽ xuất hiện 1 dấu trang mới có tên giống như bạn đã đặt.
Bước 6: Quay trở lại trang chủ Facebook, và bạn hãy nhấn vào nó là sẽ có thể trở về Facebook cũ.
Sử dụng Old Layout for Facebook để quay lại giao diện Facebook cũ
Đúng vậy, hiện tại có rất nhiều tiện ích trên trình duyệt Google Chrome giúp bạn có thể tải lại Facebook phiên bản cũ. Tiện ích này sử dụng một thuật toán khiến cho Facebook lầm tưởng rằng trình duyệt chúng ta đang sử dụng là phiên bản cũ, giống như Internet Explorer. Và do đó, Facebook sẽ hiển thị giao diện Facebook cũ thay vì mới. Tiện ích này cũng rất dễ sử dụng chỉ có hai lựa chọn là Old Layout (Giao diện cũ) và New Layout (Giao diện mới), và khi đã chọn thì bạn chỉ cần F5 lại trình duyệt là xong.
Bước 1: Cài đặt tiện ích Old Layout for Facebook tại đây. Hoặc bạn có thể tìm tên của tiện ích này trên Cửa hàng Chrome trực tuyến.
Bước 2: Chọn Thêm vào Chrome > Thêm tiện ích.
Bước 3: Nếu không thấy tiện ích Old Layout for Facebook trên công cụ tiện ích thì bạn hãy nhấn vào nút Tiện ích và nhấn vào biểu tượng ghim ở Old Layout for Facebook.
Bước 4: Mở trang Facebook phiên bản mới của bạn, và nhấn vào tiện ích Old Layout for Facebook ở trên thanh công cụ, đánh dấu vào ô Old Layout. Chọn Reload.
Bước 5: Như vậy là bạn đã có thể tải lại giao diện Facebook cũ của mình, trong trường hợp bạn muốn chuyển sang giao diện mới thì hãy đánh dấu vào ô New Layout và nhấn nút Reload.
Hoặc bạn cũng có thể tham khảo thêm tiện ích Switch to Classic design on Facebook, cách sử dụng cũng tương tự như Old Layout for Facebook.
Cách quay trở lại giao diện Facebook cũ bằng User-Agent Switcher for Chrome
Bước 1: Việc đầu tiên, là bạn cần phải thêm vào tiện ích User-Agent Switcher for Chrome trên trình duyệt Google Chrome của mình. Chọn Thêm vào Chrome > Thêm tiện ích.
Bước 2: Bây giờ, tiện ích này đã được thêm vào thanh công cụ của trình duyệt, nếu không thấy thì bạn hãy nhấn vào biểu tượng Tiện ích và chọn biểu tượng ghim tại tiện ích User-Agent Switcher for Chrome.
Bước 3: Nhấn chuột phải vào tiện ích User-Agent Switcher for Chrome và chọn Tùy chọn (Options).
Bước 4: Tại ô New User-agent name bạn hãy nhập tên cho nó, ví dụ như Facebook cũ. Sau đó trong ô New User-Agent String thì bạn hãy copu và paste đoạn mã phía dưới vào:
Mozilla/5.0(Macintosh;Intel Mac OS X10_12) AppleWebKit/602.1.32 (KHTML, like Gecko) Version/10.0 Safari/602.1.32Bước 5: Group sẽ tự nhận diện là Safari, tại ô Append? thì bạn chọn Replace, cuối cùng là ô Indicator Flag thì bạn điền vào IE8 và nhấn Add.
Bước 6: Mở lại Facebook phiên bản mới của bạn, nhấn vào biểu tượng tiện ích của User-Agent Switcher for Chrome và lựa chọn Safari > Facebook cũ.
Bước 7: Và như vậy là bạn đã trở lại phiên bản giao diện Facebook phiên bản cũ của mình.
Qua 4 cách trên, bạn có thể chuyển đổi qua lại dễ dàng giao diện Facebook cũ và mới. Chúng ta có thể sử dụng công cụ tạo Nhóm hoặc Trang và chọn Chuyển ngay trong trang quản lý. Hoặc bạn có thể sử dụng những đoạn mã javascript, cũng như tiện ích để có thể đáp ứng được mục đích của bạn.
Có thể bạn quan tâm:
- Hướng dẫn cách tạo khung ảnh đại diện Facebook
- Cách tắt chế độ tự động phát video trên Facebook
- Hướng dẫn bật chế độ Dark Mode (chế độ tối) trên Facebook
- Fan cứng Facebook là gì và cách trở thành Fan cứng