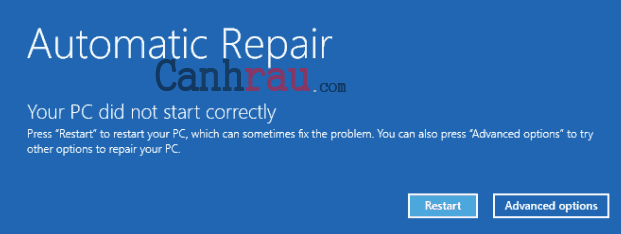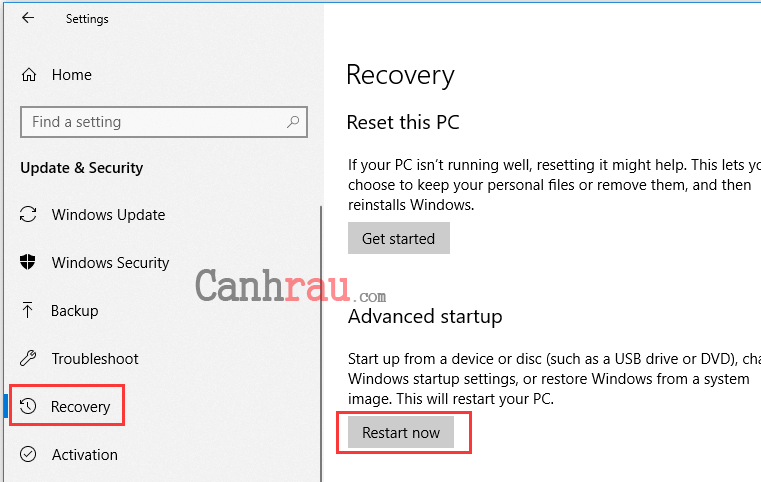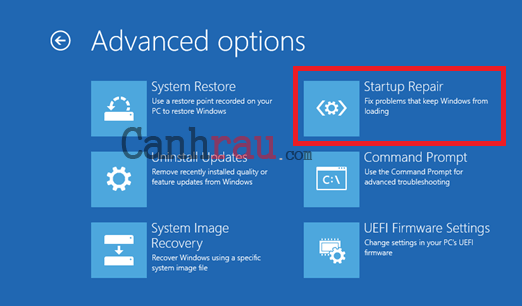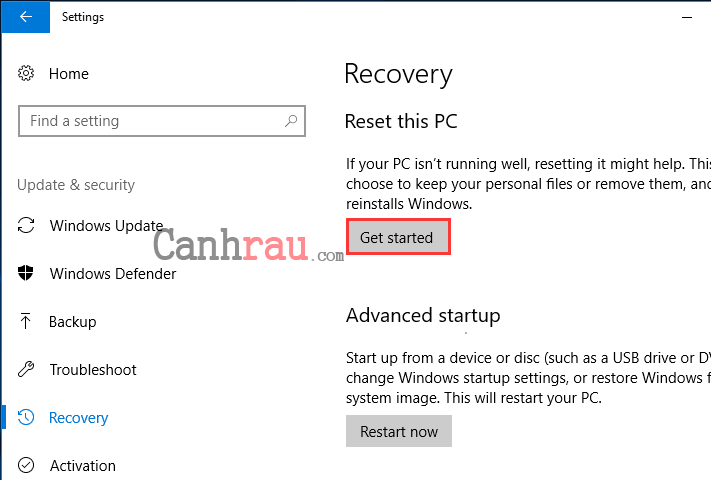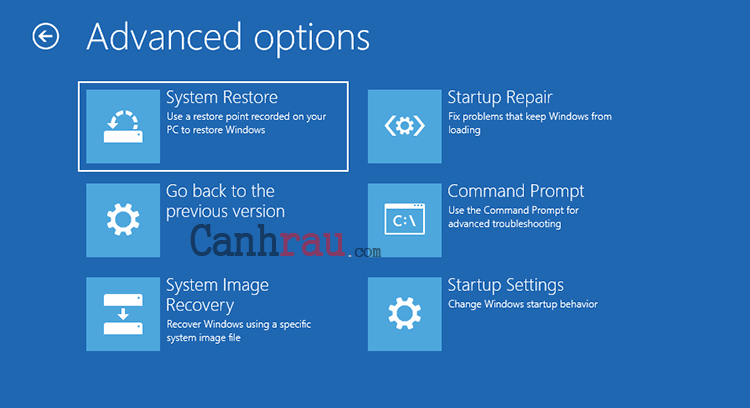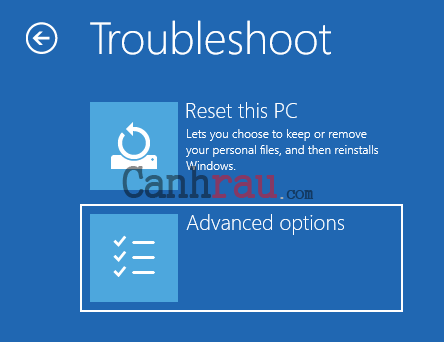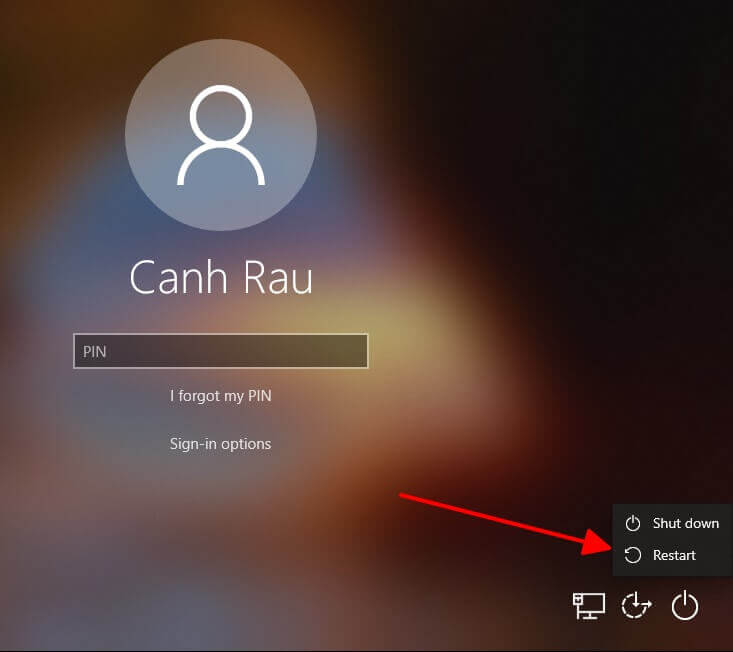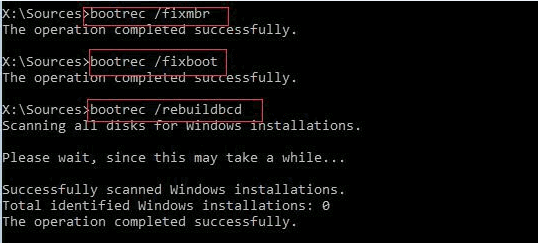Máy tính Windows 10 của bạn gặp một số vấn đề và không thể khởi động hay làm việc được? Hãy sử dụng các tính năng Startup/Automatic Repair, khôi phục cài đặt gốc máy tính, System Restore để sửa lỗi Windows 10 miễn phí. Bài đăng này sẽ hướng dẫn cho bạn 5 cách Repair Windows 10 thật chi tiết.
Khi máy tính (hay laptop) Windows 10 của bạn không thể hoạt động như bình thường, không thể khởi động, đóng băng hay xuất hiện lỗi màn hình xanh, thì bạn có thể thực hiện một số biện pháp để sửa chữa các sự cố Windows 10 để đưa máy tính của bạn về lại trạng thái bình thường.
Microsoft cũng sở hữu một số công cụ Repair Windows 10 miễn phí được tích hợp sẵn trong hệ điều hành để giúp bạn có thể sửa chữa các sự cố trong Windows 10. Chúng ta sẽ lần lượt tìm hiểu ngay bây giờ.
Nội dung chính:
Cách sửa lỗi Windows 10 bằng Startup Repair
Nếu máy tính Windows 10 của bạn không thể khởi động được, bạn có thể thử sử dụng công cụ tích hợp Windows – Startup Repair để khắc phục sự cố này.
Startup Repair Windows 10 được thiết kế để giúp người dùng khắc phục sự cố khiến cho hệ điều hành Windows 10 không thể tải được. Bạn có thể sử dụng công cụ sửa chữa Windows 10 miễn phí tốt nhất này để khắc phục hầu hết các sự cố liên quan đến vấn để khởi động Windows 10. Xem thêm các bước hướng dẫn thực hiện bên dưới.
Bước 1: Đăng nhập vào chế độ Windows Recovery.
Thông thường, bạn sẽ có ba cách khác nhau để đăng nhập vào chế độ Windows Recovery.
Cách 1: Bạn có thể bật và tắt máy tính Windows 10 của mình 3 lần để đăng nhập vào chế độ Windows recovery.
Bạn có thể bật PC, và ngay khi logo Windows xuất hiện trên màn hình thì ngay lập tức hãy tắt máy tính. Bạn lặp lại thao tác này 3 lần.
Khi làm đến lần thứ ba, máy tính sẽ khởi động vào chế độ WinRE. Windows 10 Automatic Repair sẽ cố gắng chẩn đoán và khắc phục các sự cố khởi động Windows 10. Tuy nhiên, nếu nó không có hiệu quả, bạn cũng có thể nhấn vào Advanced options để truy cập vào tùy chọn Advanced Startup.
Cách 2: Để đăng nhập vào Windows 10 Repair bạn cần điều hướng theo thứ tự Start -> Settings -> Update & Security -> Recovery -> Restart now (phía dưới Advanced startup).
Hai cách trên cho phép bạn Repair Windows 10 mà không cần đĩa CD.
Cách 3: Truy cập vào Windows Recovery bằng cách sử dụng các phương tiện có thể phục hồi Windows 10 như ổ đĩa khởi động DVD/USB.
- Bạn có thể bỏ đĩa DVD cài đặt Windows 10 hoặc USB vào máy tính và khởi động lại PC Windows 10.
- Tiếp theo đó hãy nhấn các phím Esc, Delete, F8, F2 hoặc các phím cần thiết để truy cập vào BIOS.
- Sau đó nhấn phím Mũi tên phải để chọn Menu Boot, sau đó nhấn phím Mũi tên lên hoặc xuống trên bàn phím để chọn ổ đĩa DVD hoặc thiết bị USB để làm thiết bị khởi động và chọn lên trên cùng danh sách ưu tiên. Nhấn Enter để khởi động lại máy tính Windows 10.
- Nhấp vào tùy chọn Repair your computer để truy cập vào tùy chọn Advanced, để sử dụng công cụ Startup Repair để khắc phục các sự cố khởi động Windows 10 sau này.
Cách làm này cho phép bạn có thể Repair Windows 10 từ USB.
Bước 2: Repair Windows 10 miễn phí với công cụ Startup Repair Windows 10
Khi bạn đã đăng nhập vào chế độ Windows Repair, bạn cần nhấn theo thứ tự sau: Troubleshoot -> Advanced options -> Startup Repair.
Công cụ Windows 10 Startup Repair sẽ tự động chẩn đoán và khắc phục sự cố liên quan đến việc khởi động máy tính.
Và nếu máy tính Windows 10 của bạn không gặp bất cứ vấn đề nào về khởi động, nó cũng sẽ hiển thị thông báo với nội dung là “Startup Repair couldn’t repair your PC”.
Hướng dẫn Repair Windows 10 bằng cách khôi phục cài đặt cho PC
Nếu máy tính Windows 10 của bạn không thể hoạt động tốt do lỗi phát sinh trong các ứng dụng đã cài đặt, driver, hoặc do bạn đã cập nhật Windows gần đây thì bạn có thể khôi phục cài đặt gốc cho Windows 10 để tiến hành sửa lỗi.
Tính năng Reset This PC sẽ cài đặt lại Windows 10, nhưng nó cũng cho phép bạn lựa chọn giữ các tệp cá nhân hoặc xóa bỏ chúng trước khi cài đặt lại Windows.
Có nhiều cách để giúp bạn Reset Windows, tuy nhiên trong bài viết này mình chỉ hướng dẫn cho bạn cách Reset Windows 10 thông qua Settings và từ màn hình đăng nhập (Sign-in Screen).
Cách 1: Reset Windows thông qua Settings
Bước 1: Bạn điều hướng theo thứ tự Start -> Settings -> Update & Security -> Recovery.
Bước 2: Nhấn vào nút Get started nằm ở phía dưới mục Reset PC.
Bước 3: Chọn một tùy chọn thiết lập lại PC Windows 10 ưa thích. bạn có thể chọn Keep my files hoặc Remove everything theo nhu cầu của bạn và sau đó nhấn Reset.
Cách 2: Reset Windows 10 thông qua màn hình đăng nhập (Sign-in Screen)
Bước 1: Đăng nhập vào chế độ Windows Repair.
Bạn cũng có thể khởi động Windows 10 của mình để đi đến màn hình đăng nhập. Nếu như bạn đã đăng nhập, bạn có thể nhấn phím tắt Windows + L trên bàn phím để truy cập vào màn hình khóa.
Tiếp theo, bạn có thể nhấn phím Shift và nhấp vào Power -> Restart trên màn hình đăng nhập cùng một lúc để giúp cho Windows 10 của bạn khởi động lại vào môi trường Windows Recovery.
Bước 2: Cài đặt lại PC để Repair Windows 10
Sau đó, bạn có thể nhấp vào Troubleshoot -> Reset this PC, và chọn một trong các tùy chọn đi kèm để đưa Windows 10 của bạn về trạng thái gốc ban đầu.
Sửa lỗi Windows 10 miễn phí thông qua System Restore
Để có thể sửa chữa và khôi phục máy tính Windows 10 bằng System Restore, bạn vẫn cần đăng nhập vào chế độ Windows 10 Recovery để truy cập Menu tùy chọn Windows 10 Advanced Startup.
Bước 1: Bạn có thể làm theo 3 cách đã hướng dẫn trong mục đầu tiên của bài viết để truy cập vào cửa sổ tùy chọn Windows 10 Advanced.
Bước 2: Trong cửa sổ đó, bạn có thể nhấp vào System Restore và máy tính PC của bạn sẽ khởi động lại.
Bước 3: Chọn tên tài khoản và nhập mật khẩu cho tài khoản của bạn. Sau đó nhấn Continue.
Bước 4: Tiếp theo, bạn có thể chọn một thời điểm khôi phục hệ thống và làm theo hướng dẫn từ các cửa sổ popup bật lên để thực hiện quy trình sửa chữa và khôi phục hệ điều hành Windows 10.
Mẹo: Tính năng System Restore có thể giúp bạn khắc phục các sự cố trong Windows, những lỗi có thể khiến máy tính chạy chậm, đóng băng hoặc ngừng phản hồi (Stop responding). Repair Windows 10 với System Restore không gây ảnh hưởng đến các tệp và dữ liệu cá nhân, nhưng các phần mềm và driver vừa mới được cài đặt gần đây có thể bị gỡ bỏ.
Sửa lỗi khởi động Windows 10 với lệnh BootRec
Bạn cũng có thể sử dụng công cụ Microsoft Bootrec.exe để sửa chữa các lỗi khởi động Windows 10.
Bước 1: Nếu Windows 10 của bạn không khởi động, thì bạn có thể làm theo các bước hướng dẫn trong mục đầu tiên để đăng nhập vào chế độ Windows Recovery, sau đó chọn Command Prompt trong màn hình Advanced options để mở cửa sổ Command Prompt.
Bước 2: Tiếp theo, bạn hãy gõ bootrec.exe và nhấn Enter trong Command Prompt để mở công cụ BootRec.
Bước 3: Bạn có thể nhập các dòng lệnh bên dưới để sửa lỗi sự cố khởi động Windows 10. Bạn nên nhấn Enter sau khi gõ xong mỗi dòng lệnh.
- Bootrec /fixmbr
- Bootrec /fixboot
- Bootrec /rebuildbcd
Cài đặt lại Windows 10 để sửa tất cả các lỗi hiện có trên hệ điều hành
Nếu tất cả các phương pháp thực hiện bên trên không thể giúp ích gì được cho bạn, thì cách cuối cùng bạn có thể thực hiện chính là cài đặt lại Windows 10 hoàn toàn.
Bài viết bên dưới sẽ hướng dẫn bạn các cách cài đặt Windows 10 vô cùng dễ dàng:
Bài đăng này cung cấp cho bạn 5 cách Repair Windows 10. Bạn có thể thực hiện tác vụ sửa chữa Windows 10 với Windows 10 Startup Repair, Reset this PC, System Restore, lệnh BootRec, cài đặt lại hệ điều hành.
Nếu bạn gặp bất cứ khó khăn nào trong lúc thực hiện theo bài hướng dẫn, hãy để lại lời nhắn cho chúng tôi ở phần bình luận bên dưới.
Xem thêm: Hướng dẫn 4 cách sửa lỗi Automatic Repair trong Windows 10