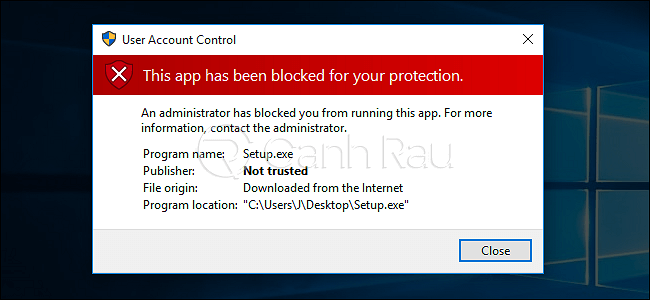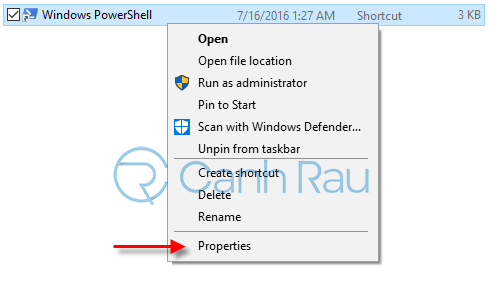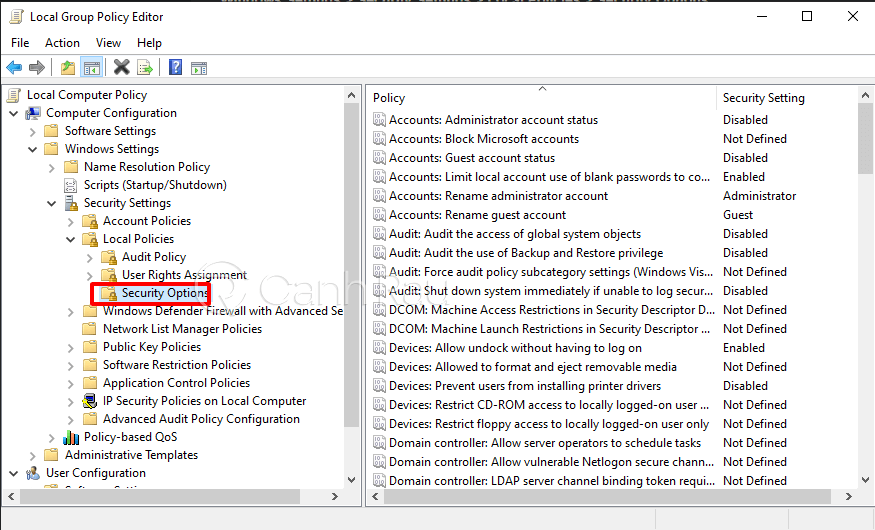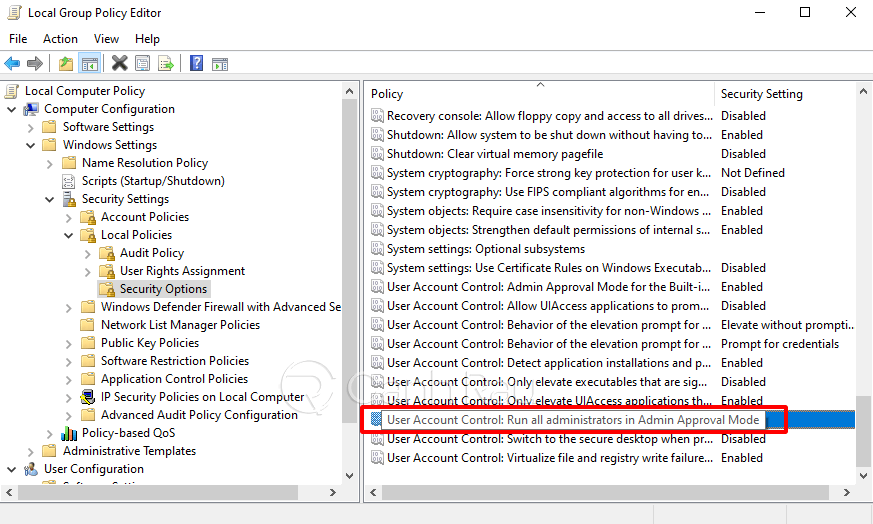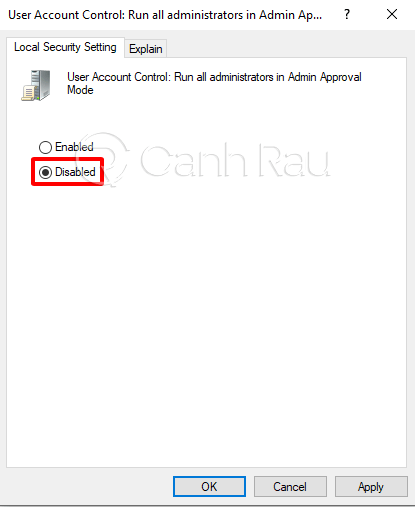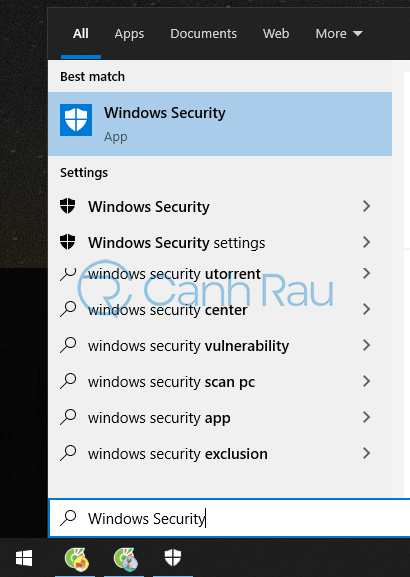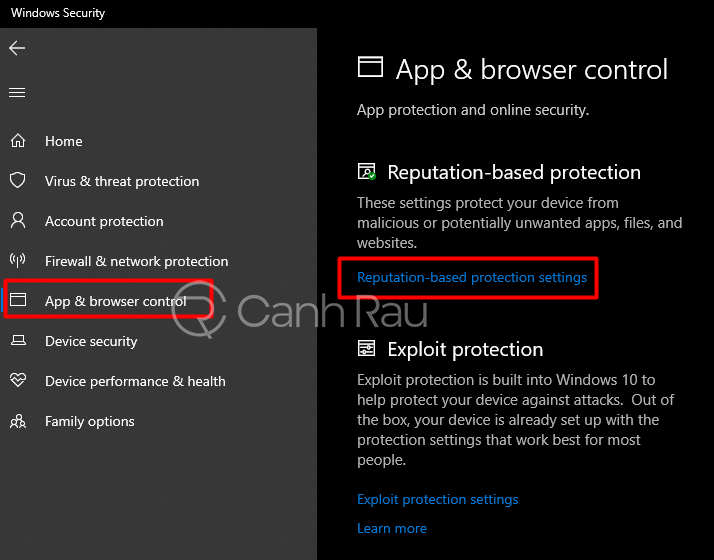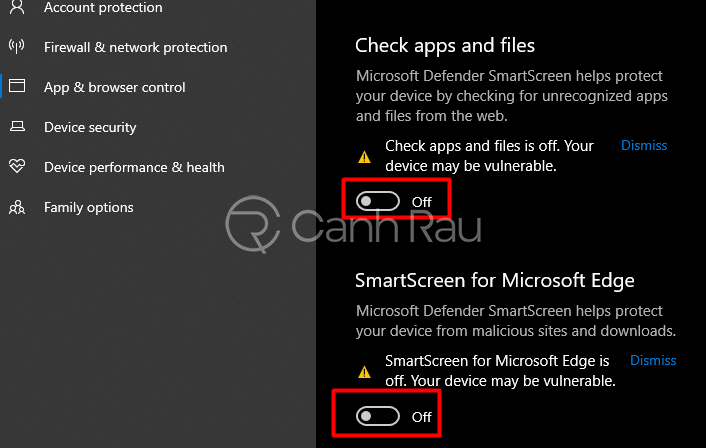Trong quá trình cài đặt phần mềm thì chắc hẳn bạn sẽ nhận được thông báo rằng “This app has been blocked for your protection” trên máy tính chạy Windows 10 của mình. Trong nội dung bài viết này, Canh Rau sẽ hướng dẫn cho bạn cách sửa lỗi This app has been blocked for your protection bằng cách bỏ chặn thông báo này khi mở các chương trình, ứng dụng hiện có trong Windows 10 do Windows Defender SmartScreen gây ra trong trường hợp bạn tin rằng đây là một sự nhầm lẫn và những file mà bạn đang muốn mở là vô cùng an toàn.
Nội dung chính:
Windows Defender SmartScreen là gì?
Windows 10 luôn được tích hợp các tính năng bảo mật mạnh mẽ, chẳng hạn như Defender SmartScreen. Công cụ này có tác dụng nhằm ngăn chặn bạn mở một số ứng dụng xấu nếu như chúng phát hiện bạn đang cài đặt những ứng dụng không rõ nguồn gốc. Lúc này, bạn sẽ nhận được thông báo lỗi từ máy tính của mình có nội dung là This app has been blocked for your protection. Có ba trường hợp thường xuyên xảy ra như sau:
- Phần mềm được nhận diện là an toàn, ví dụ như các phần mềm nổi tiếng trên thế giới thì SmartScreen sẽ cho phép bạn chạy mà không thông báo.
- Phần mềm đã từng được cài đặt trên máy tính và nó gây hại cho thiết bị thì SmartScreen sẽ chặn lại, ngăn cho bạn cài phần mềm này.
- Phần mềm chưa được xác minh, và SmartScreen đánh giá là chúng không an toàn thì nó sẽ chặn khởi động và đồng thời là gửi thông báo đến bạn. Nếu muốn thì bạn có thể bỏ qua nó và cài đặt như bình thường.
Hướng dẫn cách mở file bị chặn bởi Windows Defender SmartScreen
Như chúng tôi đã vừa đề cập bên trên, nếu như bạn chắc chắn rằng tệp mà mình đang mở là an toàn thì bạn có thể sử dụng phương pháp này để mở file bị chặn bởi Windows Defender SmartScreen. Các bước hướng dẫn chi tiết như sau:
Bước 1: Bạn đi đến tệp hoặc chương trình đang bị SmartScreen chặn truy cập.
Bước 2: Nhấp phải chuột vào tệp đó.
Bước 3: Click vào Properties.
Bước 4: Bạn đánh dấu X vào hộp kiểm Unblock.
Bước 5: Nhấn Apply.
Lúc này, tệp (hay chương trình) mà bạn muốn mở sẽ được SmartScreen coi là an toàn và bạn có thể mở nó bất kỳ lúc nào mình muốn. Nếu như bạn gặp sự cố trong quá trình thực hiện, hãy thử sử dụng quyền Quản trị viên (Administrator) và thực hiện lại các bước trên và lỗi This app has been blocked for your protection trên máy tính Windows 10 sẽ hoàn toàn được khắc phục trên máy tính của bạn.
Bỏ chặn cài đặt ứng dụng bằng Local Group Policy
Ngoài việc mở file bị chặn bằng Windows Defender SmartScreen thì chúng ta có thể tắt quyền phê duyệt Admin bằng công cụ Local Group Policy. Như vậy thì bạn sẽ không bị nhận thông báo lỗi This app has been blocked for your protection khi cài đặt ứng dụng nữa.
Bước 1: Đầu tiên, bạn hãy nhấn phím Windows trên bàn phím để mở Start Menu, sau đó nhập gpedit.msc và chọn công cụ này trên kết quả tìm kiếm.
Bước 2: Trong cửa sổ của Local Group Policy Editor, bạn hãy mở theo thứ tự Windows Settings > Security Settings > Local Policies > Security Options.
Bước 3: Ở phía bên phải của cửa sổ bạn hãy cuộn chuột và tìm User Account Control: Run all administrators in Admin Approval Mode sau đó nhấn đúp vào nó.
Bước 4: Đánh dấu vào ô Disable sau đó nhấn vào nút Apply và OK. Cuối cùng khởi động lại máy tính của bạn để sửa lỗi This app has been blocked for your protection.
Cách tắt Windows Defender SmartScreen bằng công cụ Windows Security
Nếu như bạn cảm thấy Windows Defender SmartScreen là một tính năng phiền phức, bạn vẫn có thể tắt nó bằng các bước đơn giản bên dưới:
Bước 1: Khởi chạy Windows Defender Security Center bằng cách nhập Windows Security vào trong Start Menu sau đó chọn kết quả tương ứng.
Bước 2: Bạn nhấn vào nút App and browser control nằm ở phía bên trái của cửa sổ. Sau đó nhấn tiếp vào lựa chọn Reputation-based protection settings.
Bước 3: Trong phần Check apps and files, bạn đánh dấu chọn Off.
Bước 4: Bạn đánh dấu Off trong phần SmartScreen for Microsoft Edge.
Bước 5: Tương tự, bạn cũng chọn Off trong phần SmartScreen for Microsoft Store apps.
Từ lúc này, SmartScreen đã bị vô hiệu hóa hoàn toàn. Trong trường hợp nếu như bạn vẫn muốn nhận được cảnh báo mỗi khi có các tệp hay chương trình độc hại tiềm ẩn được phát hiện, bạn có thể lựa chọn Warn trong mỗi phần SmartScreen (thay vì chọn Off).
Bài viết ngắn trên đây đã vừa hướng dẫn cho bạn cách sửa lỗi This app has been blocked for your protection Windows 10 bằng cách bỏ chặn việc mở tệp, ứng dụng do Windows Defender SmartScreen gây ra. Chúc các bạn thành công.