Zoom được biết đến là một công cụ học tập trực tuyến hiệu quả, nơi tiến hành các cuộc hội thảo, cuộc họp trực tuyến phục vụ cho công việc. Ứng dụng này được đánh giá cao trong việc mang lại hình ảnh sắc nét, âm thanh chất lượng và kết nối internet mạnh. Dưới đây là cách sử dụng Zoom trên điện thoại rất hữu ích cho người dùng, mời bạn đọc cùng tham khảo.
Nội dung chính:
Cách tải ứng dụng Zoom trên điện thoại
Ưu điểm của ứng dụng Zoom là nó tương thích được với hầu hết các hệ điều hành. Chúng ta có thể sử dụng Zoom bằng máy tính, laptop hay điện thoại sử dụng hệ điều hành Android và iOS. Với ứng dụng thông minh đầy tiện ích Zoom Cloud Meetings, việc dạy học online, họp hành, trao đổi công việc trực tuyến chưa bao giờ dễ dàng và thuận tiện như vậy. Dưới đây là cách tải ứng dụng Zoom trên điện thoại rất đơn giản và dễ thực hiện, mời bạn đọc theo dõi.
Bước 1: Tùy thuộc vào thiết bị điện thoại dùng hệ điều hành Android và iOS, bạn sẽ lựa chọn 1 trong 2 link tải Zoom dưới đây:
Tùy vào loại điện thoại bạn đang sử dụng, hãy chọn vào 1 trong 2 liên kết bên dưới đây.
Bước 2: Sau khi nhấp vào liên kết tải Zoom, thiết bị sẽ chuyển hướng người dùng đến kho hệ điều hành đang dùng (trên Android là CH Play và iPhone là App Store). Nhấn vào Nhận để tiến hành tải ứng dụng về điện thoại.
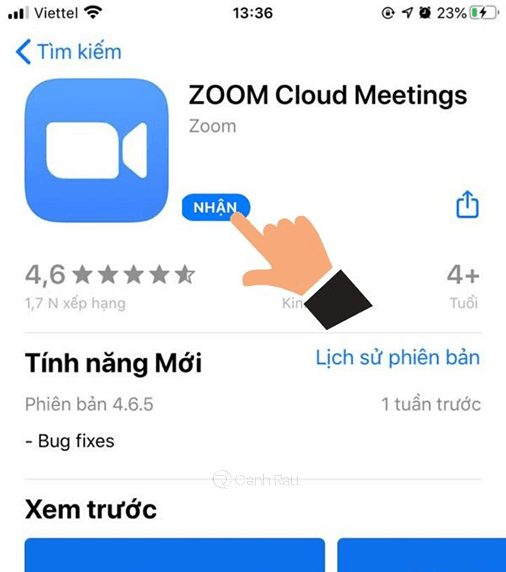
Hướng dẫn cài Zoom trên điện thoại
Bước 1: Trên giao diện chính của ứng dụng Zoom, bạn nhấp vào nút Đăng ký để tiến hành đăng ký tài khoản.
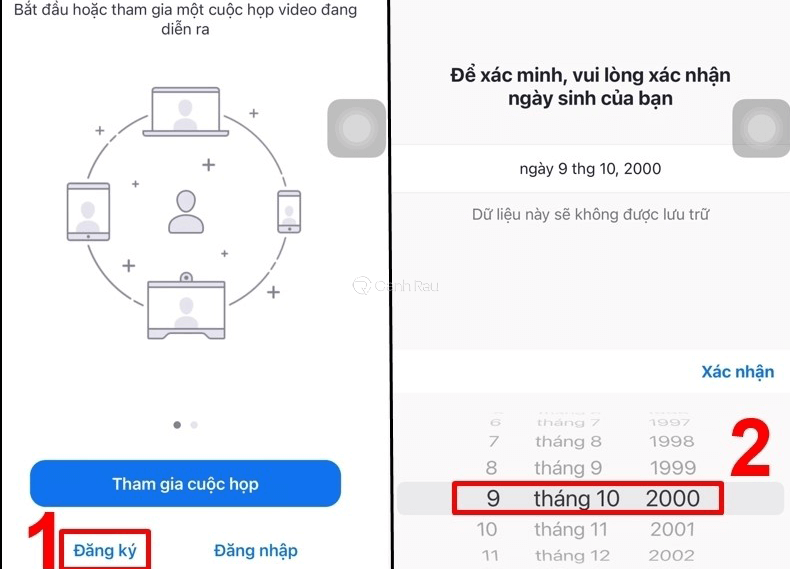
Tiến hành điền đầy đủ các thông tin theo mẫu yêu cầu, gồm có các mục như sau:
- Họ, tên
- Địa chỉ Email
- Số điện thoại
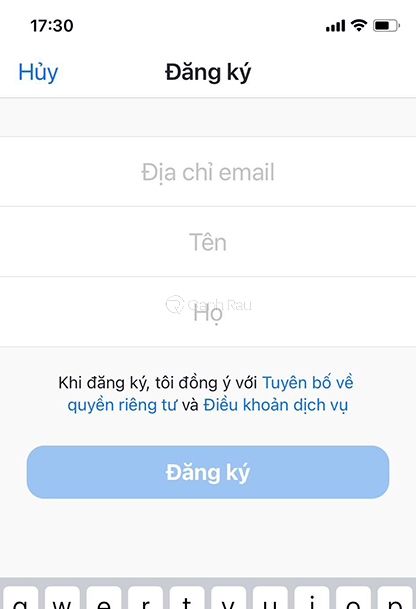
Sau khi đã hoàn thành phần thông tin người dùng, bạn tích chọn ô Tôi đồng ý để đồng ý với mọi điều khoản và chính sách hoạt động của ứng dụng Zoom. Cách cài đặt Zoom trên điện thoại sẽ được tiếp tục khi bạn nhấn vào nút Next để di chuyển sang cửa sổ tiếp theo.
Bước 2: Ở bước này, Zoom sẽ yêu cầu bạn kích hoạt tài khoản bằng cách truy cập vào địa chỉ mail mà bạn điền ở bước 1 => Tìm thư gửi tới từ ứng dụng Zoom => Nhấn vào mục Kích hoạt tài khoản.
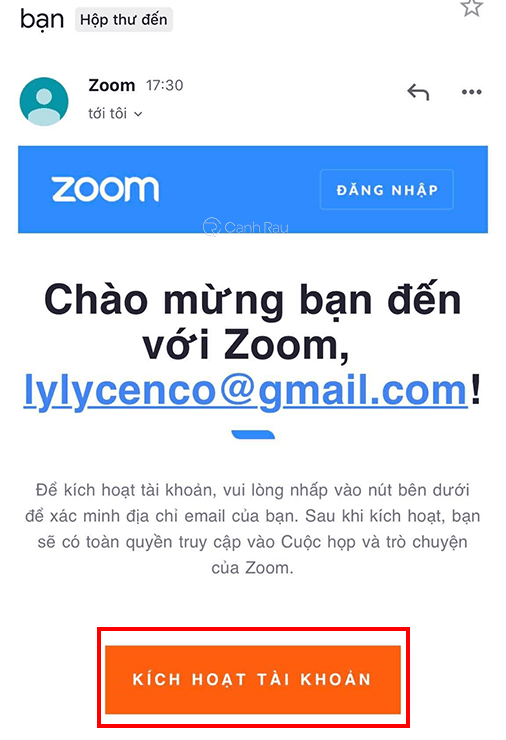
Bước 3: Sau khi được kích hoạt, ứng dụng mail sẽ chuyển hướng người dùng đến trang web của Zoom. Tại đây, bạn đặt mật khẩu cho tài khoản của mình => Nhấn Xác nhận mật khẩu => Chọn Tiếp tục để chuyển sang bước kế tiếp.
Chú ý: Một mật khẩu đủ mạnh cần phải đáp ứng đủ các yêu cầu sau:
– Ít nhất 8 ký tự
– Ít nhất 1 chữ số (1,2,3…)
– Ít nhất 1 chữ cái (a,b,c…)
– Có 1 chữ viết hoa (A, B, C…)
Sau khi đặt mật khẩu thành công, cửa sổ tiếp theo hiện ra, bạn chọn vào ô I’m not a robot để chuyển sang bước tiếp theo.
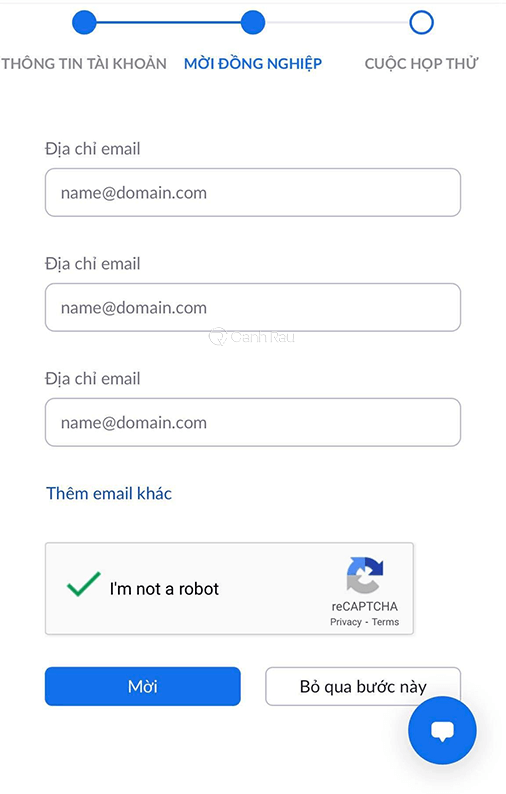
Lúc này, nếu bạn muốn mời thêm bạn bè cài đặt và sử dụng Zoom, có thể nhập địa chỉ email của người đó và nhấn nút Mời. Nếu không, bạn hãy nhấn nút Bỏ qua bước này. Đến đây, toàn bộ hướng dẫn cài Zoom trên điện thoại đã hoàn tất.
Để đăng nhập vào ứng dụng Zoom, bạn mở giao diện chính lên, sau đó chọn mục Đăng nhập và nhập đầy đủ thông tin tài khoản và mật khẩu. Sau khi đăng nhập thành công bạn hoàn toàn có thể khám phá và sử dụng mọi tính năng thú vị, thông minh và tiện ích mà Zoom mang lại.
Cách tạo cuộc họp trực tuyến trên điện thoại
Bước 1: Bạn mở ứng dụng Zoom lên và tiến hành đăng nhập bằng mật khẩu và tên đăng nhập đã đăng ký trước đó. Hoặc có thể đăng nhập nhanh bằng tài khoản Facebook hoặc Google.
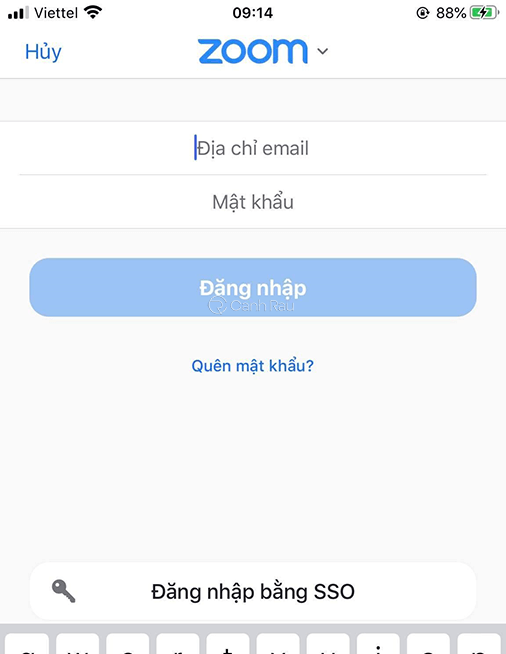
Bước 2: Sau khi đăng nhập thành công, nhấn chọn Cuộc họp mới > Để tạo phòng họp trực tuyến, bạn chọn mục Bắt đầu cuộc họp.
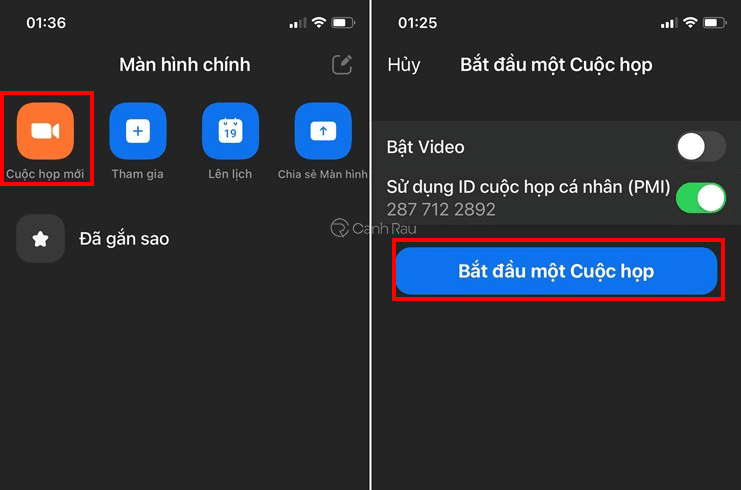
Bước 3: Để mời các thành viên khác tham gia vào phòng họp, bạn thực hiện lần lượt các thao tác sau: Chọn Người tham gia > Mời > Sao chép liên kết. Sau đó, gửi đường link này cho những thành viên đó.
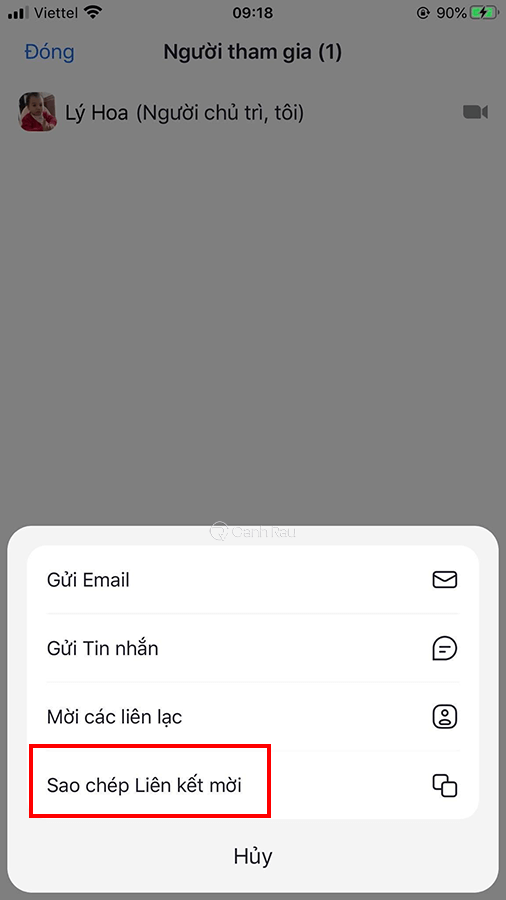
Cách tham gia cuộc họp trực tuyến trên điện thoại
Bước 1: Khi đăng nhập ứng dụng Zoom thành công, để tham gia vào các nhóm Meeting Zoom, bạn chọn Tham gia.
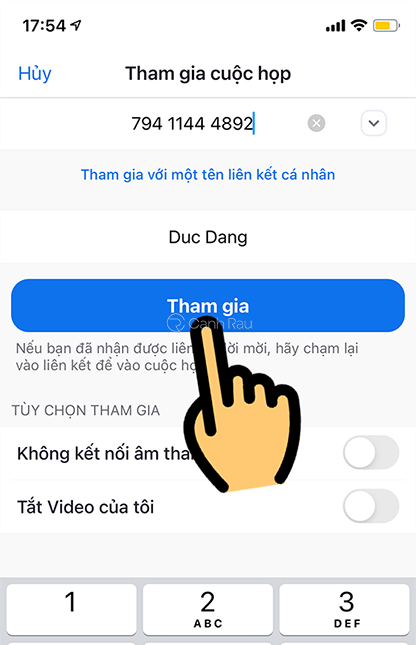
Bước 2: Tiến hành nhập Meeting ID và điền tên của bạn vào rồi nhấn Tham gia để được vào phòng họp.
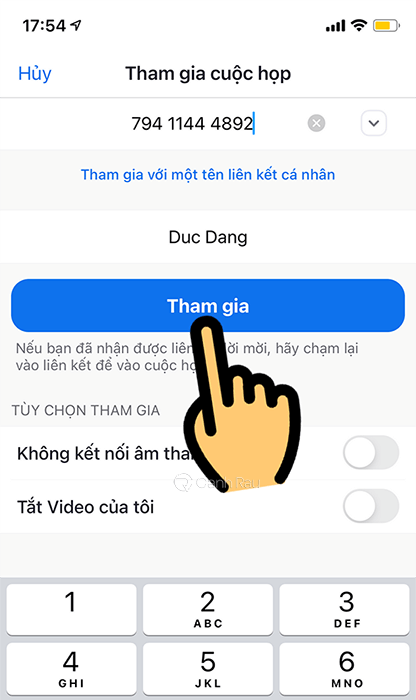
Bước 3: Nhập mật khẩu của phòng bạn muốn tham gia > Sau đó nhấn Tiếp tục là sẽ được vào giao diện phòng học.
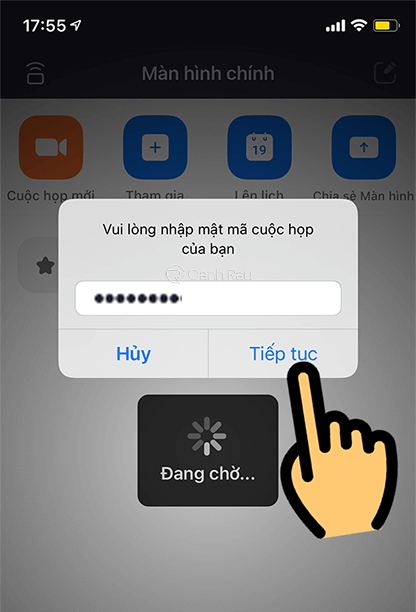
Bước 4: Bạn có thể chọn Tham gia với video (có bật cam) hay Tham gia không có video (tắt cam).
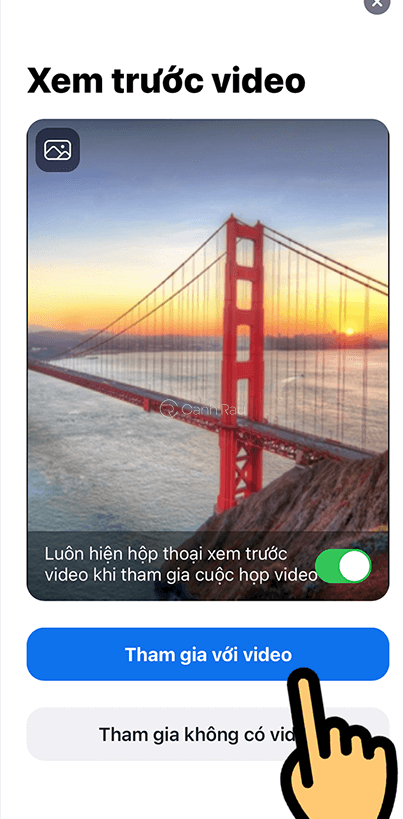
Bước 5: Sau khi tham gia vào lớp học, bạn có thể tùy chọn các tính năng như sau:
- Stop Video: Tắt webcam và thay đổi bằng logo hoặc đổi hình nền video học.
- Join Audio: Bật hoặc Tắt âm thanh trên ứng dụng Zoom.
- Participant: Xem các thành viên khác tham gia phòng học.
- Share Content: Chia sẻ hình ảnh
- More: Người dùng có thể mở chat với các thành viên khác trong phòng hoặc thiết lập thêm nhiều cài đặt.
- Share content: Chia sẻ màn hình.
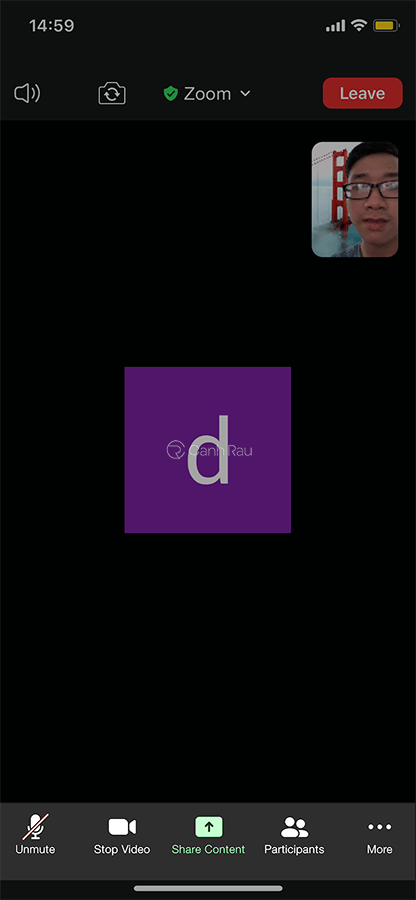
Bước 6: Bạn chọn mục Leave nằm ở góc phía trên bên phải để thoát khỏi phòng học.

Trên đây là bài viết hướng dẫn cách sử dụng Zoom trên điện thoại cho những ai chưa hiểu rõ về ứng dụng này. Hy vọng nó sẽ đem lại cho bạn đọc những thông tin bổ ích. Hãy theo dõi thêm nhiều bài viết trên website Canhrau.com để biết thêm nhiều kiến thức thú vị về công nghệ hơn nữa nhé.
Nguồn bài viết: Canhrau

