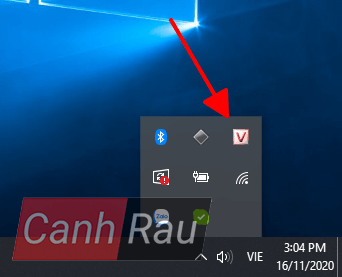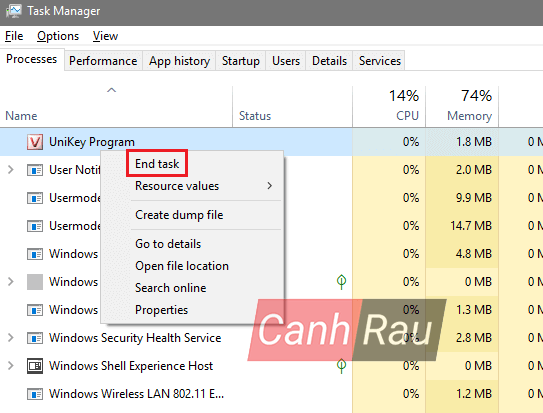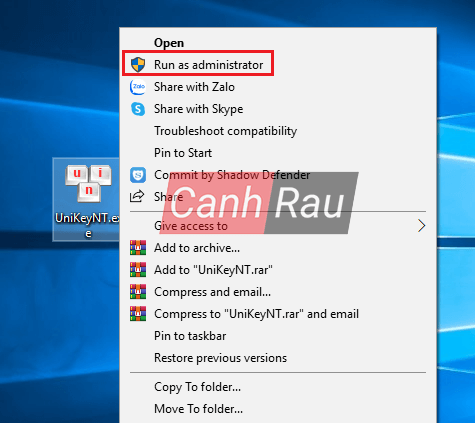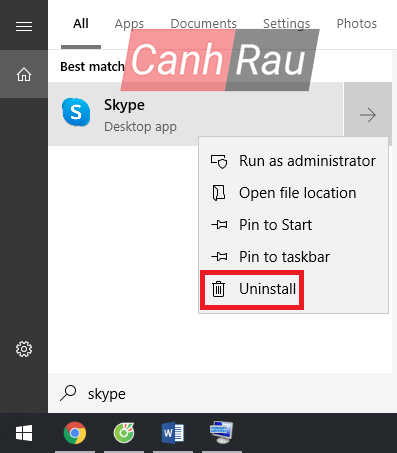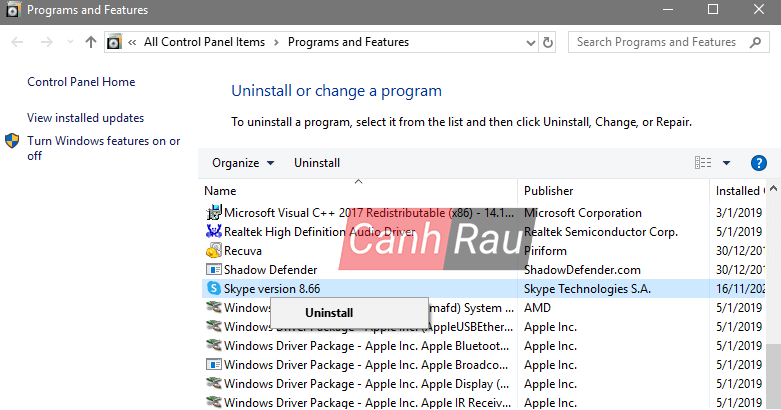Là một ứng dụng miễn phí dùng để kết nối mọi người sử dụng với nhau và được coi như trợ thủ đắc lực trong công việc. Tuy nhiên khi sử dụng, sẽ có những lúc Skype bị lỗi, phổ biến nhất là không gõ được Tiếng Việt. Cùng theo dõi bài viết dưới đây để cùng Canhrau.com tìm hiểu 4 cách sửa lỗi không gõ được Tiếng Việt trong Skype nhé.
Có thể bạn quan tâm:
- Skype là gì?
- Hướng dẫn 2 cách lấy lại mật khẩu Skype trên máy tính và điện thoại
- Hướng dẫn cách đổi mật khẩu Skype trên máy tính và điện thoại
- Hướng dẫn cách xóa tài khoản Skype mới nhất 2020
Nội dung chính:
Tại sao bạn không thể gõ được Tiếng Việt trong Skype Windows 10?
Một trong những điều bất tiện khi sử dụng Skype trên Windows 10 chính là người dùng không thể bỏ dấu khi gõ ngôn ngữ Tiếng Việt. Điều này, gây khó khăn cho người dùng, đặc biệt là đối với những công việc cần trao đổi trực tuyến qua Skype. Không thể gõ dấu, khả năng truyền đạt bị giảm, gây nhiều hiểu nhầm trong câu chữ, ảnh hưởng trực tiếp tới hiệu quả công việc.
Tình trạng Skype không gõ được Tiếng Việt xảy ra do nhiều nhân, thường gặp nhất là: Công cụ hỗ trợ gõ tiếng Việt (Unikey) trên máy tính lỗi, lỗi do ứng dụng Skype. Do đó, trước tiên là chúng ta cần phải tìm hiểu nguyên nhận tại sao Skype Windows 10 không gõ được Tiếng Việt, rồi sau đó mới tìm cách xử lý phù hợp nhất.
Hướng dẫn 4 cách khắc phục lỗi không gõ được Tiếng Việt trên Skype Win 10
Lỗi do công cụ hỗ trợ gõ tiếng Việt Unikey
Đầu tiên, bạn hãy kiểm tra xem biểu tượng Unikey đã được chuyển sang tiếng Việt hay chưa. Nếu thấy có biểu tượng E màu xanh thì bạn cần nhấn vào để chuyển sang chữ V màu đỏ.
Tiếp đến, hãy thiết lập về bảng mã Unicode và kiểu gõ Telex hoặc VNI. Vì chỉ khi ở chế độ này, Skype hay các ứng dụng nhắn tin khác trên máy tính mới có thể gõ được dấu tiếng Việt.
Xem thêm: Top 5 phần mềm gõ tiếng Việt tốt nhất cho máy tính
Khởi động lại phần mềm Unikey
Khi đã chỉnh lại đúng kiểu gõ và bảng mã nhưng ứng dụng Skype trên máy tính Windows 10 của bạn vẫn chưa gõ được dấu Tiếng Việt thì bạn hãy tắt hoàn toàn và khởi động lại công cụ hỗ trợ này.
Bước 1: Chuột phải vào thanh Taskbar trên máy tính sau đó chọn Task Manager.
Bước 2: Trong thẻ Processes và ở dưới mục Background processes, chọn phần mềm Unikey.
Bước 3: Kích phải chuột vào UniKey Program (hoặc UnikeyNT) sau đó chọn End Task để tắt đi ứng dụng.
Bước 4: Click chuột phải vào biểu tượng của phần mềm Unikey trên máy tính, sau đó chọn Run as administrator để mở lại Unikey với quyền Admin.
Gỡ và cài đặt lại Skype
Đôi khi, phần mềm Skype sẽ bị lỗi dẫn đến không thể gõ được tiếng Việt khi sử dụng, Trong trường hợp này, để khắc phục lỗi không gõ được Tiếng Việt trên Skype, người dùng cần gỡ và cài đặt lại phần mềm. Và đây là các bước hướng dẫn chi tiết:
Bước 1: Mở Start Menu, sau đó điền Skype trong ô tìm kiếm, nhấn chuột phải vào nó và chọn Uninstall.
Bước 2: Lúc này cửa sổ Programs and Features sẽ được mở lên, bạn hãy tìm ứng dụng Skype và sau đó chuột phải vào nó chọn Uninstall.
Bước 3: Sau khi đã gỡ cài đặt ứng dụng, hãy cài đặt lại ứng dụng Skype lên trên PC của bạn.
Khởi động lại máy tính
Việc khởi động lại máy tính giúp phần mềm cũng như máy hoạt động được ổn định hơn. Nhất là đối với những máy tính phải hoạt động trong thời gian quá dài. Trong trường hợp này, bạn hãy tắt máy tính đi và thử khởi động lại xem lỗi Skype không gõ được Tiếng Việt đã được khắc phục hay chưa.
Trên đây là bài viết hướng dẫn 4 cách khắc phục sự cố không gõ được Tiếng Việt trong Skype Windows 10 bằng một vài thao tác đơn giản. Mong rằng bài viết đã đem lại những chia sẻ hữu ích cho bạn đọc.