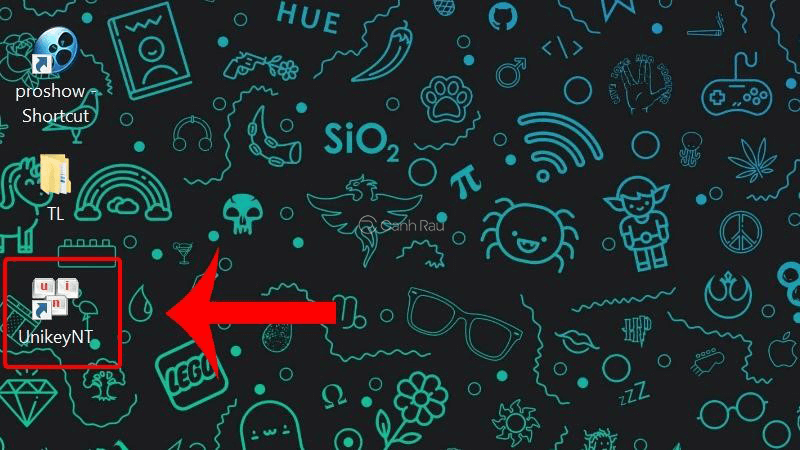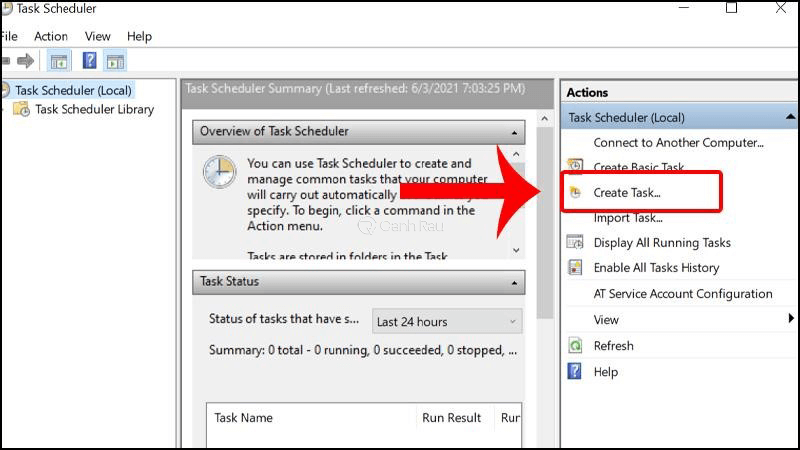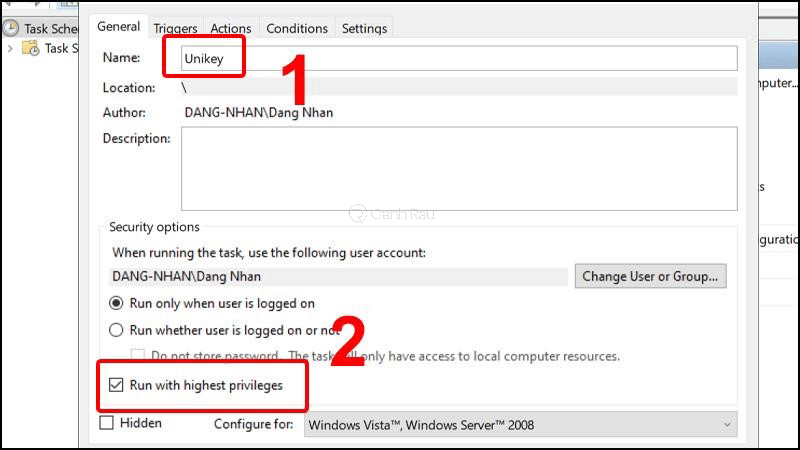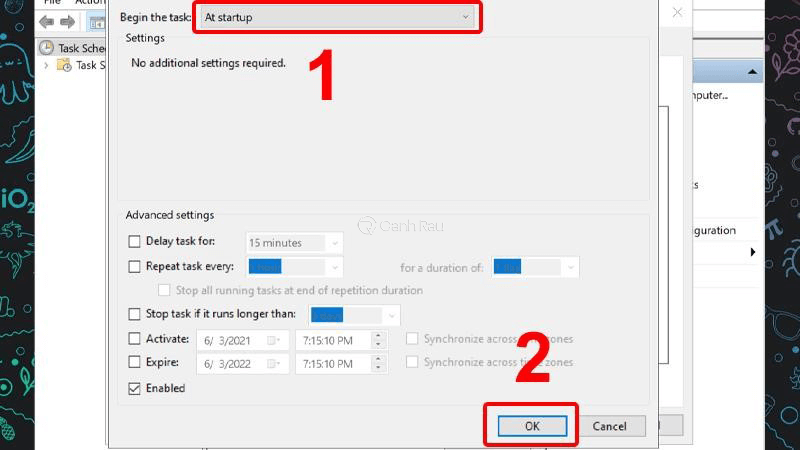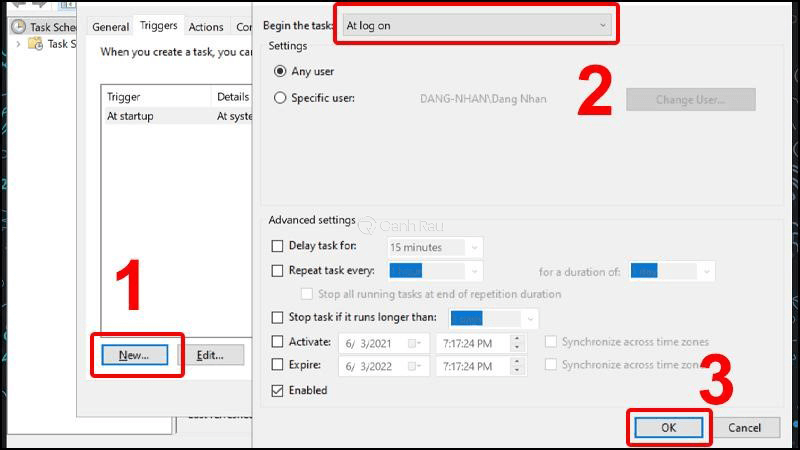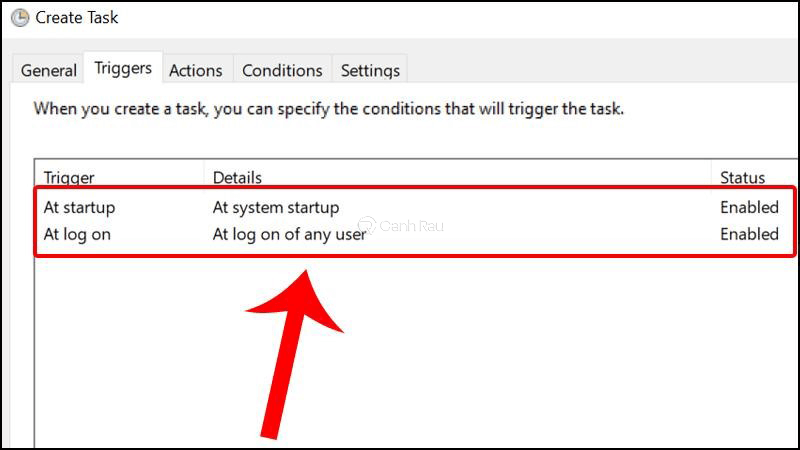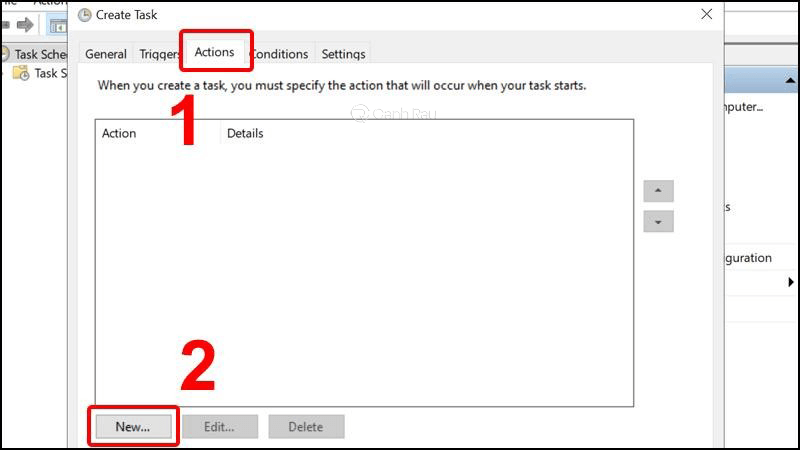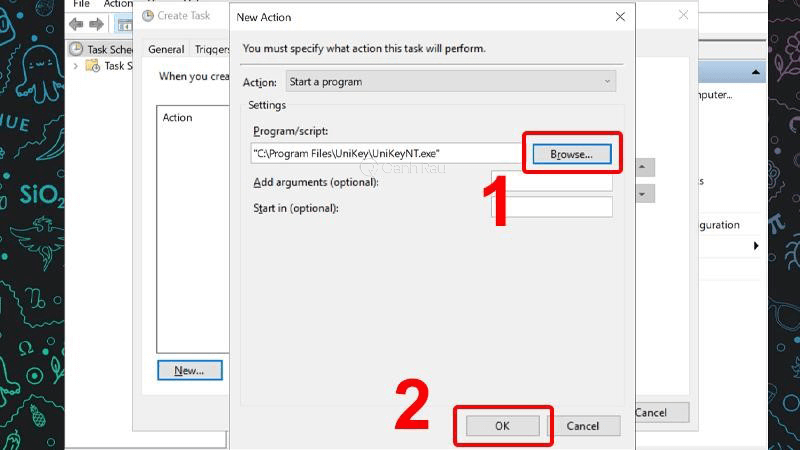Máy tính Windows 10 của bạn thường xuyên gặp lỗi Unikey không khởi động cùng? Điều này đã gây ra rất nhiều trở ngại trong quá trình sử dụng máy tính và nó đã gây ảnh hưởng đến việc gõ chữ tiếng Việt khi làm việc. Vậy làm thế nào để sửa lỗi Unikey không được khởi động cùng Windows 10? Các bạn hãy tham khảo bài viết của Canhrau ngay bên dưới nhé.
Nội dung chính:
Tại sao Unikey không khởi động cùng Win 10?
Lỗi Unikey không khởi động cùng Windows 10 có thể xuất phát từ rất nhiều lý do khác nhau. Thường nó sẽ gặp lỗi khi bạn mới cài đặt lại hệ điều hành. Ngoài ra, phiên bản Windows 10 Anniversary hay November cũng rất dễ gặp phải lỗi này khi máy tính của bạn vừa mới được khởi động xong. Để khắc phục lỗi này bạn hãy thử một trong số các cách sau đây nhé.
Hướng dẫn 2 cách sửa lỗi Unikey không khởi động cùng Windows 10
Hiện nay, có một vài cách khắc phục lỗi phần mềm Unikey không khởi động cùng Windows 10 khá đơn giản và thực hiện khá nhanh chóng. Các bạn có thể tham khảo một trong hai cách dưới đây giúp bạn khắc phục sự cố này nhé.
Thiết lập Unikey khởi động cùng Windows 10
Khi người dùng bật Unikey cùng Windows 10 với quyền Admin thì bạn sẽ không cần mở Unikey mỗi khi khởi động lại máy tính. Do đó, thiết lập này vô cùng tiện dụng bởi Unikey chính là bộ gõ đước sử dụng nhiều nhất hiện nay.
Để thực hiện thiết lập Unikey chạy cùng Windows 10 với quyền Admin, bạn chỉ cần thực hiện theo những bước cơ bản sau:
Bước 1: Tại màn hình của Windows, bạn hãy mở phần mềm Unikey.
Nếu bạn chưa tải phần mềm Unikey thì có thể tại đây.
Bước 2: Tại giao diện chính của phần mềm, bạn hãy chọn Mở rộng.
Bước 3: Đánh dấu vào trong ô Khởi động cùng Windows.
Bước 4: Bạn hãy thử khởi động lại máy để kiểm tra xem Unikey đã hoạt động chưa nhé.
Thiết lập Unikey khởi động cùng Windows 10 với Task Scheduler
Bước 1: Trên máy tính, bạn hãy nhấn phím Windows để mở Start Menu.Trong thanh tìm kiếm, bạn gõ từ khóa Task Scheduler và nhấn vào kết quả đầu tiên trên cùng để mở nó.
Bước 2: Trong cửa sổ Task Scheduler vừa mới được hiện thị, bạn nhấn vào ô Create Task ở cột phía bên phải ngoài cùng.
Bước 3: Bạn hãy đặt tên cho Task và đừng quên đánh dấu tích vào ô Run with highest privileges ở ngay bên dưới.
Bước 4: Bạn tiếp tục di chuyển tới thẻ Trigger và nhấn chọn New.
Bước 5: Click vào At startup -> Chọn OK.
Bước 6: Bạn tiếp tục vào New rồi chọn At log on, sau đó nhấn OK.
Hoàn tất xong bước này, chúng ta có 2 Trigger mới được tạo ra như hình bên dưới.
Bước 7: Bạn tiếp tục chuyển qua thẻ Actions rồi chọn New.
Bước 8: Nhấn vào Browse để tìm đường đi tới ứng dụng Unikey và nhấn OK để lưu.
Bước 9: Bạn hãy khởi động lại máy tính của mình để các cài đặt được áp dụng.
Bài viết trên đây đã vừa hướng dẫn cho các bạn 2 cách sửa lỗi Unikey không khởi động cùng Windows 10 đơn giản và nhanh chóng nhất. Hy vọng bạn đã trang bị thêm nhiều kiến thức hữu ích trong quá trình sử dụng máy tính để việc viết tiếng Việt diễn ra một cách thuận lợi hơn sau khi bật máy. Chúc bạn thành công trong việc khắc phục sự cố này.
Nguồn bài viết: https://canhrau.com