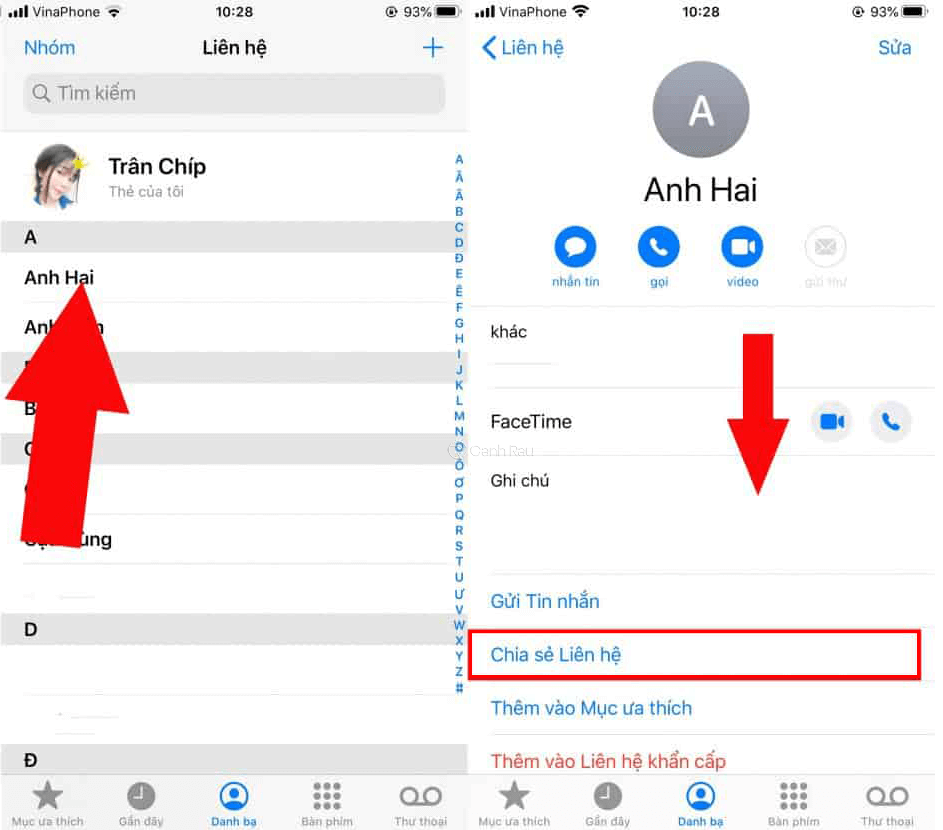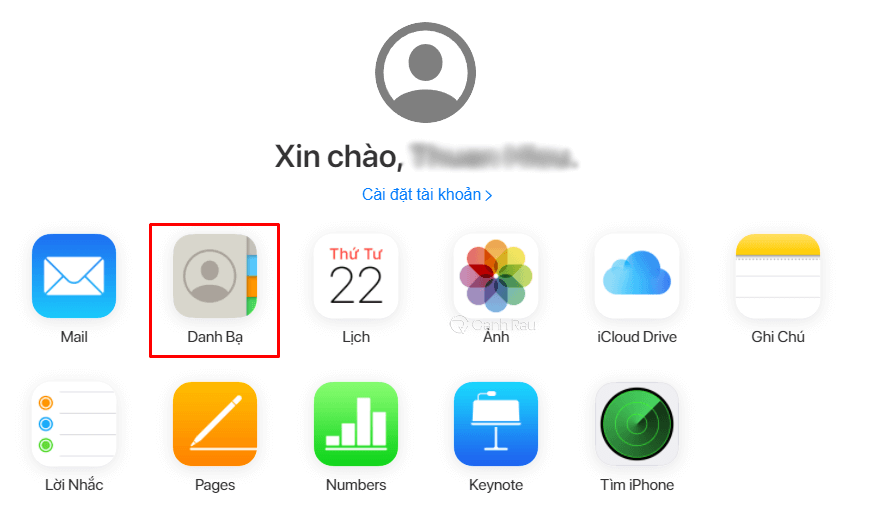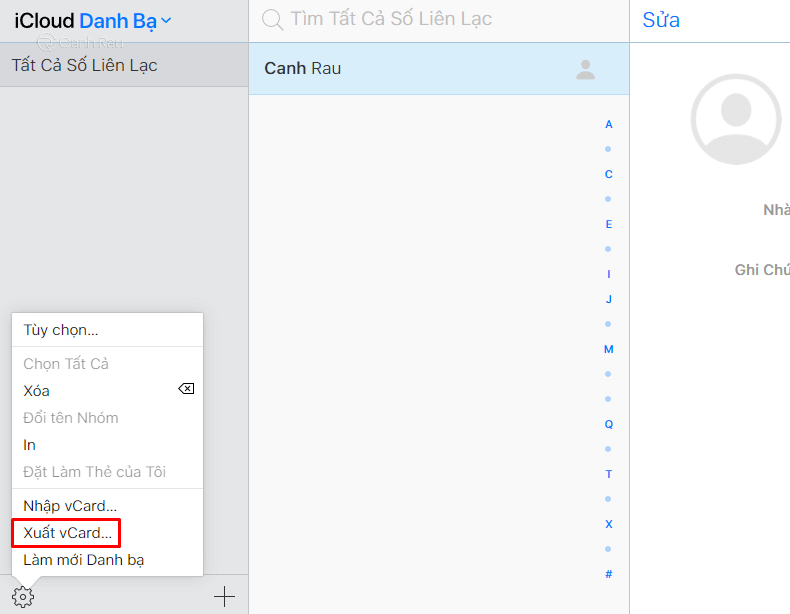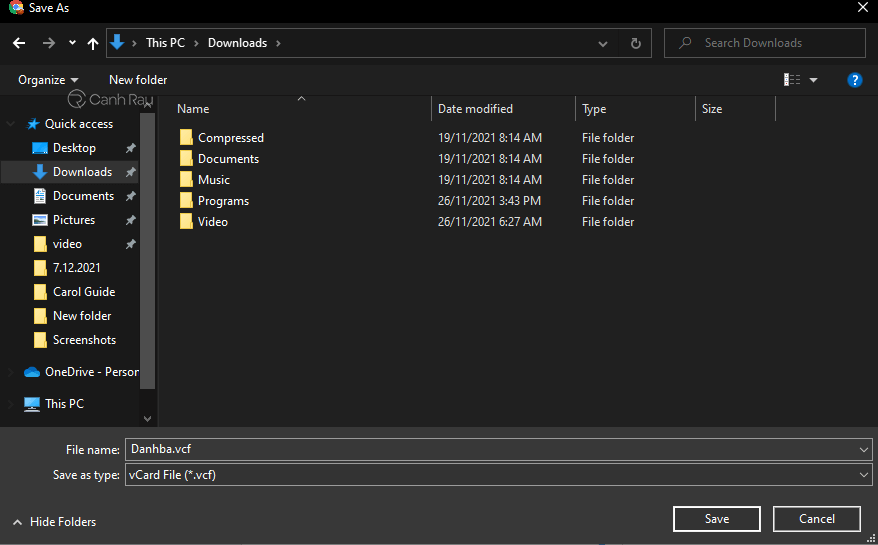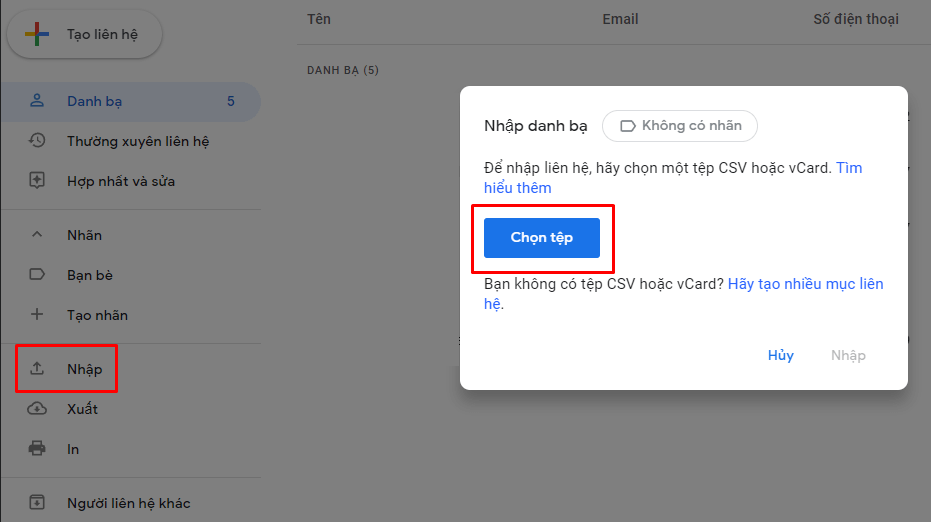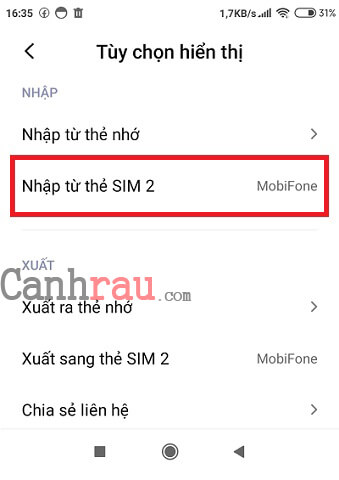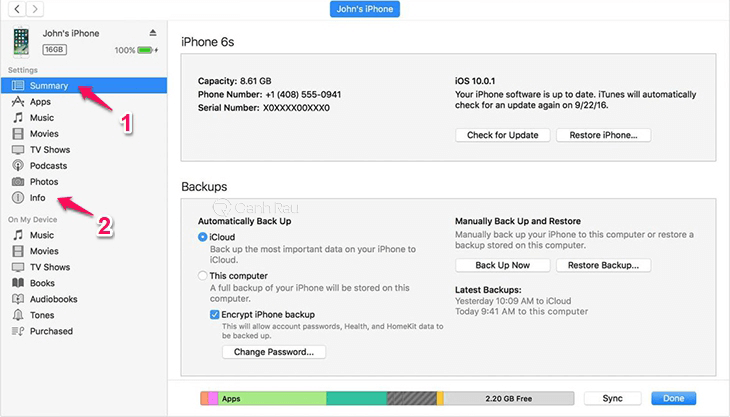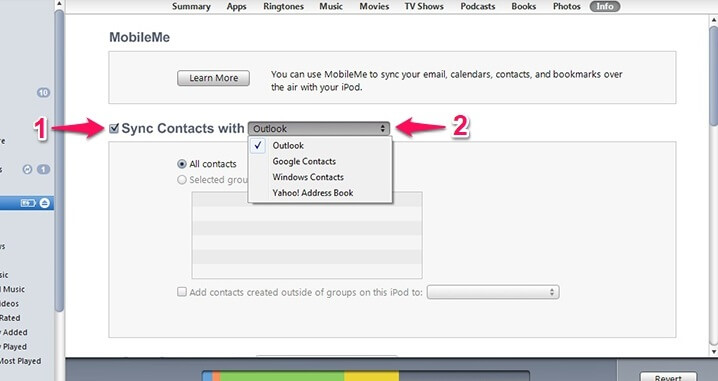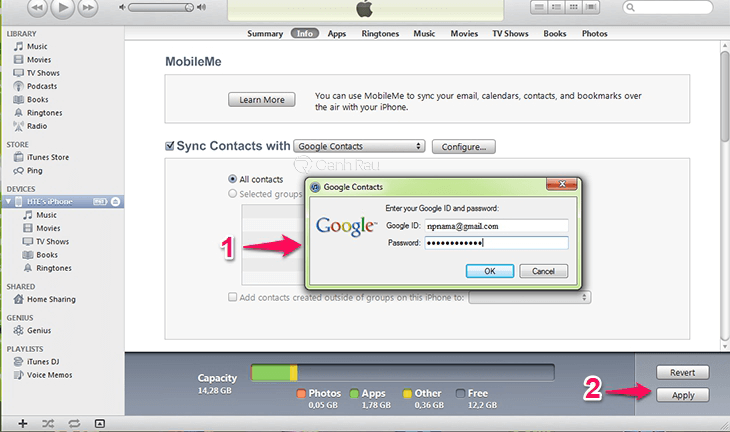Sau một thời gian dài sử dụng iPhone và bạn muốn chuyển sang dùng điện thoại Android thì sẽ có rất nhiều dữ liệu bạn muốn chuyển qua lại giữa hai nền tảng hệ điều hành này. Bạn có thể thực hiện di chuyển hình ảnh, video, nhạc và ứng dụng, hoặc chuyển danh bạ từ iOS sang Android và không làm mất dữ liệu quan trọng từ trên chiếc iPhone cũ của mình. Bài viết này sẽ hướng dẫn bạn 4 cách chuyển danh bạ từ iPhone sang Android đơn giản và hiệu quả.
Chú ý: Hướng dẫn trong bài viết này chỉ áp dụng dùng để copy danh bạ từ iPhone sang Android. Ngoài ra, bạn cũng có thể chuyển đổi danh bạ từ Android sang iPhone hoặc từ iPhone sang iPhone trong các bài viết trước đó của chúng tôi.
Nội dung chính:
Cách chuyển danh bạ từ iPhone sang Android theo cách thủ công (số lượng nhỏ)
Bước 1: Mở ứng dụng Danh bạ trên điện thoại của bạn. Sau đó, hãy nhấn vào người mà bạn muốn chia sẻ danh bạ.
Bước 2: Nhấn vào nút Chia sẻ liên hệ và gửi sang cho người khác bằng những cách được hỗ trợ.
Nếu như số lượng danh bạ của bạn vượt quá 10 người thì đây rõ ràng không phải là cách bạn nên thực hiện, bạn sẽ cần đến sự hỗ trợ của các phương pháp tiếp theo.
Cách chuyển danh bạ từ iPhone sang Android bằng iCloud
Bước 1: Các bạn hãy truy cập trang web https://www.icloud.com/ trên máy tính và tiến hành đăng nhập tài khoản như bình thường. Sau đó bạn nhấn vào mục Danh bạ để tìm kiếm những số điện thoại bạn muốn chuyển sang điện thoại Android của mình.
Bước 2: Bạn hãy chọn vào tất cả liên hệ trong iCloud, sau đó nhấn vào biểu tượng Bánh răng cưa nằm ở góc dưới màn hình bên tay trái rồi chọn Xuất vCard.
Bước 3: Chọn vị trí để lưu file danh bạ .vCard của bạn về máy tính. Nhấn vào nút Save.
Bước 4: Trên máy tính, bạn hãy mở tiếp trang Google Contacts. Nhấn chọn mục Nhập > Chọn tệp và mở file vCard mà bạn đã tải về.
Bước 5: Trên điện thoại Android, bạn hãy mở ứng dụng Danh bạ trên máy lên. Sau đó nhấn vào biểu tượng Dấu ba chấm nằm ở góc trên bên phải màn hình và chọn dòng Nhập danh bạ. Cuối cùng là chọn Điện thoại và click vào các số điện thoại bạn muốn sao chép từ iPhone cho điện thoại Android của mình.
Cách chuyển danh bạ từ iPhone sang Android bằng thẻ SIM
Nếu danh bạ iPhone của bạn được lưu trên thẻ SIM, cách tốt nhất bạn có thể làm là nhập danh bạ vào điện thoại Android qua thẻ SIM này.
Bước 1: Lấy thẻ SIM từ iPhone và lắp vào điện thoại Android.
Bước 2: Trên điện thoại Android, bạn truy cập ứng dụng Danh bạ
Bước 3: Nhấp vào Thêm > Cài đặt > Nhập/Xuất liên hệ > Nhập từ thẻ SIM. Nếu sử dụng điện thoại có 2 SIM, thì bạn hãy chọn Nhập từ thẻ SIM mà bạn đang dùng.
Bước 4: Khi cửa sổ popup xuất hiện, bạn chọn Nhập để xác nhận là danh bạ sẽ được chuyển sang iPhone.
Cách chuyển danh bạ từ iPhone sang Android bằng iTunes
Bước 1: Bạn hãy tải xuống phần mềm iTunes phiên bản mới nhất và cài đặt nó lên máy tính của mình.
Bước 2: Kết nối điện thoại iPhone với máy tính bằng dây cáp. Đồng thời, bạn hãy mở phần mềm iTunes trên máy tính lên.
Bước 3: Trên màn hình chính của iTunes, bạn hãy nhấn vào biểu tượng Điện thoại nằm ở góc trên màn hình. Sau đó click chọn mục Summary và Info.
Bước 4: Ở giao diện bên tay phải, bạn hãy đánh dấu tích vào mục Sync Contacts With. Trong menu được thả xuống, bạn hãy chọn Google Contacts.
Bước 5: Lúc này, bạn sẽ cần đăng nhập tài khoản Google của mình. Sau đó, hãy nhấn vào nút Apply để iTunes bắt đầu quá trình đồng bộ dữ liệu danh bạ iPhone vào tài khoản Google.
Qua các thông tin trên, mình đã vừa hướng dẫn cho các bạn 4 cách sao chép danh bạ từ điện thoại iPhone sang Android đơn giản và nhanh chóng nhất. Hẹn gặp lại bạn trong những bài viết sắp tới trên website Canhrau.com.
Có thể bạn muốn xem:
- Hướng dẫn 4 cách khôi phục tin nhắn cho điện thoại iPhone
- Hướng dẫn 4 cách mở khóa iPhone bị vô hiệu hóa
- Hướng dẫn cách đo khoảng cách Google Maps bằng máy tính và điện thoại