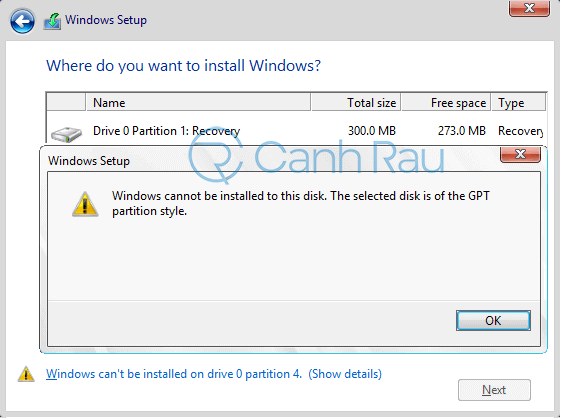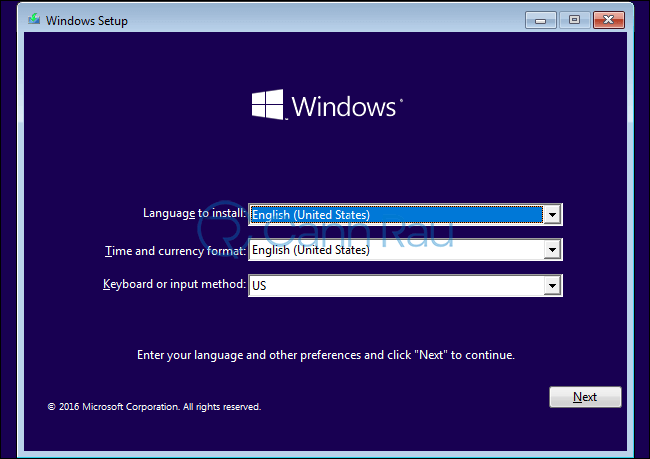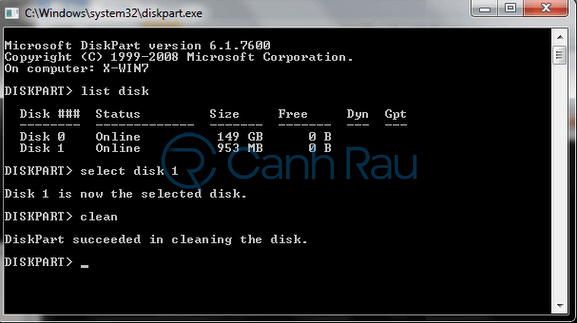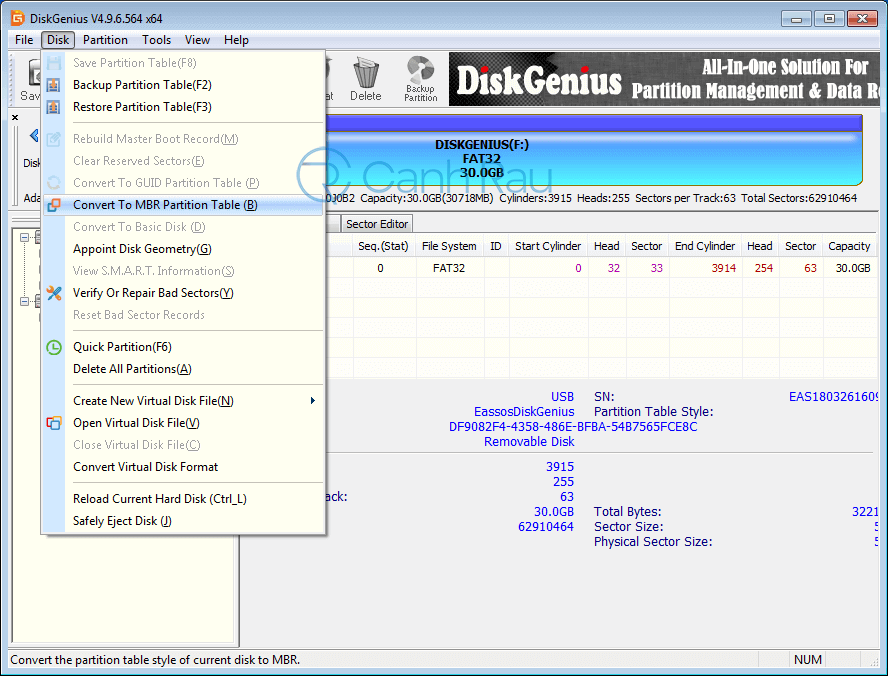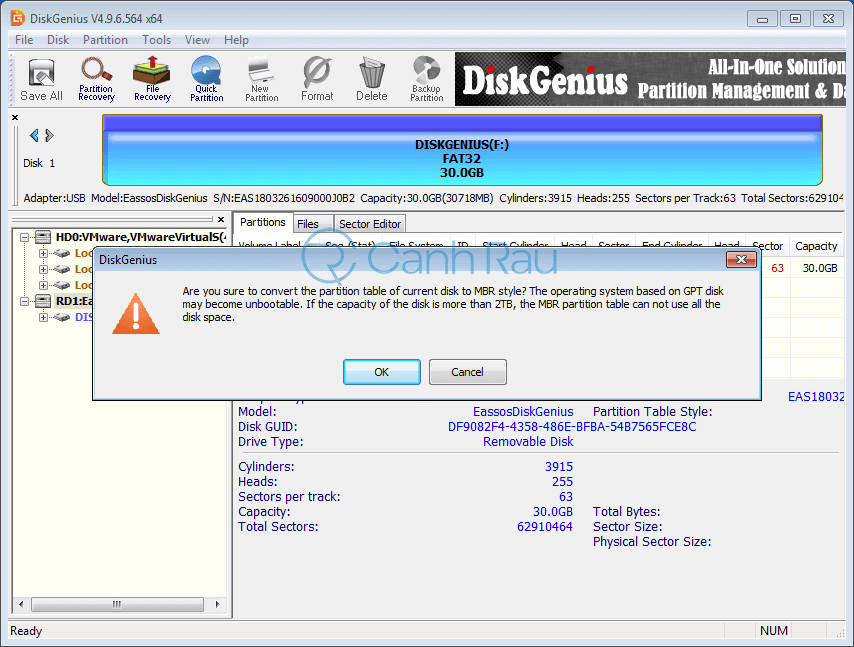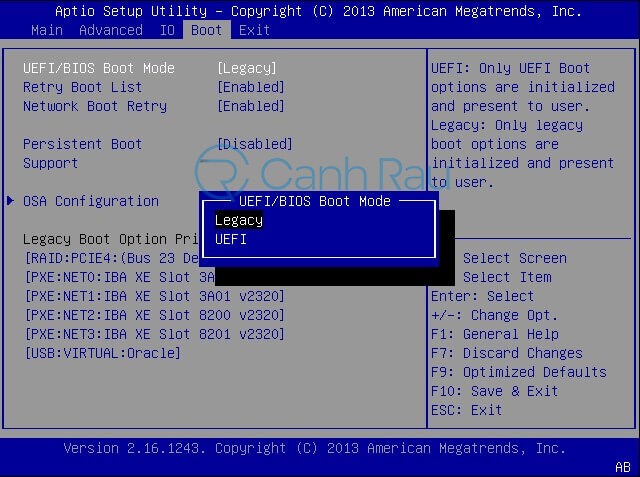Khi bạn đang cài đặt Windows 10/8/7 trên máy tính của mình và trong lúc thực hiện mà xảy ra lỗi “Windows cannot be installed to this disk. The selected disk is of the GPT partition style” thì bạn đừng lo lắng. Bởi vì đây là một trong những lỗi phổ biến nhất khi bạn cài lại hệ điều hành của mình, ngoài ra cũng có một thông báo khác là “Windows cannot be installed to this disk. The selected disk has an MBR partition table“. Do đó, ngay trong bài viết này thì mình sẽ hỗ trợ bạn sửa lỗi “Windows Cannot Be Installed to This Disk. The Selected Disk Is of the GPT Partition Style” chi tiết nhất.
Nội dung chính:
Nguyên nhân gây ra lỗi “Windows cannot be installed to this disk. the selected disk is of the GPT partition style”
Thông báo lỗi “Windows cannot be installed to this disk. the selected disk is of the GPT partition style” xuất hiện khi máy tính được thiết lập ở chế độ BIOS cũ, nhưng ổ cứng mà bạn đang chọn để cài đặt hệ điều hành thì lại phân vùng theo kiểu GPT. Một số bo mạch cũ hỗ trợ Legacy BIOS thay vì Legacy + UEFI / CSM Boot. Trong Legacy BIOS thì chúng ta chỉ có thể cài đặt hệ điều hành trên phân vùng MBR, vì BIOS cũ không hỗ trợ kiểu phân vùng GPT hiện đại. Vì thế khi phiên bản Windows mà bạn cài đặt hỗ trợ GPT nhưng BIOS thì không là sẽ gây ra lỗi trên. Giải pháp của chúng ta lúc này là sẽ chuyển đổi phân vùng GPT thành MBR.
Hướng dẫn 3 cách sửa lỗi “Windows cannot be installed to this disk. the selected disk is of the GPT partition style”
Mình xin lưu ý rằng cách đầu tiên sẽ tiến hành xóa ổ cứng của bạn trước khi tiến hành chuyển đổi định dạng GPT sang MBR, do đó bạn hãy tiến hành sao lưu dữ liệu nhé. Nếu không muốn mất dữ liệu thì bạn có thể dùng cách thứ hai để chuyển GPT thành MBR.
Cách 1: Dọn dẹp ổ cứng và chuyển sang MBR bằng Diskpart
Bước 1: Tại màn hình xuất hiện lỗi “The selected disk is of the GPT partition style” khi đang tiến hành cài đặt hệ điều hành thì bạn hãy nhấn phím Shift + F10 để mở Command Prompt. Nếu không được thì bạn hãy quay lại màn hình cài đặt đầu tiên và nhấn Shift + F10 nhé.
Bước 2: Nhập diskpart trong Command Prompt và nhấn Enter.
Bước 3: Tiếp tục nhập lệnh list disk rồi nhấn Enter, nó sẽ hiển thị toàn bộ ổ cứng đang có trên máy tính.
Bước 4: Nhập select disk # sau đó nhấn Enter. Trong đó # là số của ổ đĩa đang được định dạng là phân vùng GPT.
Bước 5: Nhập Clean và nhấn Enter. Lệnh này sẽ xóa phân vùng và toàn bộ dữ liệu trong ổ cứng được chọn.
Bước 6: Cuối cùng, nhập convert mbr và nhấn Enter. Lệnh này sẽ đổi phân vùng ổ cứng sang MBR. Bạn có thể thoát khỏi cửa sổ Command Prompt khi thấy thông báo “DiskPart successfully converted selected disk to MBR format“.
Cách 2: Chuyển phân vùng GPT sang MBR mà không mất dữ liệu
Cách này sẽ yêu cầu bạn sử dụng phần mềm quản lý ổ đĩa có tên là Eassos DiskGenius để chuyển định dạng GPT sang MBR. Nhờ phần mềm này mà bạn có thể thoải mái chuyển đổi phân vùng mà không lo mất dữ liệu.
Bước 1: Tải xuống và cài đặt ứng dụng DiskGenius.
Bước 2: Hãy chọn ổ đĩa mà bạn muốn chuyển đổi, nhấn vào menu Disk và chọn Convert to MBR Partition Table.
Bước 3: Nhấn OK khi DiskGenius yêu cầu bạn xác nhận.
Bước 4: Nhấn Save All từ thanh công cụ để lưu lại toàn bộ thay đổi.
Bước 5: Hãy thử cài đặt lại Windows của bạn và xem còn xuất hiện lỗi hay không nhé.
Cách 3: Sử dụng UEFI Boot
Cách này không được phổ biến bằng hai cách trên bởi vì không phải chiếc máy tính nào đều có thể firmware tương thích với cả UEFI và BIOS. Tuy nhiên thì hầu hết các máy tính để bàn và laptop hiện nay chạy Windows 10 đều có bo mạch hỗ trợ UEFI và BIOS. Do vậy khi bắt gặp lỗi “Windows Cannot be installed to this disk. The selected disk is of the GPT partition style” thì chắc hẳn là mấy tính của bạn đang sử dụng BIOS thế hệ cũ, vì vậy bạn hãy chuyển sang dùng UEFI Boot theo hướng dẫn dưới đây.
Bước 1: Tiến hành tắt máy tính của bạn đi.
Bước 2: Mở nguồn máy tính của bạn. Khi xuất hiện logo, hãy mở BIOS bằng cách nhấn một trong các phím Esc, Delete, F1, F2, F10, F11, hoặc F12. Tuy nhiên, khi mở máy thì máy tính cũng sẽ hiển thị phím để vào BIOS.
Bước 3: Sử dụng mũi tên phải/trái để di chuyển để chọn thẻ Boot.
Bước 4: Trong mục UEFI/BIOS Boot Mode, bạn hãy nhấn Enter.
Bước 5: Nhấn vào dấu mũi tên xuống để chọn UEFI.
Bước 6: Nhấn phím F10 để tiến hành lưu lại. Bây giờ bạn hãy cài đặt Windows của mình như bình thường nhé.
Như vậy là qua bài này thì bạn đã biết nguyên nhân cũng như cách khắc phục lỗi”Windows Cannot Be Installed to This Disk. The Selected Disk Is of the GPT Partition Style” rồi đúng không nào? Hy vọng rằng bài viết này sẽ giúp ích cho các bạn nhé. Chúc các bạn thành công.