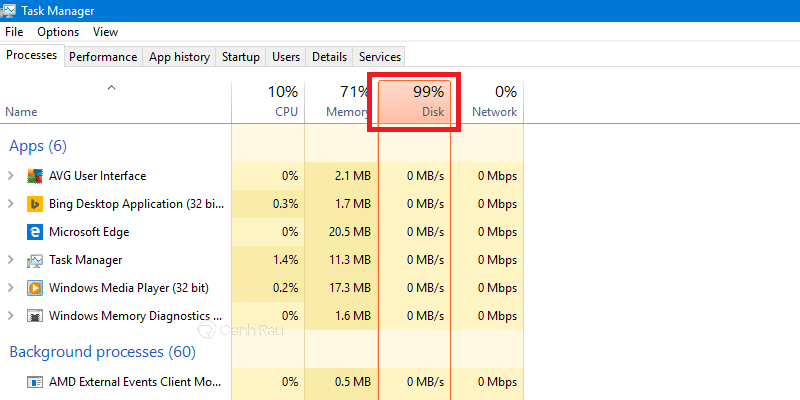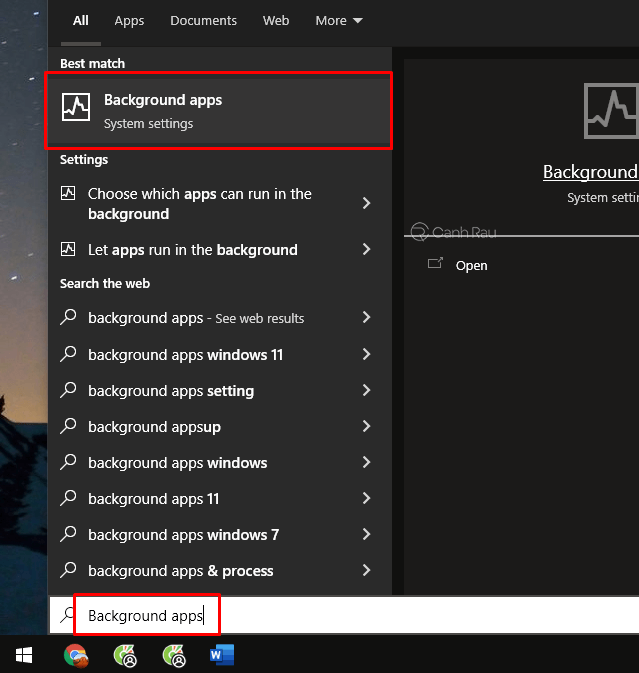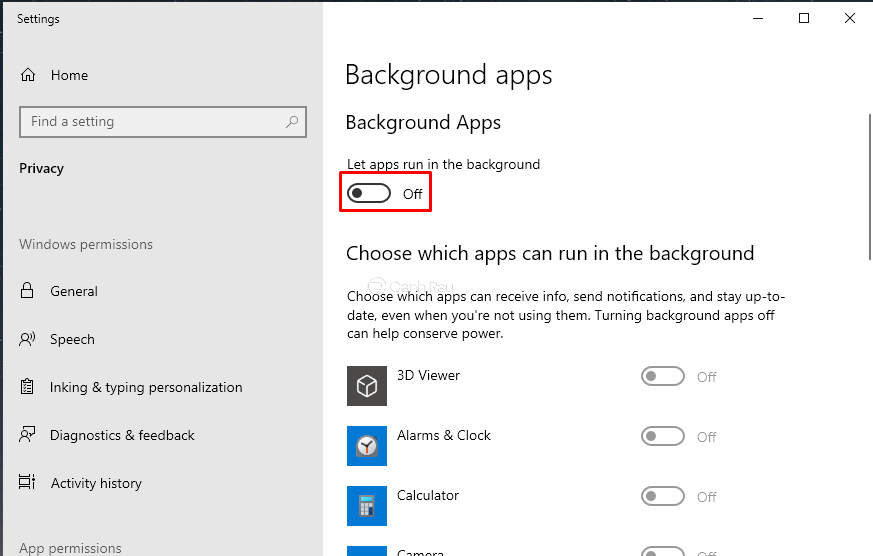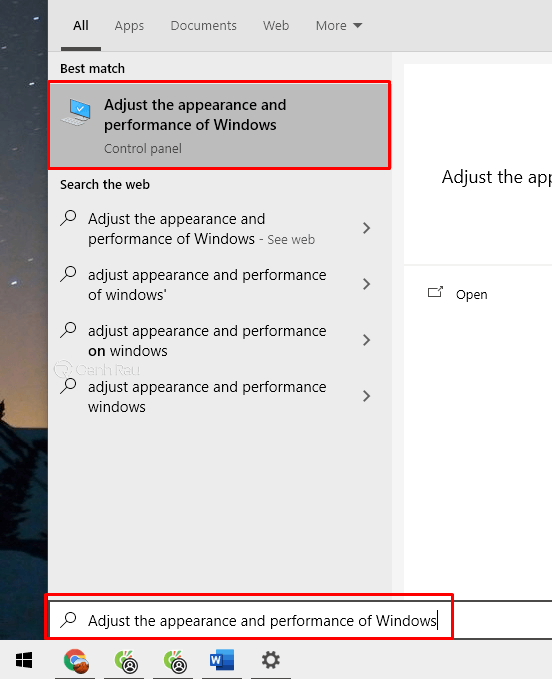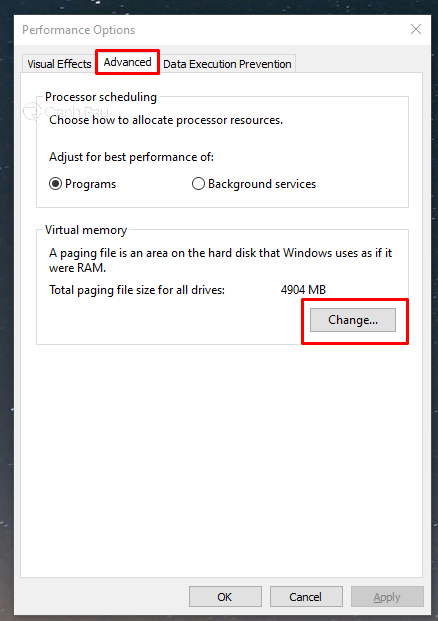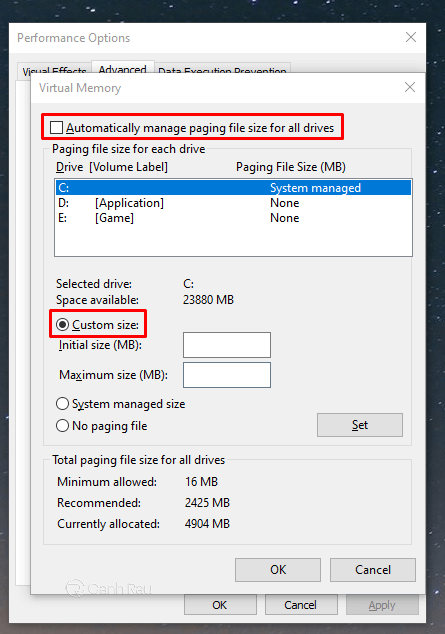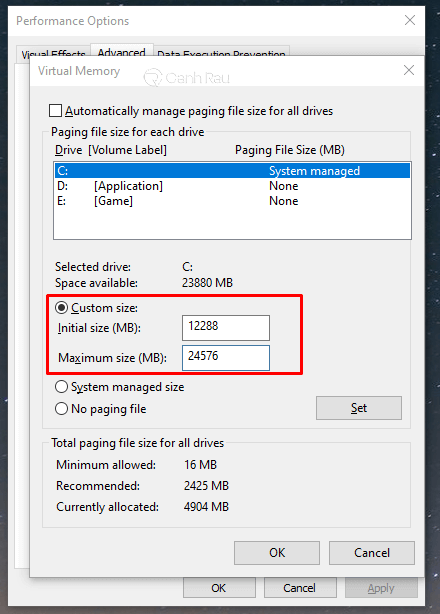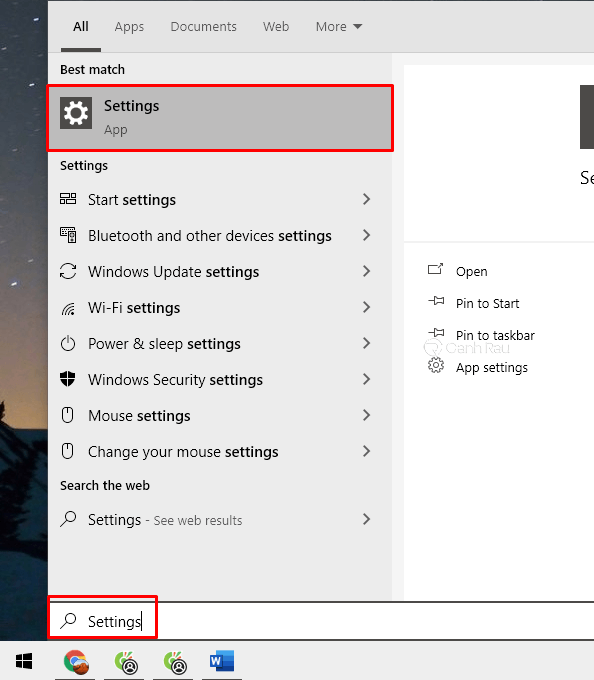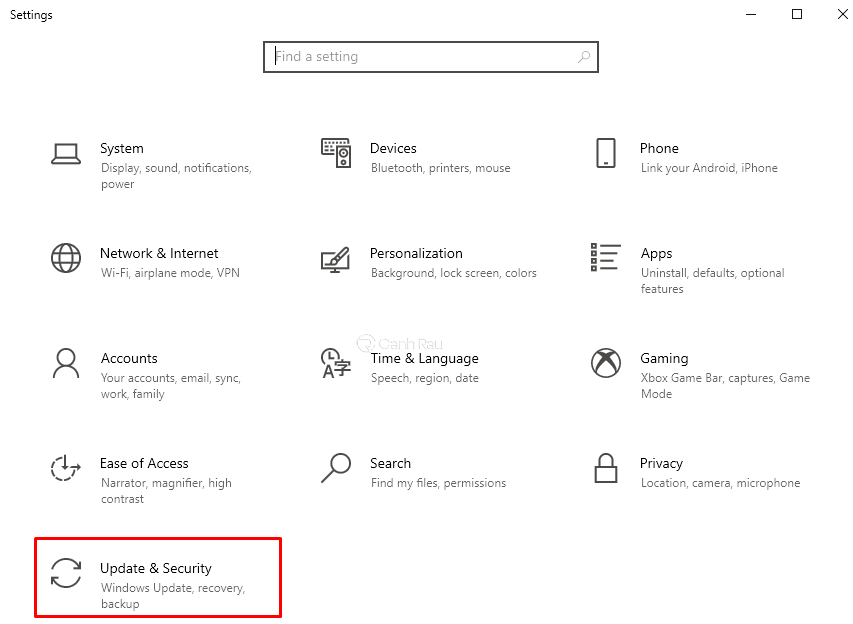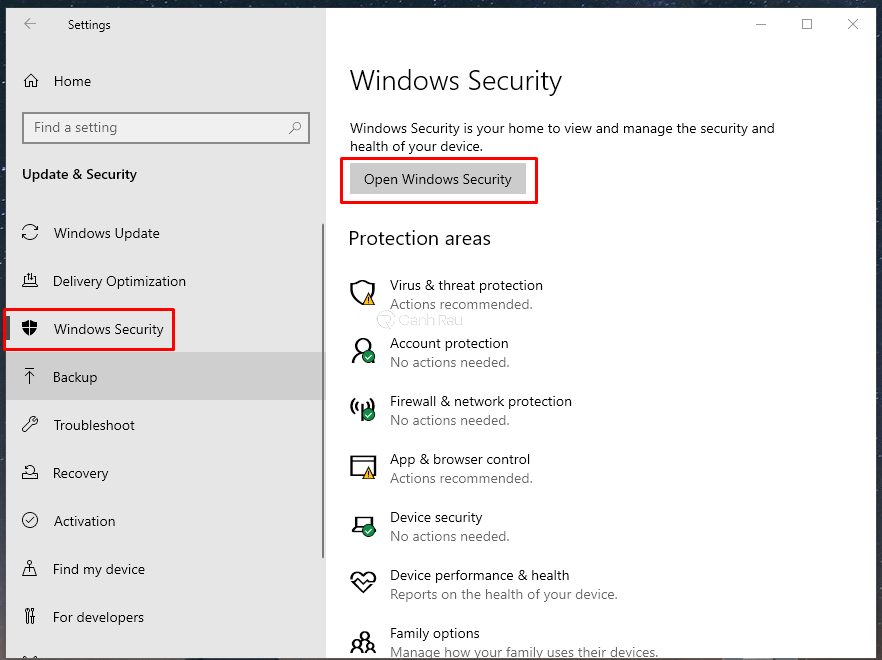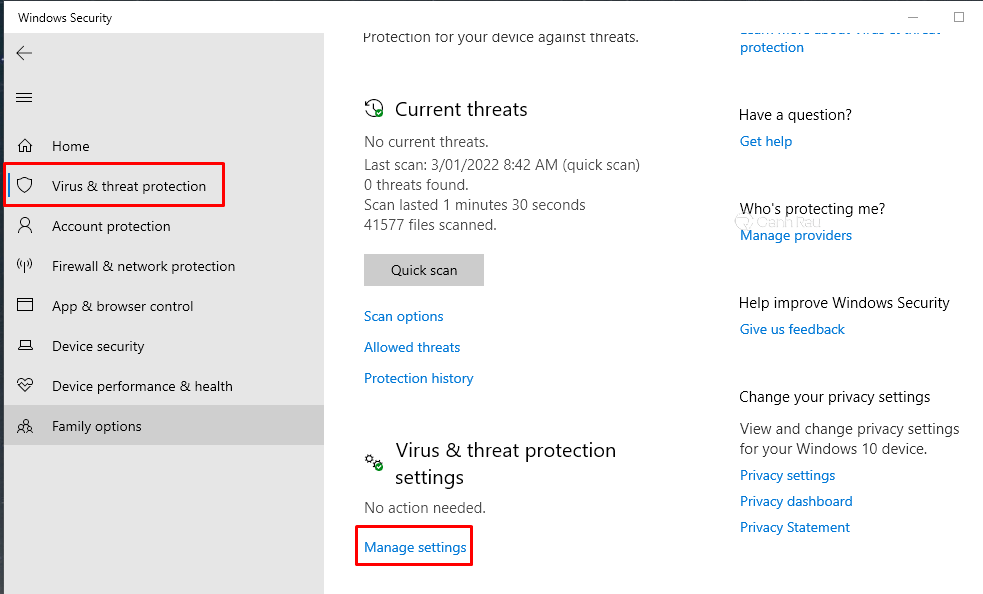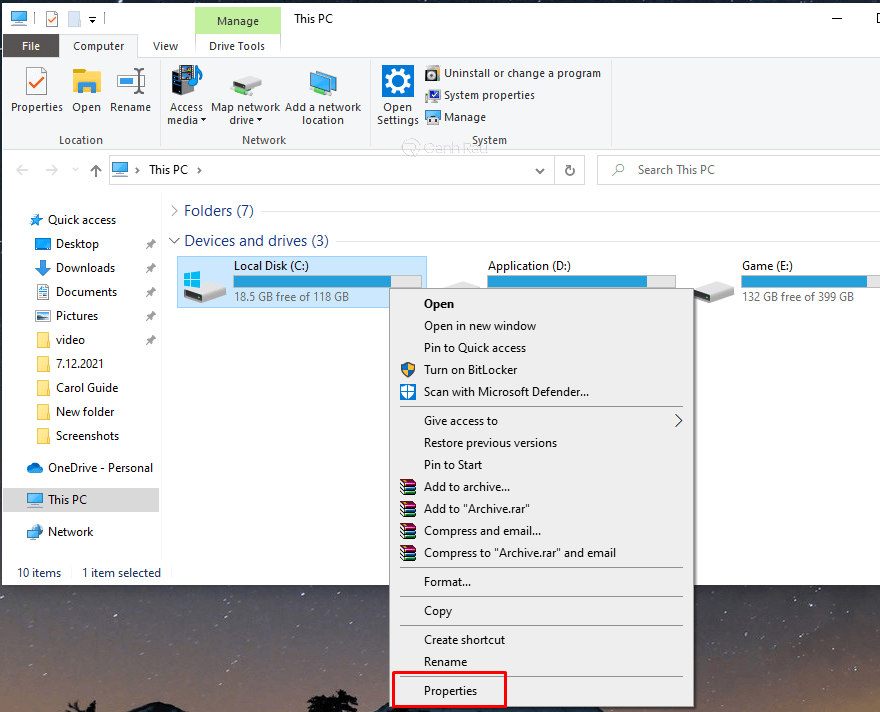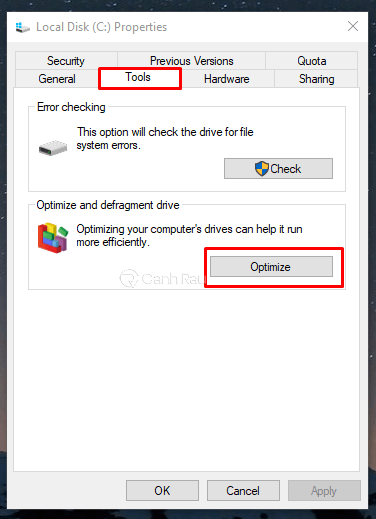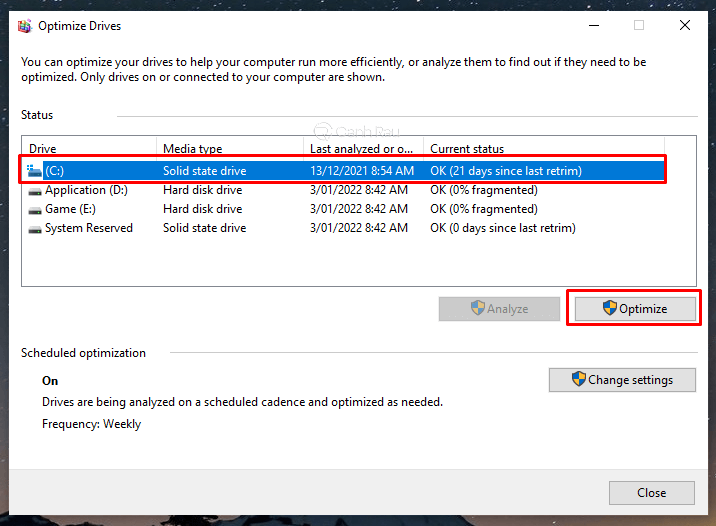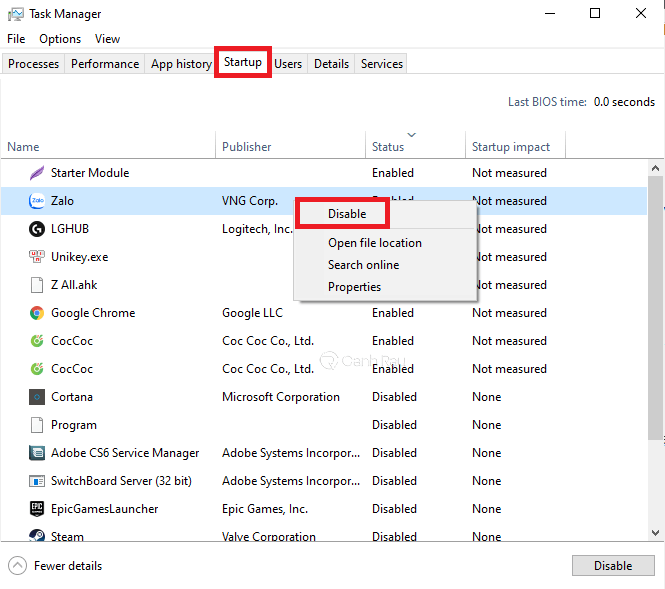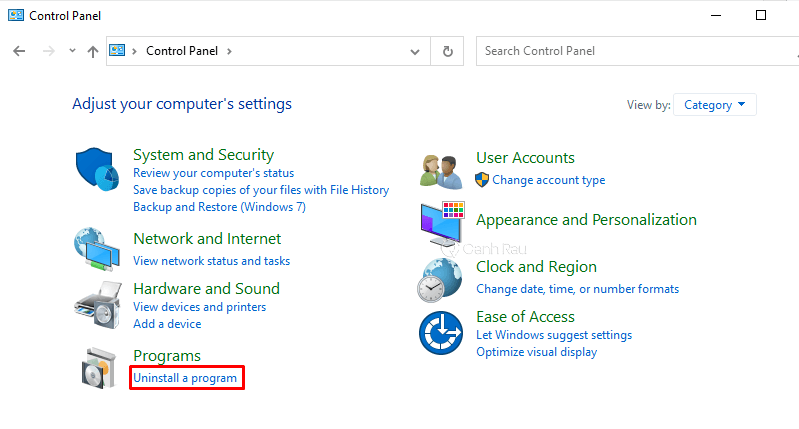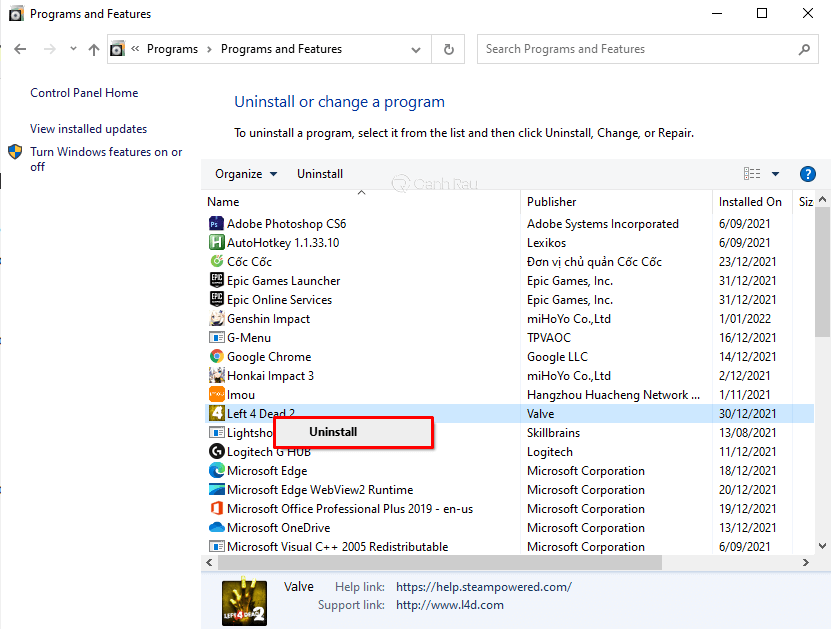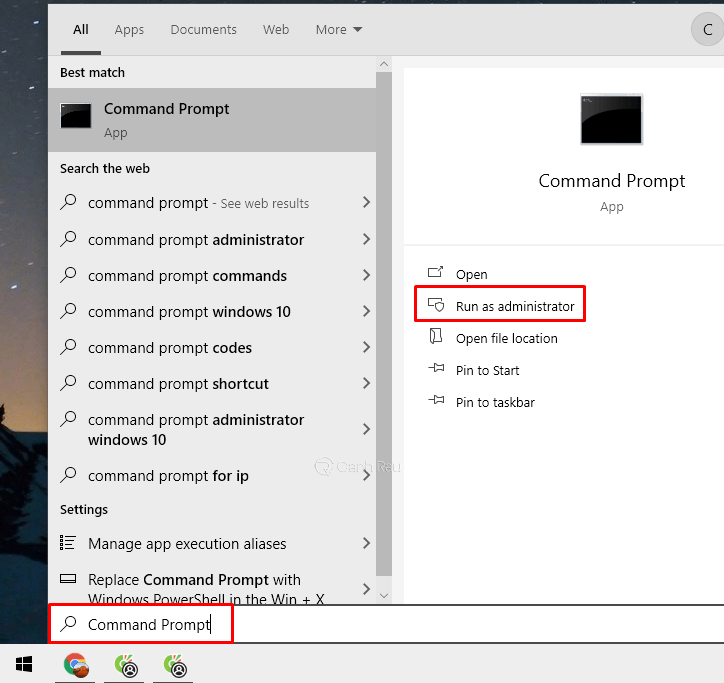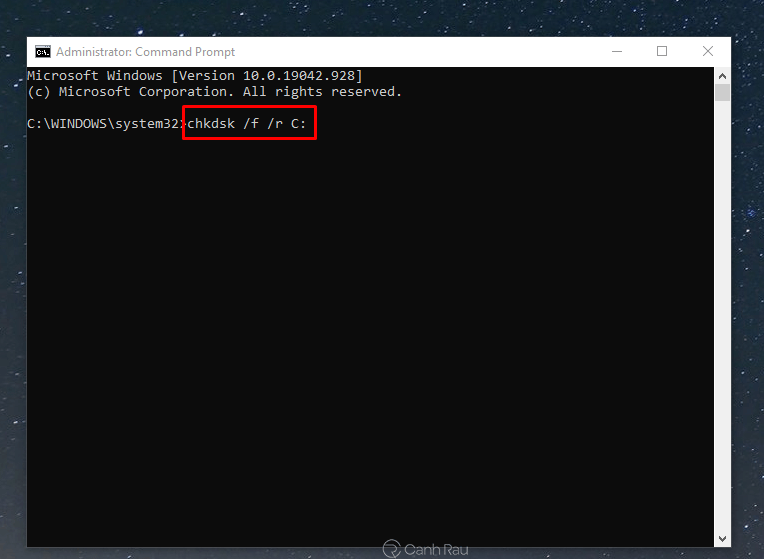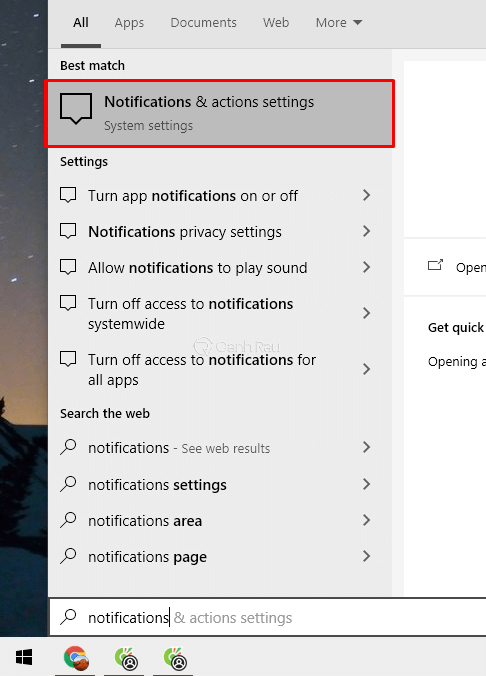Lỗi Full Disk Windows 10 là một lỗi rất thường gặp với người dùng sử dụng hệ điều hành Windows 10. Đây là một “căn bệnh” đã xuất hiện trên Windows 8/8.1. Lỗi CPU 100 win 10 sẽ tạo cảm giác cực kỳ khó chịu mỗi khi bạn sử dụng máy tính, nó khiến máy tính bạn chậm đi rõ rệt, tình trạng giật lag máy tính xảy ra liên tục.
Vậy thì làm thế nào để sửa lỗi full disk Win 10 hiệu quả nhất? Mời các bạn hãy cùng Canhrau tìm hiểu 12 cách khắc phục chi tiết qua bài viết này.
Nội dung chính:
Nguyên nhân dẫn đến lỗi Full Disk Windows 10
Có một số nguyên nhân chính dẫn đến tình trạng lỗi disk 100 win 10, nhưng hầu hết chúng đều xuất phát từ một nguyên nhân cơ bản, đó là có nhiều chương trình/phần mềm đang chạy cùng một lúc khiến máy tính quá tải khi đang xử lý dữ liệu.
Ngoài ra, nếu như bạn đang sử dụng thiết bị ổ cứng cơ (HDD) thì có thể nó đã bị phân mảnh sau một khoảng thời gian dài sử dụng và điều này cũng sẽ dẫn tới lỗi full disk win 10 nếu như bạn có quá nhiều thông tin cần xử lý cùng lúc trên hệ điều hành Windows 10.
Hướng dẫn 12 cách sửa lỗi Full Disk 100 trên Windows 10
Có rất nhiều cách để sửa lỗi ổ đĩa chạy 100 Windows 10, trong bài viết này mình sẽ giới thiệu 12 cách làm đơn giản có thể chữa lỗi full disk win 10 nhanh chóng nhất, Mời các bạn theo dõi từng cách thực hiện, mình có ghi chi tiết ở phần tiếp theo.
Tắt Background apps
Bước 1: Trên máy tính, bạn hãy nhấn chuột vào biểu tượng Windows và nhập từ khóa Background apps, và nhấn vào tìm kiếm xuất hiện đầu tiên để mở chương trình lên.
Bước 2: Trong cửa sổ Settings vừa mới được mở lên, bạn hãy tìm đến mục Let apps run in the background và kéo cần gạt sang OFF để tắt toàn bộ ứng dụng chạy ẩn đi.
Cài đặt bộ nhớ ảo Virtual memory
Bước 1: Bạn hãy nhấn vào biểu tượng Windows trên máy tính, sau đó gõ từ khóa Adjust the appearance and performance of Windows rồi nhấn phím Enter để khởi chạy chương trình.
Bước 2: Bạn chuyển qua thẻ Advanced và nhấn chuột vào mục Change bên dưới.
Bước 3: Bạn bỏ đánh dấu tại mục Automatically manage paging file size for all drivers và chọn Custom size. Sau đó bạn điền thông số RAM bạn muốn thiết lập.
Lấy ví dụ, nếu như hiện tại máy tính của bạn chỉ có 8GB RAM thì hãy điền thông số giống như hình ảnh bên dưới rồi nhấn OK.
Sau khi đã thiết lập hoàn tất, bạn hãy thử khởi động lại máy tính và kiểm tra xem lỗi full disk 100 win 10 đã được khắc phục chưa nhé.
Tắt tính năng diệt virus Windows Defender
Bước 1: Bạn nhấn chuột vào biểu tượng Windows nằm ở góc dưới bên trái màn hình máy tính. Sau đó, nhập từ khóa Settings và nhấn phím Enter. Hoặc nhấn tổ hợp phím Windows + I để mở.
Bước 2: Bên trong cửa sổ Windows Settings, bạn hãy nhấn chọn Update & Security.
Bước 3: Ở giao diện bảng điều khiển bên tay trái, bạn nhấn chọn mục Windows Security. Sau đó, bạn chuyển qua phía bên tay phải, chọn Open Windows Security.
Bước 4: Nhấn chọn vào mục Virus & threat protection, chọn vào mục Manage settings.
Bước 5: Lúc này, bạn hãy kéo cần gạt của 3 mục Real-time protection, Cloud-delivered protection và Automatic sample submission về chế độ OFF như hình ảnh minh họa bên dưới.
Thực hiện chống phân mảnh ổ cứng Windows 10
Hiện nay có khá nhiều phần mềm chống phân mảnh ổ cứng khác nhau. Tuy nhiên, mình vẫn khuyến khích những công cụ chống phân mảnh được tích hợp sẵn trên Windows để fix disk 100 win 10 một cách tốt nhất.
Bước 1: Bạn mở giao diện This PC. Sau đó nhấn chuột phải vào một phân vùng ổ cứng bất kỳ > Chọn Properties.
Bước 2: Trong cửa sổ mới vừa được hiển thị, bạn hãy nhấn vào thẻ Tools và chọn Optimize.
Bước 3: Bạn hãy lựa chọn ổ cứng mình muốn thực hiện chống phân mảnh (ví dụ như mình chọn là ổ C – ổ chứa dữ liệu hệ thống) và nhấn Optimize rồi chờ đợi cho hệ thống tự động xử lý hoàn tất là được.
Tắt bớt các chương trình khởi động cùng Windows 10
Trong trường hợp máy tính, laptop Windows 10 của bạn phải mở rất nhiều chương trình khi vừa mới khởi động PC thì đây cùng là một trong những nguyên nhân chính dẫn tới lỗi full disk win 10.
Để tắt các chương trình khởi động cùng Win 10, bạn làm như sau:
Bước 1: Từ màn hình Desktop, bạn hãy nhấn chuột phải trên thanh Taskbar và chọn Task Manager.
Bước 2: Trong cửa sổ Task Manager, bạn hãy chọn thẻ Startup. Sau đó, tìm đến ứng dụng bạn không muốn cho nó khởi động cùng máy tính Windows 10 thì nhấn chuột phải và chọn Disable.
Xem thêm: Hướng dẫn 5 cách tắt các chương trình khởi động cùng Windows 10 hiệu quả
Gỡ bỏ các chương trình trên máy tính Windows 10 bạn không còn cần dùng đến
Đối với các phần mềm, ứng dụng mà bạn đã lâu không còn dùng đến thì bạn hãy xóa bỏ nó ra khỏi máy tính, laptop Windows 10 của mình. Đây cũng là một trong những cách giải phóng dung lượng ổ cứng máy tính và góp phần fix 100 disk win 10 hiệu quả.
Bước 1: Bạn hãy mở Start Menu và gõ từ khóa Control Panel để mở chương trình này lên.
Bước 2: Trong mục Programs, bạn hãy nhấn chọn Uninstall a program.
Bước 3: Lúc này, bạn hãy tìm kiếm và nhấn chuột phải vào ứng dụng bạn muốn gỡ cài đặt > Chọn Uninstall.
Kiểm tra và sửa lỗi ổ cứng bị full disk bằng CheckDisk
CheckDisk là một trong những công cụ được tích hợp sẵn trong hệ điều hành Windows và có đóng góp vai trò quan trọng trong việc sửa lỗi các tập tin trong ổ cứng.
Bước 1: Bạn hãy nhấn vào biểu tượng Windows trên máy tính và gõ từ khóa Command Prompt và mở chương trình bằng cách chọn Run as Administrator.
Bước 2: Bên trong cửa sổ mới, bạn hãy nhập đoạn lệnh sau “chkdsk /f /r C:” và nhấn phím Enter.
Ghi chú: Bạn có thể khởi động lại máy tính của mình nếu như hệ thống yêu cầu nhé.
Tắt dịch vụ SuperFetch
SuperFetch là một tiện ích chạy trên nền của hệ điều hành Windows, có nhiệm vụ phân tích việc sử dụng RAM để xem ứng dụng nào sử dụng nhiều bộ nhớ nhất. SuperFetch có thể sử dụng rất nhiều tài nguyên của hệ thống, bao gồm cả việc ghi ổ cứng thường xuyên. Vô hiệu hóa tính năng này cũng có thể giúp bạn khắc phục lỗi Full Disk trên Windows 10 nhanh chóng.
Xem thêm: Service Superfetch là gì? Cách tắt dịch vụ Superfetch trên Windows 10
Vô hiệu hóa Windows Tips
Khi bạn đang sử dụng hệ điều hành Windows, một ứng dụng tích hợp chạy trong nền sẽ hiển thị các thông báo với lời khuyên về hệ điều hành. Mặc dù đây là yếu tố ít có khả năng gây ra lỗi Full Disk WIndows 10 nhất, nhưng bạn cũng nên thực hiện thử. Việc tắt Windows Tips sẽ giúp cải thiện hiệu suất hệ thống máy tính của bạn.
Để làm được điều này, bạn cần làm theo 2 bước đơn giản bên dưới:
Bước 1: Chọn Start, gõ từ khóa notifications và lựa chọn Notifications & Actions Settings.
Bước 2: Trong cửa sổ này, bạn hãy tắt đánh dấu tính năng Get tips, tricks, and suggestions as you use Windows.
Tắt tính năng cập nhật tự động của Windows Update
Lý do tiếp theo khiến máy tính của bạn xuất hiện lỗi Full Disk Windows 10 chính là do quá trình cập nhật hệ điều hành Windows diễn ra vào các thời điểm ngẫu nhiên và hoàn toàn tự động. Việc ngăn không cho hệ điều hành cập nhật tự động cũng sẽ giúp bạn khắc phục lỗi Full Disk Win 10 hiệu quả.
Xem thêm: Cách tắt tự động cập nhật trên Windows 10
Thực hiện quét virus toàn bộ hệ thống máy tính
Nếu vẫn thất bại, có thể máy tính của bạn đã bị nhiễm virus hoặc phần mềm độc hại. Điều bạn cần làm ngay lúc này chính là tìm kiếm một phần mềm diệt virus đủ tốt (ví dụ như Avast) để quét toàn bộ hệ thống.
Quá trình này có thể mất khá nhiều thời gian, nhưng nó sẽ tìm kiếm và loại bỏ bất kỳ virus máy tính nào mà nó phát hiện để cải thiện hiệu suất làm việc của máy tính.
Nâng cấp từ ổ cứng HDD sang SSD
Nếu như bạn đã làm theo các bước hướng dẫn trên đây tình trạng full disk Windows 10 vẫn không cải thiện thì hãy tiến hành nâng cấp ổ cứng SSD để thay cho ổ cứng HDD hiện có của mình. Với cách làm này, bạn sẽ chắc chắn khắc phục được lỗi full disk win 10 luôn nhé.
Bài viết trên đây đã vừa hướng dẫn cho bạn 12 cách sửa lỗi full disk trong Windows 10 đơn giản và hiệu quả nhất. Cảm ơn bạn đã luôn đồng hành cùng Canhrau.com.
Có thể bạn quan tâm:
- 20 cách tăng tốc máy tính Windows 10 một cách toàn diện
- Cách tắt bớt chương trình, ứng dụng chạy ngầm trên Windows 10
- Hướng dẫn tắt các Service (dịch vụ) không cần thiết trong Windows 10
- Hướng dẫn 15 cách làm cho máy tính, laptop chạy nhanh và mượt hơn
Nguồn bài viết: https://canhrau.com/