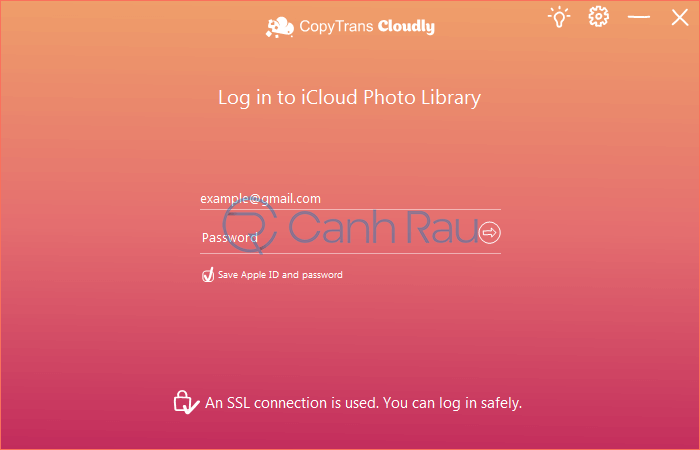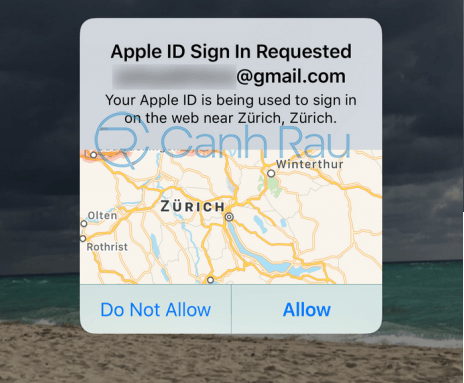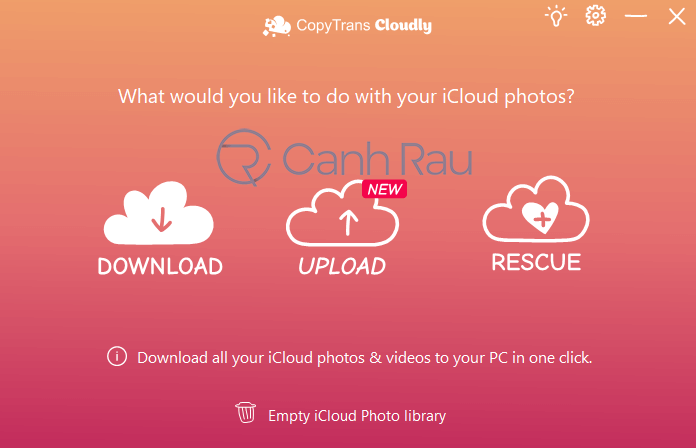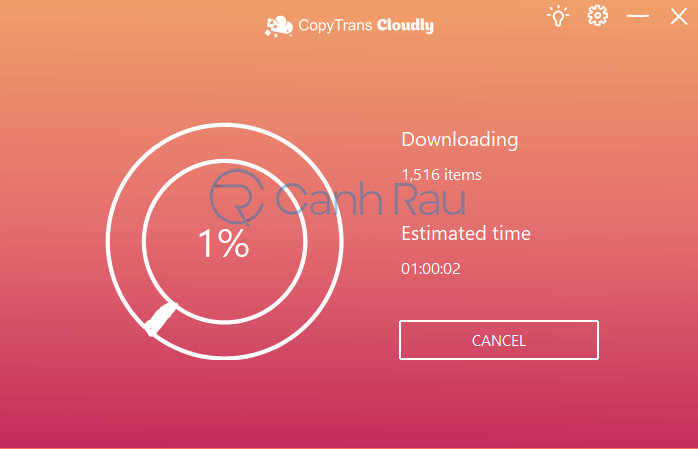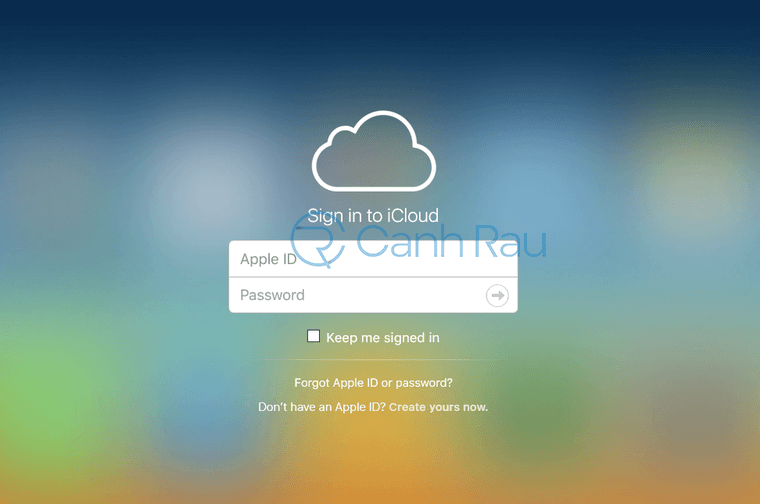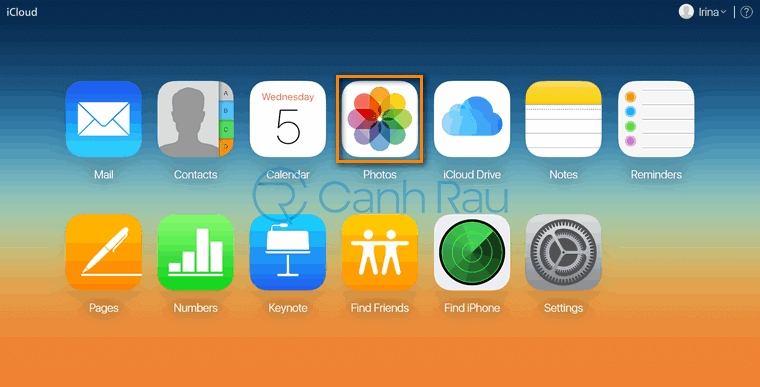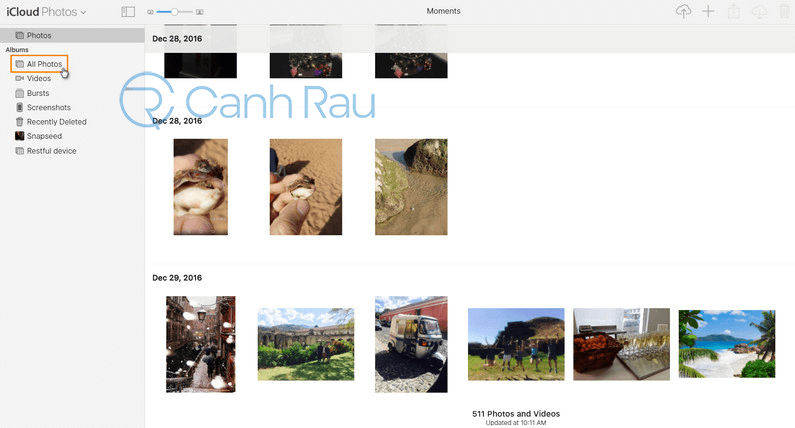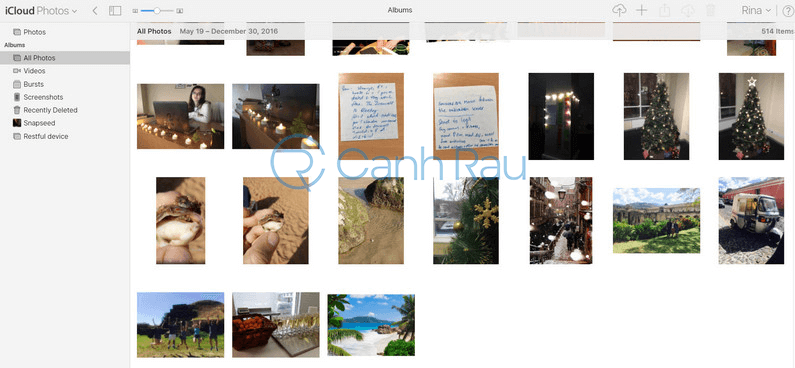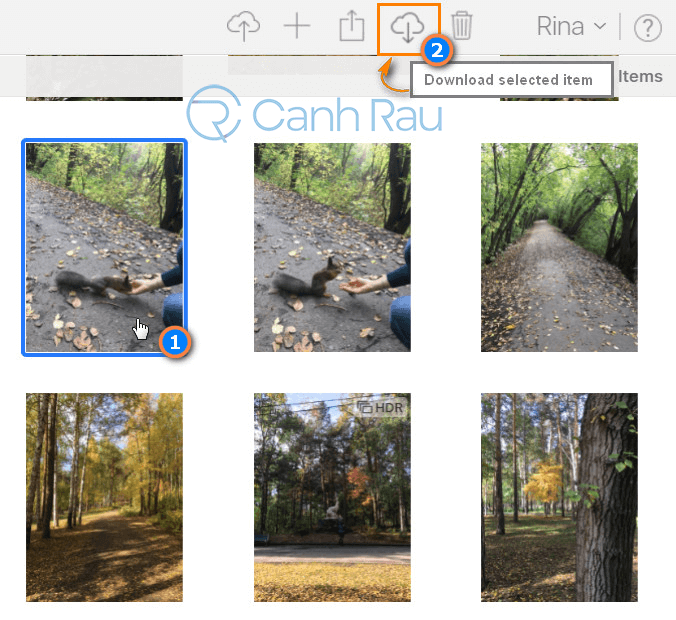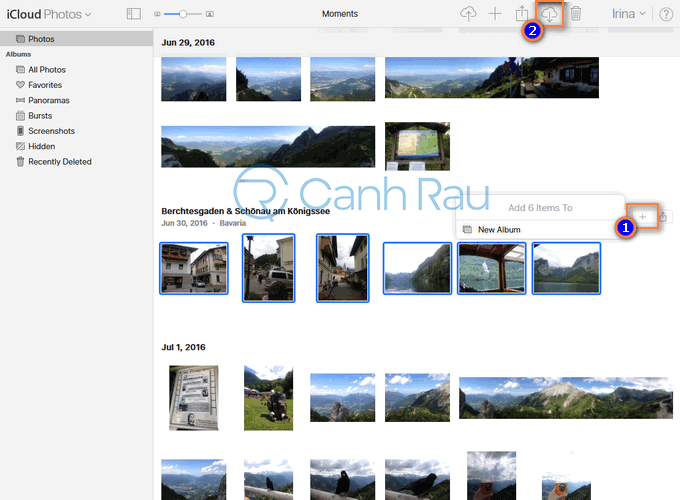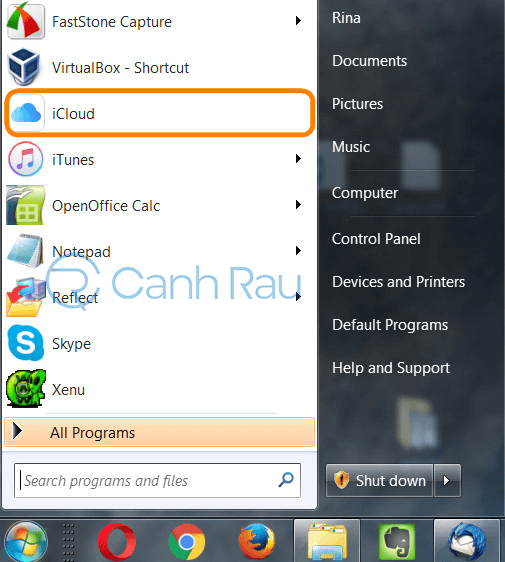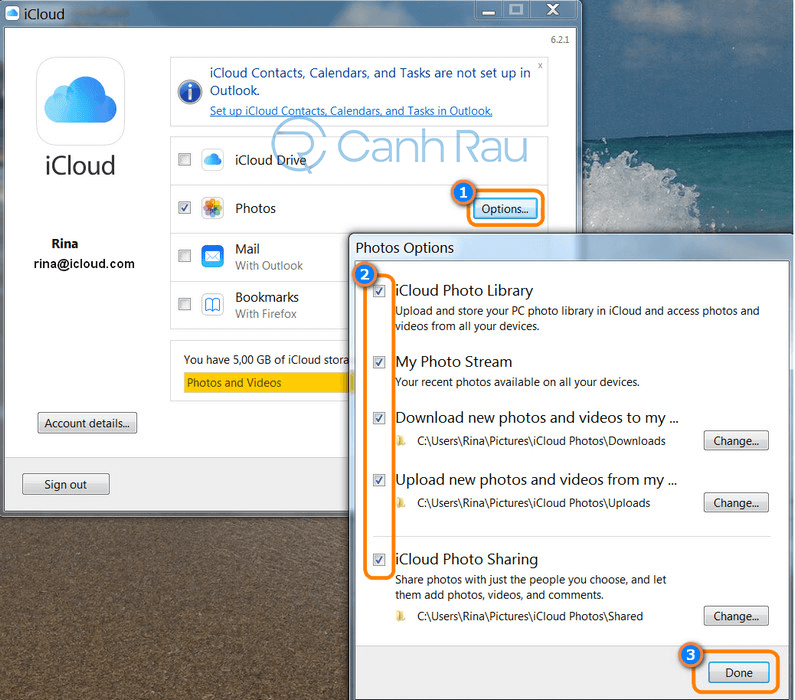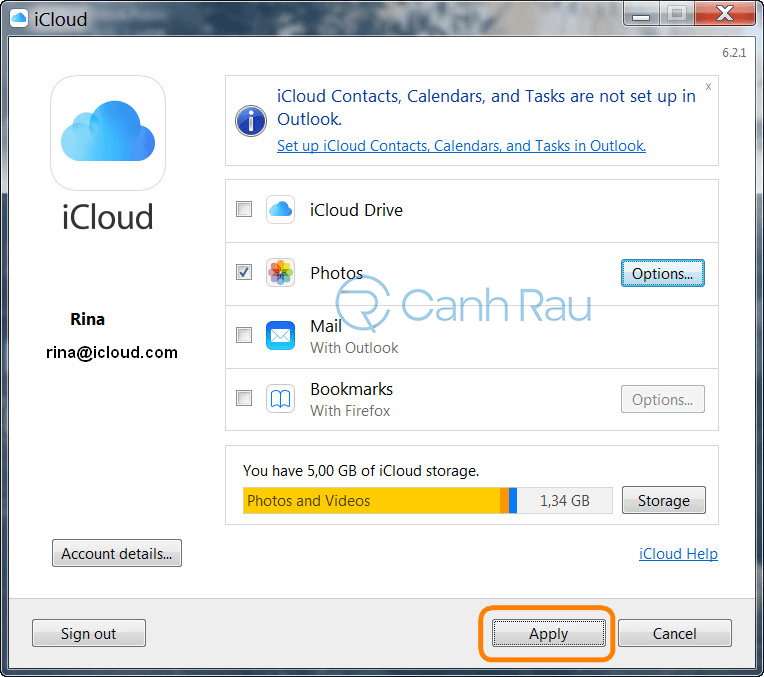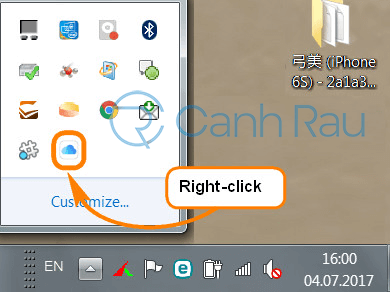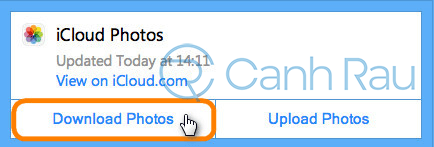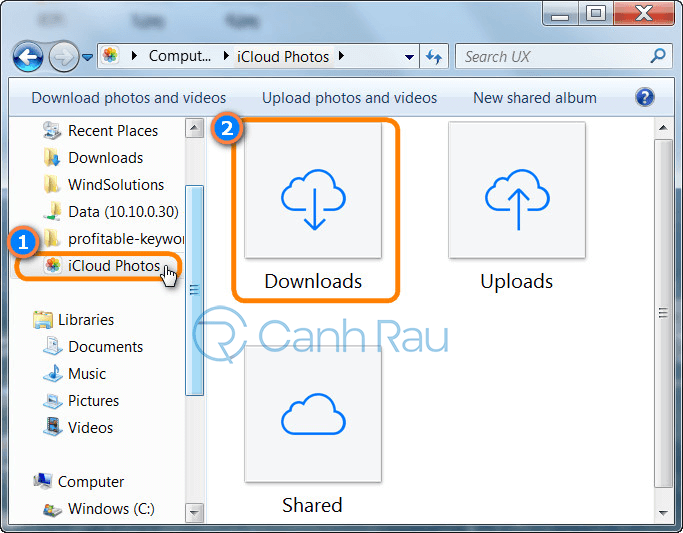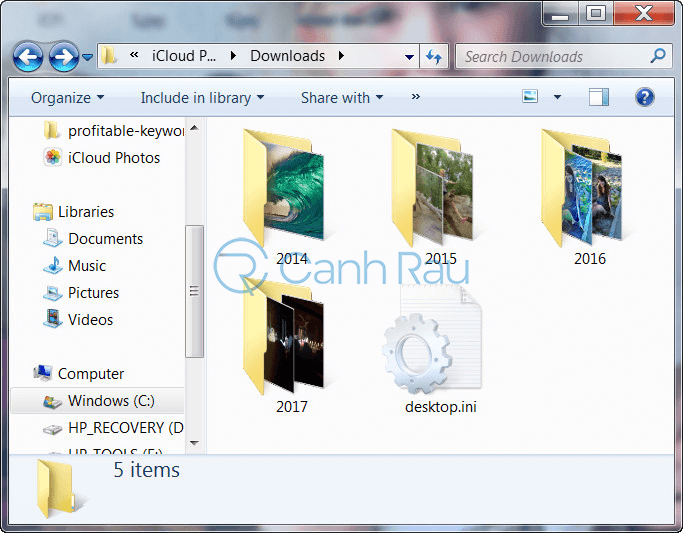Để có thể tải tất cả hình ảnh trên iCloud xuống máy tính PC, bạn có thể sử dụng iСloud.com, iCloud cho Windows hoặc ứng dụng CopyTrans Cloudly app.
Nói một cách ngắn gọn, trang web iСloud.com sẽ cho phép bạn truy cập ảnh iCloud trên PC thông qua trình duyệt: bạn có thể xem, chọn tất cả hoặc một số ảnh trong iCloud và download chúng xuống máy tính của mình. Sẽ không có cách nào cho phép bạn có thể tải xuống hoặc chọn tất cả những bức ảnh cùng một lúc thông qua iCloud.com nếu như bạn có hơn 1000 bức ảnh trong thư viện của mình.
iCloud cho Windows sẽ cho phép bạn có thể tải xuống tất cả hình ảnh mà không cần phải lựa chọn từng cái một. Nhưng nó sẽ không bảo toàn cấu trúc album ban đầu của bạn (chỉ download ảnh theo năm) và nó gây khó khăn trong việc thiết lập thứ tự hình ảnh sau này.
CopyTrans Cloudly thì sẽ không cho phép bạn có thể xem hoặc lựa chọn hình ảnh, nhưng nó sẽ tải xuống tất cả hình ảnh và video cùng một lúc ở định dạng, kích thước file, đồng thời cũng sẽ giữ nguyên cấu trúc album iCloud của bạn. Ngoài ra, nó cũng sẽ hoạt động nhanh hơn cả iCloud.com và iCloud cho Windows.
Bài viết này sẽ rất hữu ích nếu như bạn sở hữu một chiếc máy tính Windows. Nếu như bạn sở hữu máy tính Mac, hãy làm theo các bước hướng dẫn chính thức của Apple về cách tải ảnh từ iCloud sang máy tính Mac.
Xem thêm: iCloud là gì? iCloud có những tính năng gì và cách sử dụng như thế nào?
Bạn cũng có thể chọn nhanh đến phương pháp mà bạn muốn tải ảnh trên iCloud về máy tính của mình ở mục lục phía dưới:
Nội dung chính:
Cách tải tất cả ảnh từ iCloud với phần mềm CopyTrans Cloudly
Bước 1: Để có thể tải xuống tất cả hình ảnh và video bạn có trong tài khoản iCloud cùng một lúc, bạn có thể sử dụng phần mềm CopyTrans Cloudly. Link download phần mềm:
https://www.copytrans.net/copytranscloudly/Bước 2: Khởi chạy phần mềm và bạn sẽ nhìn thấy một màn hình đăng nhập. Hãy điền ID Apple và mật khẩu của bạn.
Bước 3: Nếu như bạn đã kích hoạt tính năng xác thực hai yếu tố, hãy sử dụng thiết bị của bạn cấp quyền đăng nhập.
Bước 4: Nhập mã code mà bạn nhận được trên thiết bị của mình.
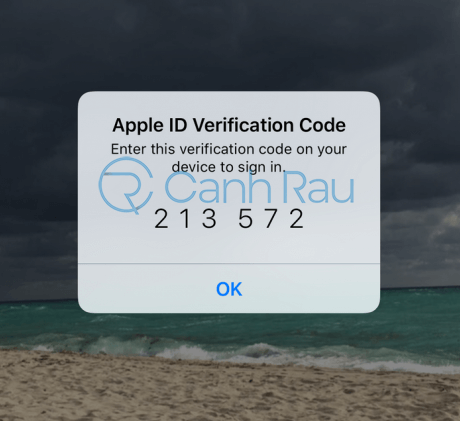
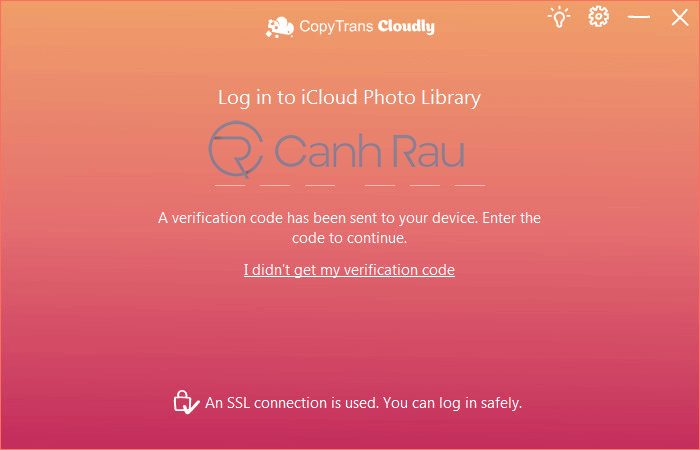
Bước 6: Lựa chọn thư mục mà bạn muốn tải tất cả các nội dung của mình xuống.
Mẹo: Bạn cũng có thể thực hiện sao lưu ảnh iCloud của mình vào ổ cứng di động gắn ngoài để tiết kiệm dung lượng lưu trữ hiện có trên PC.
Bước 7: Hoàn tất! Những gì bạn cần làm đó là chờ đợi cho đến khi tất cả các dữ liệu hình ảnh và video của bạn được tải xuống.
Nếu như bạn muốn có những bức ảnh này trên thiết bị iPhone của mình, đây là bài viết hướng dẫn bạn về cách chuyển ảnh từ máy tính sang iPhone dành cho bạn.
Bây giờ, bạn đã vừa tải xuống tất cả ảnh và video từ trên tài khoản iCloud về máy tính PC của mình rồi đó.
Hướng dẫn cách download ảnh trên PC thông qua iCloud.com
Ưu điểm chính của iCloud.com là bạn có thể nhanh chóng xem bản cập nhật các hình ảnh của bạn đang lưu trữ trong iCloud. Bạn có thể sử dụng nó trên máy tính Mac của mình giống như một lựa chọn thay thế. Tuy nhiên, iCloud.com sẽ không hữu dụng khi bạn muốn tải xuống tất cả hình ảnh của mình.
Hãy bắt đầu với các bước hướng dẫn:
Bước 1: Chuyển đến trang chủ của iCloud và đăng nhập bằng ID Apple của bạn.
Bước 2: Sau khi bạn đã đăng nhập thành công, hãy nhấp vào Photos.
Bước 3: Bạn sẽ nhìn thấy tất cả hình ảnh iCloud Photos của mình được hiển thị trong trình duyệt hiển thị theo “Moments” (hình ảnh sẽ được nhóm theo vị trí bạn đã chụp, thời điểm trong ngày, v.v.). Nếu như bạn thích hiển thị chế độ khác, hãy chọn All Photos từ bảng điều khiển bên tay trái.
Bước 4: Bây giờ, bạn đã có thể xem tất cả ảnh của mình qua trình duyệt.
Bước 5: Chọn từng bức ảnh và chạm vào biểu tượng Đám mây nằm ở góc trên bên phải để download từng ảnh từ tài khoản iCloud của bạn về máy tính.
Lưu ý: Nếu bạn có dưới 1000 ảnh trong iCloud, bạn sẽ có thể dễ dàng tải xuống tất cả ảnh bằng cách nhấn Ctrl + A, sau đó nhấp vào nút Download. Tuy nhiên, nếu như bạn đang có hơn 1000 bức ảnh thì quá trình này sẽ phức tạp hơn một chút. Bạn sẽ phải ghi nhớ 1000 bức ảnh bạn đã tải xuống trước đó, sau đó là chọn tiếp 1000 bức ảnh khác.
Bước 6: Bạn cũng có thể chọn nhiều bức ảnh trong iCloud bằng cách chọn theo từng mục. Hãy nhấp vào biểu tượng Dấu cộng nhỏ được nằm ở góc trên cùng bên tay phải của một trong những mục ấy. Sau khi đã chọn tất cả các hình ảnh có trong mục, thì bạn có thể tải chúng xuống PC của mình ngay bây giờ.
Bước 7: Khi ảnh và video của bạn đã được tải xuống, bạn hãy thử giải nén chúng từ thư mục mà trình duyệt của bạn đã tải tệp xuống (đối với máy tính của tôi là This PC >> Downloads).
Lưu ý: Phiên bản trình duyệt của iCloud không cung cấp cho bạn tùy chọn tải xuống tất cả ảnh và video của bạn vào một thư mục mà bạn chọn.
Cách tải tất cả ảnh từ iCloud về máy tính bằng iCloud cho Windows
iCloud cho Windows là một công cụ được cung cấp bởi Apple cho phép bạn có thể tải hàng loạt ảnh iCloud về PC. Nó cũng cho phép bạn upload ảnh lên iCloud (trong trường hợp bạn quan tâm đến điều đó). Điểm hạn chế của nó chính là không bảo toàn cấu trúc album trong Thư viện iCloud (iCloud Library) của bạn. Tuy nhiên, nó vẫn sẽ giúp bạn có thể download tất cả hình ảnh trên iCloud của bạn xuống. Dưới đây là các bước hướng dẫn chi tiết:
Bước 1: Tải xuống công cụ iCloud cho Windows theo đường dẫn bên dưới và cài đặt nó trên máy tính của bạn.
https://support.apple.com/en-us/HT204283Bước 2: Mở iCloud cho Windows từ Start Menu.
Bước 3: Sau đó đăng nhập vào tài khoản iCloud của bạn. Nhấn vào Options và chọn các thứ mà bạn cần. Sau đó click vào Done.
Bước 4: Kế đến chọn Apply và đóng cửa sổ chính.
Bước 5: Bạn mở khay hệ thống và nhấn vào biểu tượng Đám mây.
Bước 6: Nhấn Download Photos để bắt đầu quá trình tải xuống.
Bước 7: Các hình ảnh của bạn hiện đang được tải xuống C:\Users\[tên user]\Pictures\iCloud Photos\Downloads.
Bước 8: Bạn sẽ có thể tìm thấy hình ảnh và video iCloud của mình được sắp xếp theo năm.
Hy vọng bạn đã biết cách quản lý và tải xuống tất cả các hình ảnh có trên iCloud của mình vào máy tính PC. Hãy cho chúng tôi biết đâu là cách bạn thường hay sử dụng bằng cách để lại lời nhắn bên dưới.