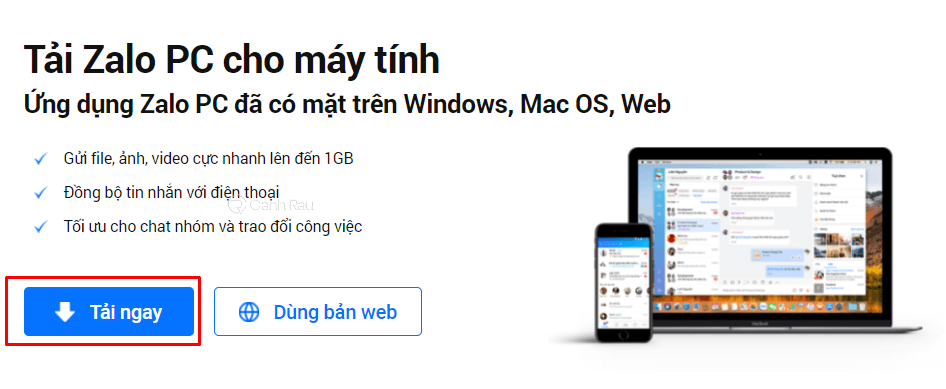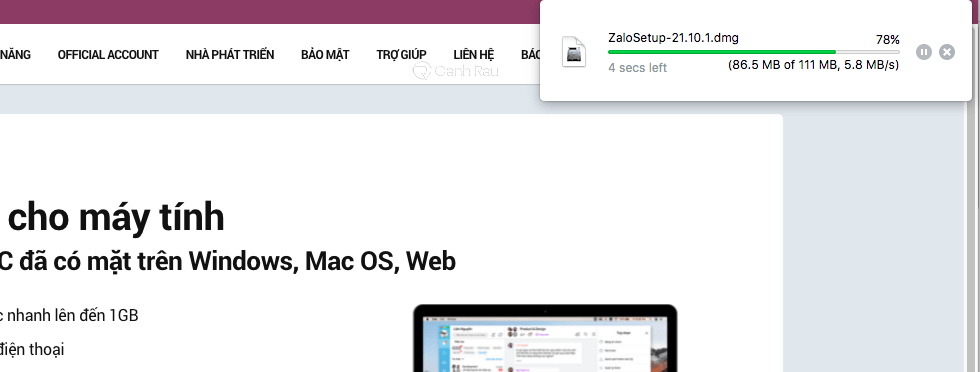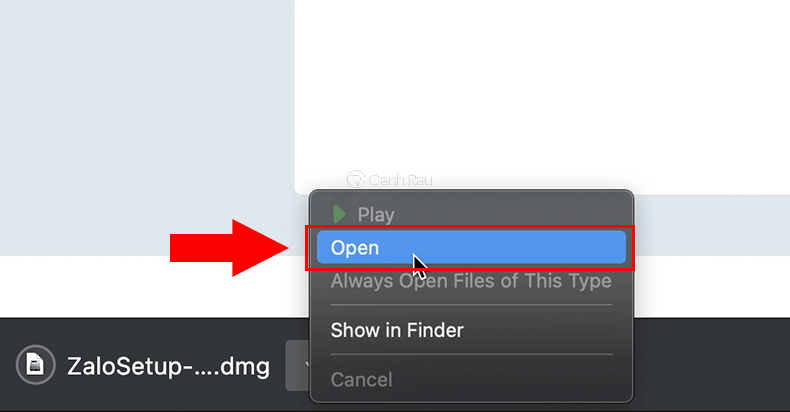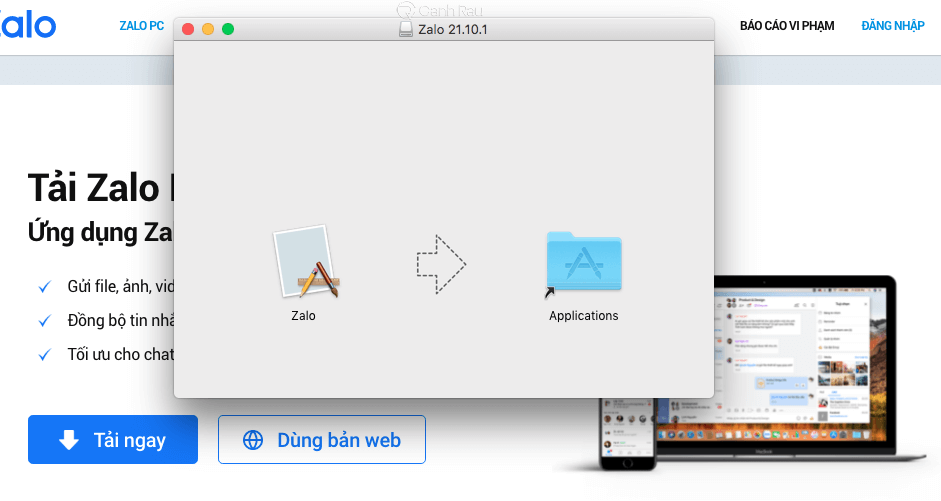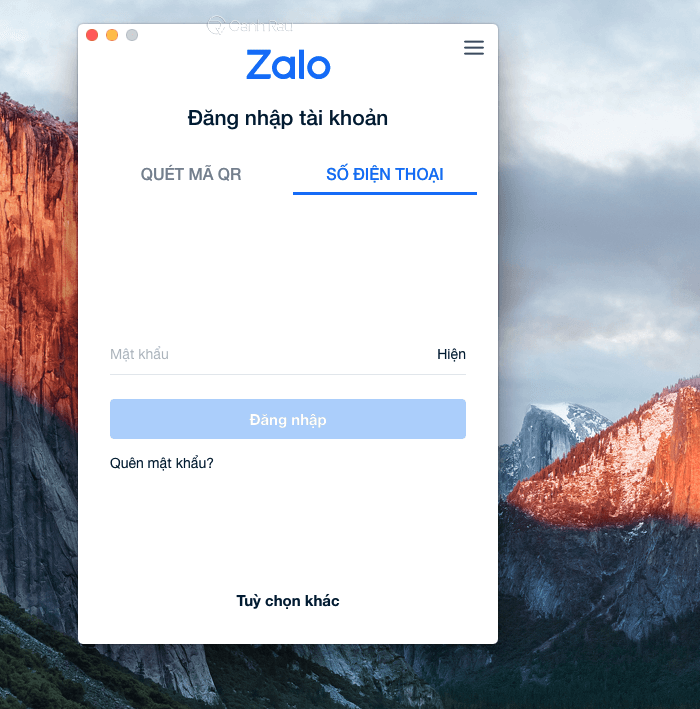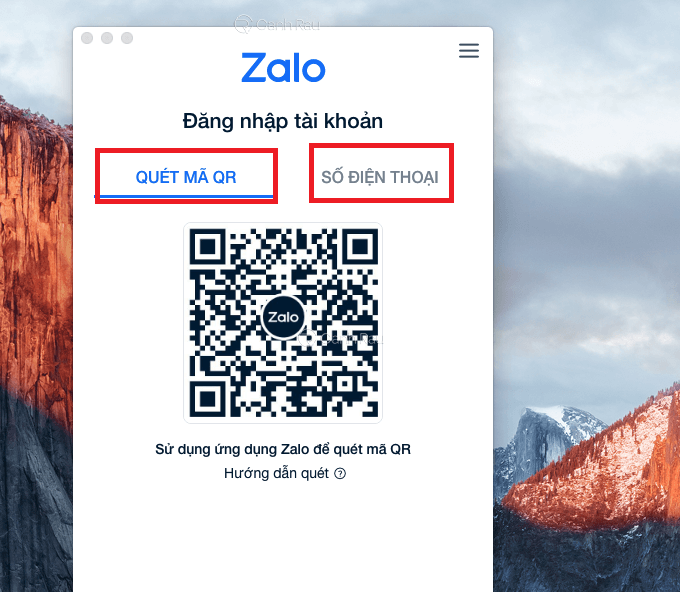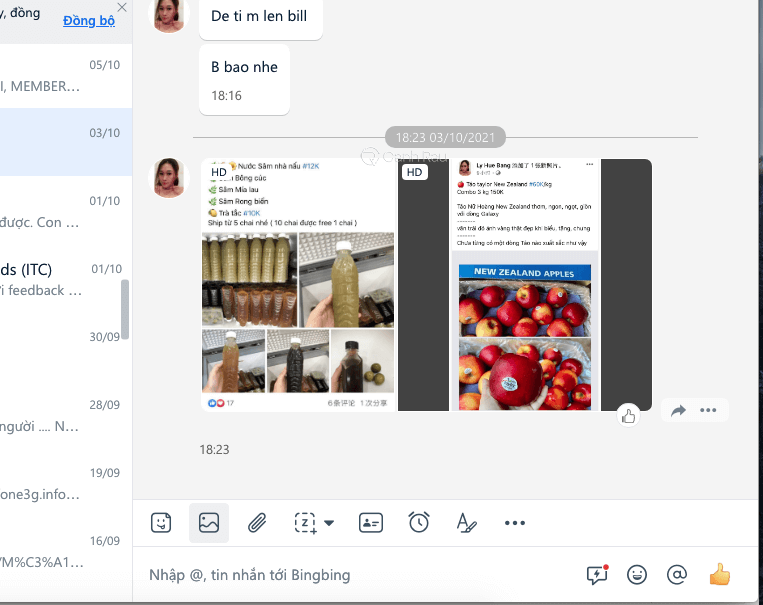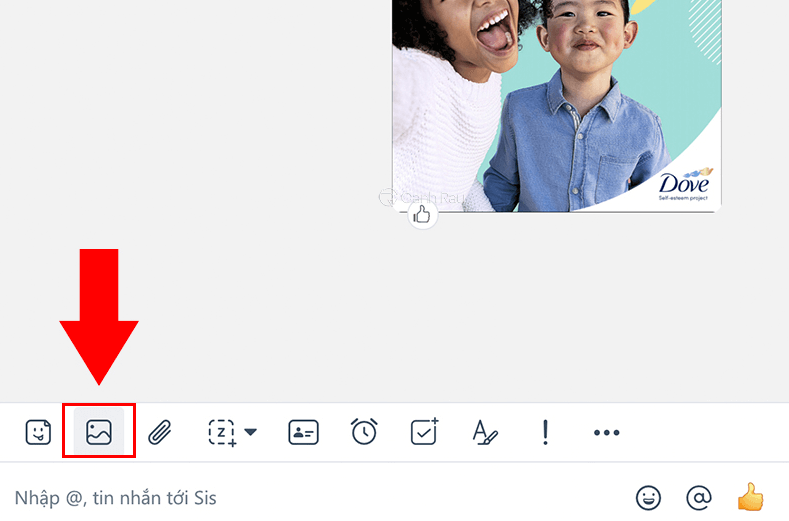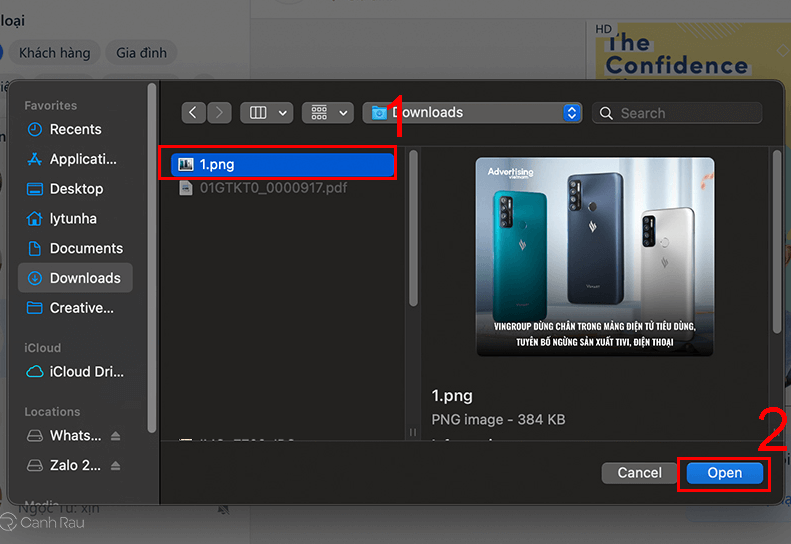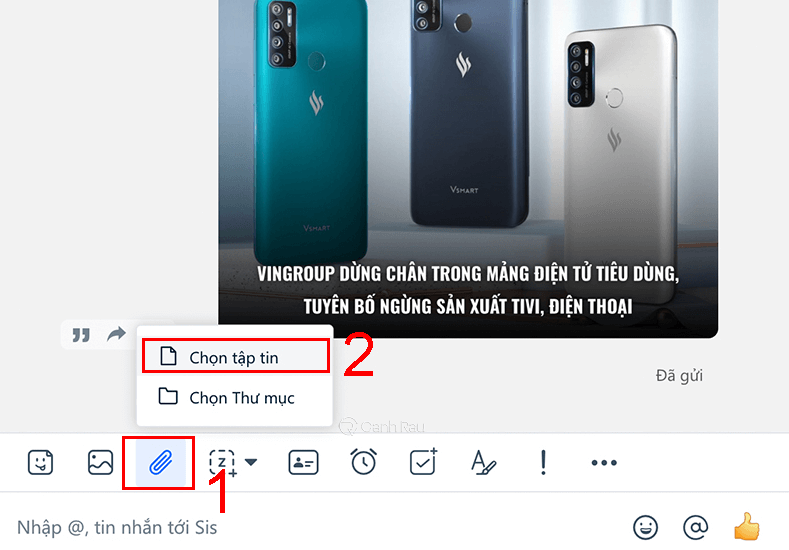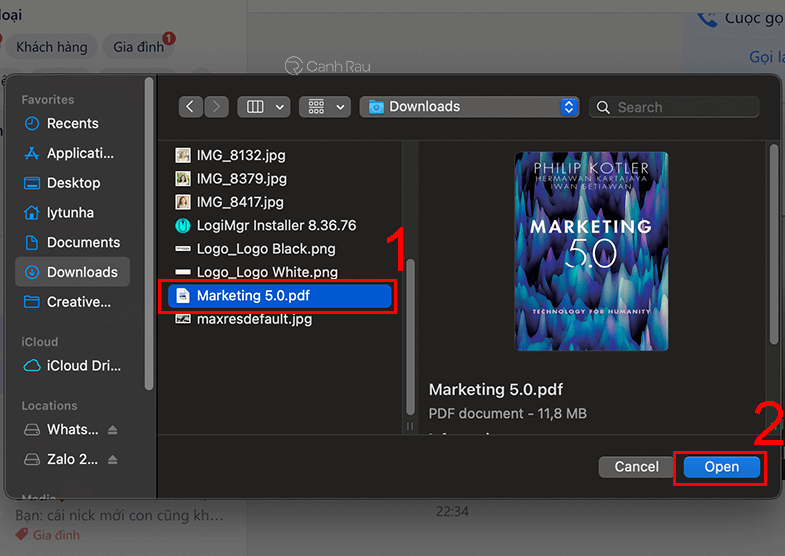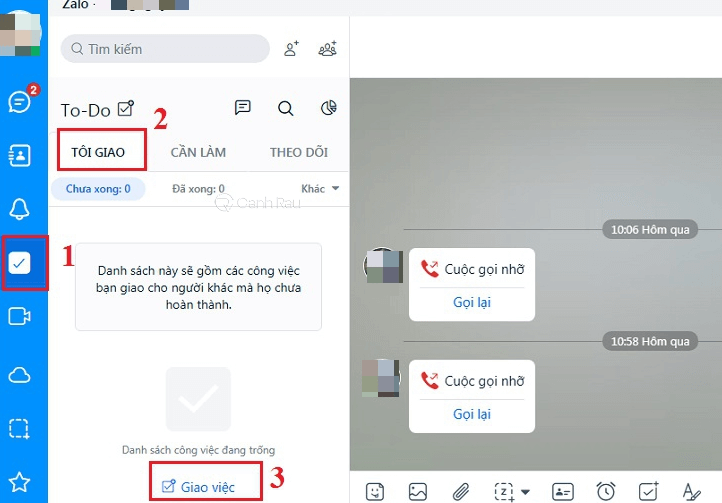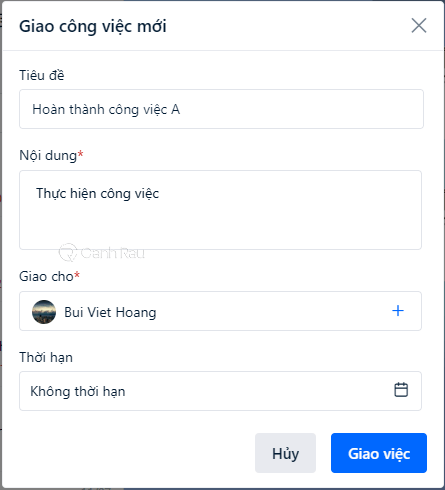Bạn mới chuyển qua sử dụng Macbook sau một khoảng thời gian dài sử dụng laptop chạy hệ điều hành Windows và đang loay hoay tìm cách cài đặt phần mềm cho máy tính Mac của mình? Trong bài viết này, Canh Rau sẽ hướng dẫn cho bạn thật chi tiết về cách tải và cài đặt Zalo cho Macbook đơn giản và nhanh chóng nhất.
Nội dung chính:
Hướng dẫn cách tải và cài đặt Zalo cho Macbook
Để có thể tải xuống và cài đặt ứng dụng Zalo cho Macbook, bạn hãy làm theo các bước hướng dẫn bên dưới:
Bước 1: Từ Macbook, bạn hãy khởi chạy trình duyệt web và tìm kiếm từ khóa Zalo để bắt đầu truy cập vào trang chủ của phần mềm. Bạn có thể truy cập trực tiếp vào trang tải xuống Zalo tại đây.
Bước 2: Bạn hãy nhấn vào nút Tải ngay nằm ở phía bên tay trái màn hình.
Bước 3: File cài đặt sẽ ngay lập tức được tải về máy tính Mac.
Bạn hãy nhấp chuột phải vào nó và chọn Open.
Bước 4: Bạn hãy thực hiện thao tác kéo ứng dụng Zalo vào thư mục Applications.
Bước 5: Khởi chạy ứng dụng Zalo trên Macbook để hoàn tất quá trình cài đặt.
Vậy là chỉ với 5 bước đơn giản nêu trên là bạn đã có thể download và cài đặt thành công phần mềm Zalo cho Macbook của mình rồi đấy.
Cách sử dụng Zalo trên Macbook
Sau khi đã cài đặt xong phần mềm Zalo cho máy tính Mac, chắc hẳn bạn rất háo hức sử dụng ứng dụng này ngay trên Macbook của mình rồi đúng không nào? Phần tiếp theo đây, Canhrau sẽ hướng dẫn cho bạn cách sử dụng Zalo cơ bản trên Macbook nhé.
Cách đăng nhập Zalo trên Macbook
Bước 1: Bạn hãy khởi động ứng dụng Zalo ngay trên Macbook của mình. Tại đây, bạn sẽ có 2 lựa chọn để đăng nhập tài khoản Zalo của mình đó chính là sử dụng Số điện thoại hoặc sử dụng tính năng Quét mã QR.
Bước 2: Trên giao diện chính của Zalo, bạn hãy nhấn vào tên một người bạn mà mình muốn liên lạc. Bạn sẽ có các lựa chọn khác nhau như Gửi Sticker, Gửi hình ảnh, Gửi file, Chụp kèm với cửa sổ Zalo, Gửi danh thiếp, Tạo nhắc hẹn, Giao việc.
Cách gửi hình ảnh qua Zalo trên Macbook
Bước 1: Bạn hãy nhấn vào tên của người dùng Zalo mà mình muốn gửi ảnh. Sau đó nhấn vào biểu tượng Hình ảnh ở ngay bên dưới.
Bước 2: Trên cửa sổ nhỏ vừa mới xuất hiện, bạn hãy nhấn vào hình ảnh bạn muốn gửi cho người đó và chọn Open.
Cách gửi file qua Zalo trên Macbook
Bước 1: Tương tự như vậy, bạn cũng cần nhấn chọn tên người dùng Zalo mà bạn muốn gửi tệp. Sau đó nhấn vào biểu tượng Gửi file ngay bên dưới và click vào mục Chọn tập tin.
Bước 2: Trên cửa sổ nhỏ mới được hiển thị, bạn hãy lựa chọn file bạn muốn gửi và cũng nhấn vào nút Open bên dưới.
Cách lên kế hoạch Zalo trên Macbook
Tính năng này sẽ giúp bạn thống kê được danh sách các việc cần làm trong ngày, trong tuần. Đồng thời, nó cũng cho phép bạn phân công những người cùng thực hiện nhiệm vụ cùng với mình và theo dõi tiến độ công việc mỗi ngày.
Bước 1: Trên ứng dụng Zalo, bạn hãy click vào biểu tượng Giấy note được nằm ở góc trái. Tại thẻ TÔI GIAO, bạn nhấn vào mục Giao việc ở ngay bên dưới.
Bước 2: Trong bảng Giao công việc mới vừa xuất hiện, bạn hãy điền đầy đủ thông tin công việc mà mình muốn giao phó cho người khác, bao gồm các mục như Tiêu đề, Nội dung, Giao cho, Thời hạn. Sau khi bạn đã bổ sung đầy đủ thông tin, hãy nhấn nút Giao việc.
Bài viết ngắn trên đây đã vừa hướng dẫn cho bạn cách tải và cài đặt Zalo cho Macbook, cũng như hướng dẫn cách sử dụng Zalo trên máy tính Mac cơ bản. Nếu cảm thấy hữu ích, đừng quên like share bài viết để ủng hộ cho mình nhé.