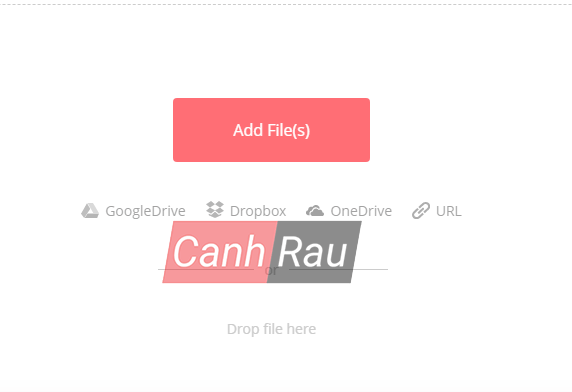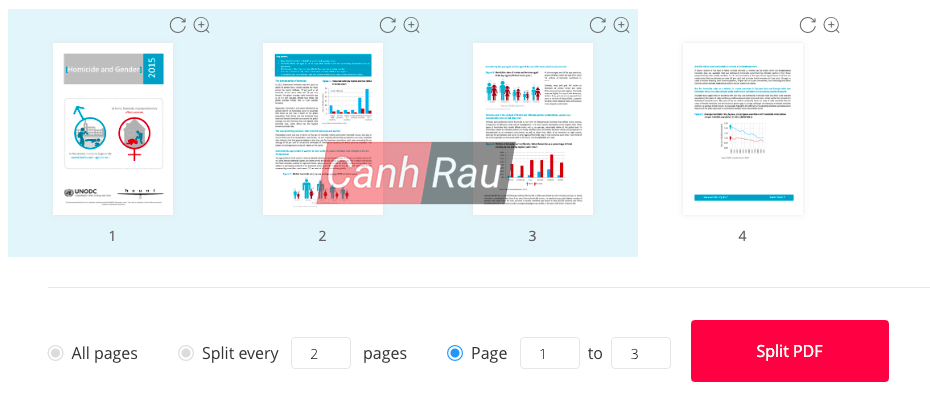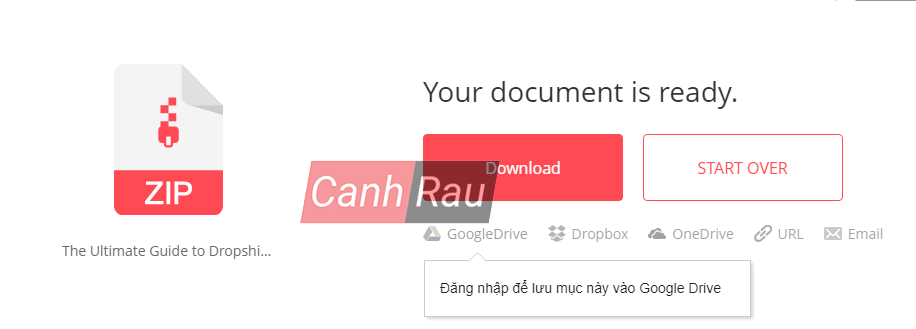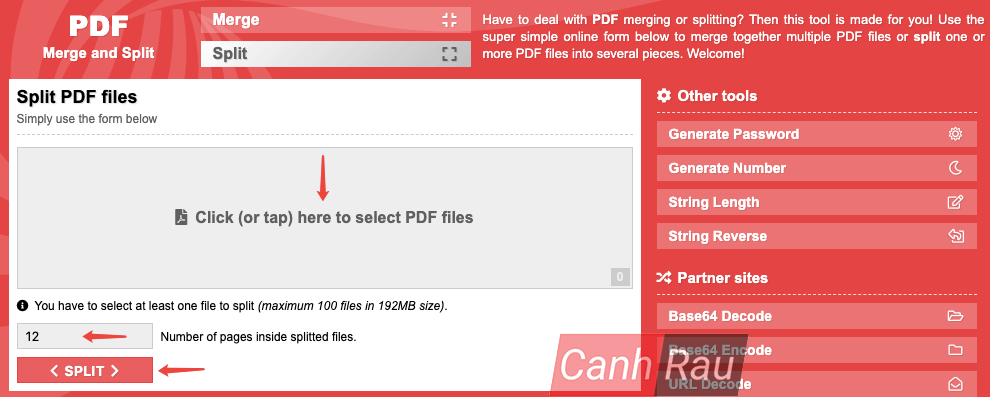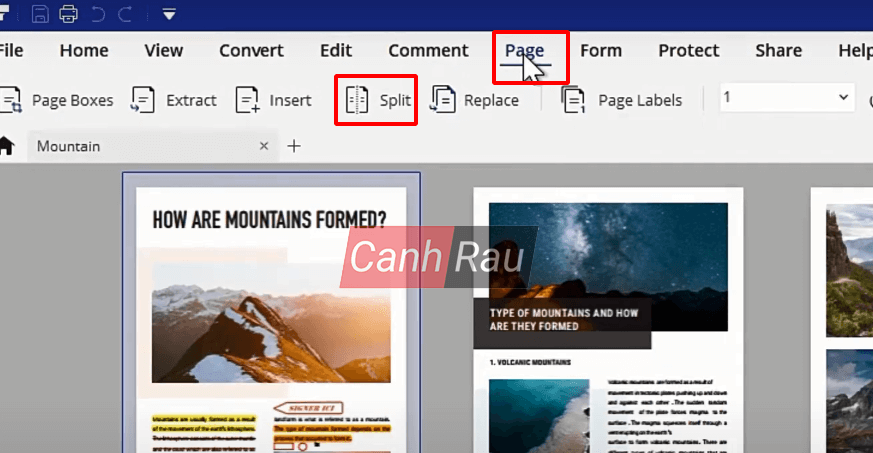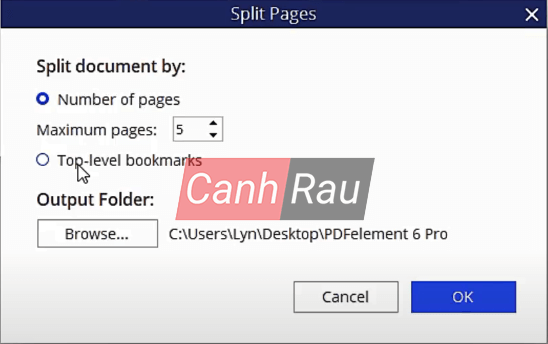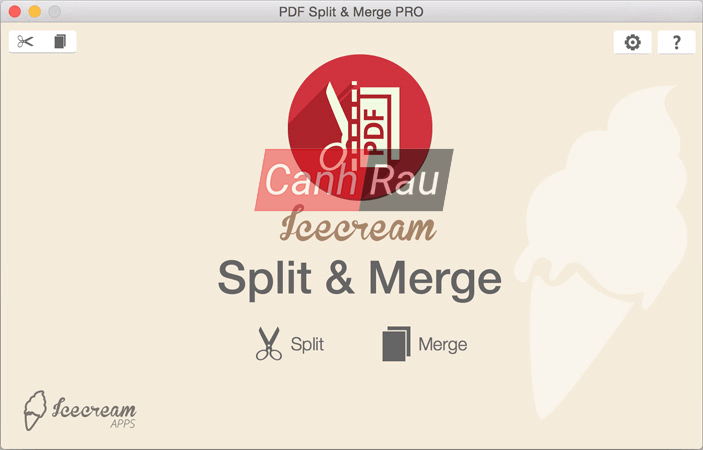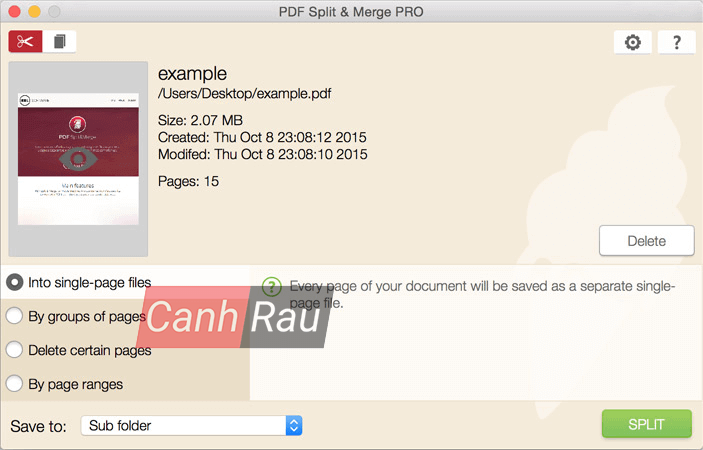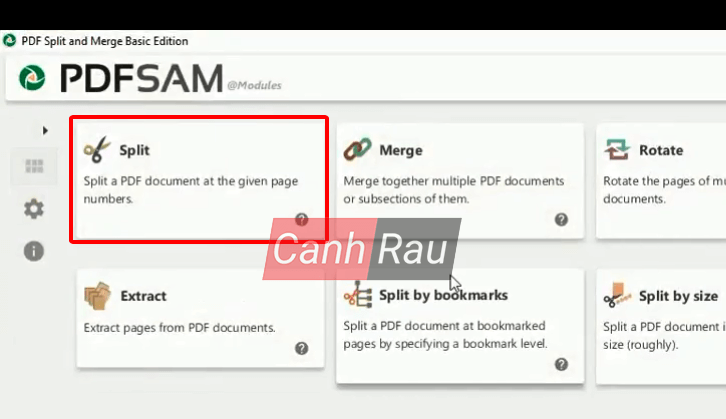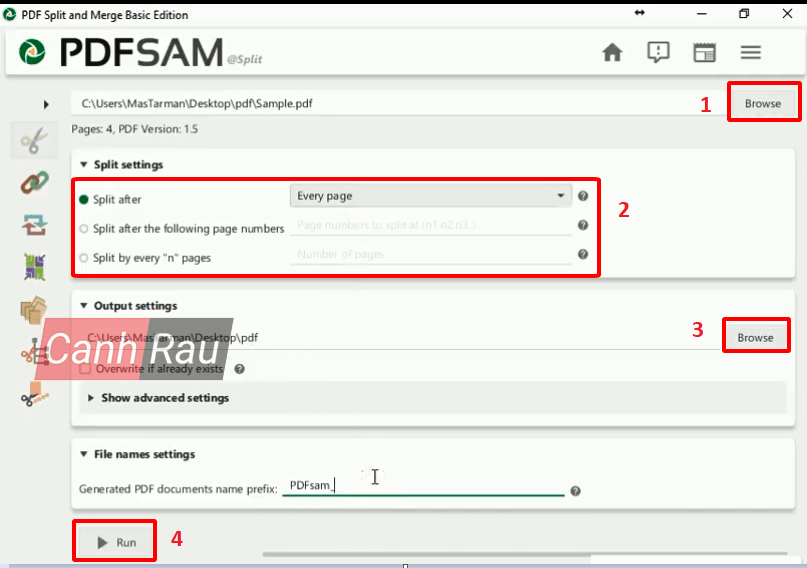Thỉnh thoảng khi bạn muốn cắt file PDF của mình ra những trang nhỏ để giảm bớt dung lượng của nó. Ngoài ra nếu dung lượng quá lớn sẽ khiến cho bạn khó mà gửi qua Email của khách hàng được, do đó trong bài viết này mình sẽ giới thiệu đến các bạn Top 5 phần mềm cắt file PDF tốt nhất 2020 được nhiều người dùng nhất trên thế giới hiện nay.
Có thể bạn muốn xem:
- Hướng dẫn 5 cách đánh số trang PDF
- Hướng dẫn 9 cách xóa bớt 1 hay nhiều trang trong tài liệu PDF
- Top 7 phần mềm chỉnh sửa file PDF miễn phí tốt nhất
- Top 8 phần mềm ghép nối file PDF tốt nhất
Nội dung chính:
EasePDF – Phần mềm cắt file PDF Online
EasePDF là một trang web đa nền tảng hỗ trợ những dịch vụ PDF, bao gồm cả tính năng cắt file PDF, ngoài ra còn hỗ trợ chuyển đổi, chỉnh sửa PDF. Để có thể cắt file PDF thì bạn hãy làm theo hướng dẫn dưới đây.
Bước 1: Đầu tiên, bạn hãy mở trang cắt file EasePDF tại:
https://www.easepdf.com/split-pdf/Bước 2: Nhấn vào nút Add File(s) để tải lên file PDF của bạn. Bạn cũng có thể thêm file từ các dịch vụ lưu trữ đám mây như Google Drive, OneDrive, và Dropbox.
Bước 3: Tất cả các trang của file PDF sẽ được hiển thị ở dạng hình ảnh nhỏ. Bạn có thể xoay, phóng to, hoặc sắp xếp thứ tự các trang. Như chúng ta có thể thấy dưới đây.
Bước 4: Chọn các trang mà bạn muốn cắt ra, những trang mà được chọn sẽ có nền xanh. Cuối cùng nhấn vào nút Split PDF màu đỏ. Bạn cũng có thể sử dụng một số tính năng cắt theo trang, số lượng trang… ở phía dưới.
Bước 5: Chờ vài giây để Ease PDF cắt file PDF của bạn, nhấn vào nút Download để tải xuống.
Bước 6: Nhấn chuột phải vào file nén mà bạn vừa tải xuống và chọn Extract Here. Như vậy là bạn đã vừa thực hiện cắt file PDF bằng phần mềm EasePDF thành công.
PDF Split and Merge – Trang web hỗ trợ cắt file PDF trực tuyến
Bạn có thể dùng PDF Split and Merge – một công cụ online dùng để cắt file PDF thay thế cho EasePDF. Ngoài tính năng cắt file PDF, thì PDF Split and Merge còn giúp chúng ta gộp file PDF. Hãy cùng tìm hiểu cách thực hiện nhé.
Bước 1: Đầu tiên, bạn hãy mở trang: https://www.pdfspl.com/.
Bước 2: Bạn có thể chọn một hoặc nhiều trang để cắt, tối đa 100 trang và kích thước 192MB. Hãy nhập số trang mà bạn muốn vào trong ô Number of pasge inside splitted files.
Bước 3: Nhấn nút SPLIT.
PDFelement – Phần mềm cắt file PDF đa dụng
PDFelement là một phần mềm toàn diện dành cho PDF. Bạn có thể chỉnh sửa, đổi định dạng, nén, mở khóa, bảo vệ… Trong đó tính năng cắt file PDF được rất nhiều người dùng sử dụng.
Bước 1: Trước khi bắt đầu, bạn cần phải tải xuống ứng dụng PDFelement trên máy tính hoặc điện thoại.
https://pdf.wondershare.com/Bước 2: Tiếp theo, mở file PDF của bạn bằng phần mềm PDFelement. Sau đó đi đến tab Page trên thanh menu phía trên, và chọn Split.
Bước 3: Chọn kiểu cắt trang mà bạn muốn. Nhấn OK thì những file PDF của bạn đã được cắt tại thư mục của Output Folder:.
Icecream PDF Split & Merge – Phần mềm tách file PDF cho Windows & Mac
Một phần mềm khác mà mình đề xuất các bạn nên dùng chính là Icecream PDF Split & Merge. Đây sẽ là ứng dụng sẽ giúp bạn cắt file PDF của mình một cách dễ dàng và nhanh chóng. Icecream PDF Split & Merge hỗ trợ cả hai hệ điều hành là Windows và Mac, do đó hãy tải xuống phiên bản miễn phí phù hợp nhất.
Bước 1: Bạn cũng tải xuống và cài đặt Icecream PDF Split & Merge tại đường dẫn:
https://icecreamapps.com/PDF-Split-and-Merge/Bước 2: Khi khởi động ứng dụng lên, thì bạn hãy nhấn vào nút Split.
Bước 3: Có 4 chế độ khác nhau cho chế độ cắt file. Khi mà bạn chọn:
- Into single-page files: Mỗi trang trong tài liệu PDF sẽ được cắt theo từng trang.
- By groups of pages: Chọn số lượng trang và số trang sẽ bắt đầu cắt.
- Delete certain pages: Chọn số trang mà bạn không muốn giữ.
- By page ranges: Chọn theo số trang cắt.
Bước 4: Nhấn Split.
PDFsam Basic – Phần mềm cắt PDF mã nguồn mở
PDFsam Basic là một phần mềm mã nguồn mở hoàn toàn miễn phí giúp bạn có thể làm được mọi thứ với file PDF của mình, bao gồm việc cắt file PDF.
Bước 1: Tải xuống phần mềm tại URL:
https://pdfsam.org/Bước 2: Mở PDFsam Basic lên, sau đó nhấn vào nút Split ở trên màn hình chính.
Bước 3: Ở phía trên cùng, bạn hãy nhấn vào nút Browse và chọn đến file PDF mà mình cần cắt.
Bước 4: Trong mục Split Settings, bạn có thể chọn cho mình chế độ cắt file PDF theo trang, trang chẵn, trang lẻ, hoặc thậm chí là cắt theo x trang.
Bước 5: Chọn vị trí để lưu file PDF đã cắt tại mục Output Settings.
Bước 6: Nhấn nút Run phía dưới, thì tại thư mục Output Settings sẽ xuất hiện các file PDF đã cắt.
Trên đây là Top 5 phần mềm cắt file PDF miễn phí mà mình khuyên bạn nên sử dụng, bởi vì chúng có giao diện dễ sử dụng cũng như đạt được độ hiệu quả như bạn mong muốn. Chúc các bạn thành công.