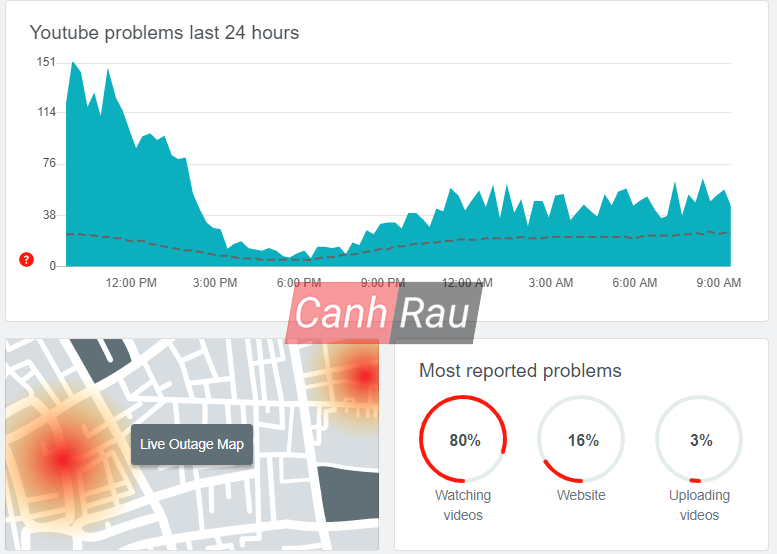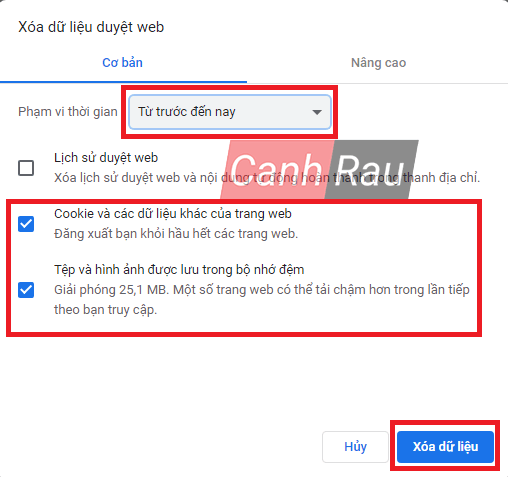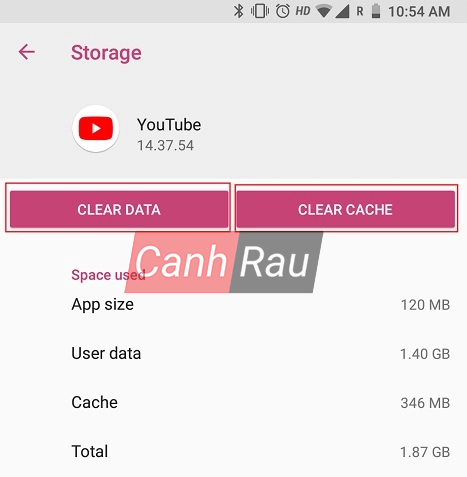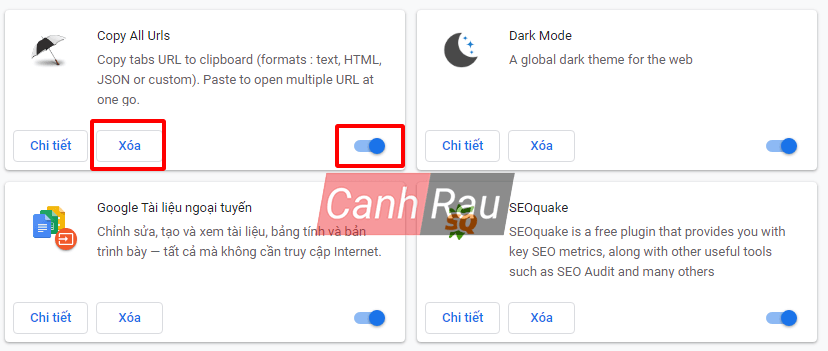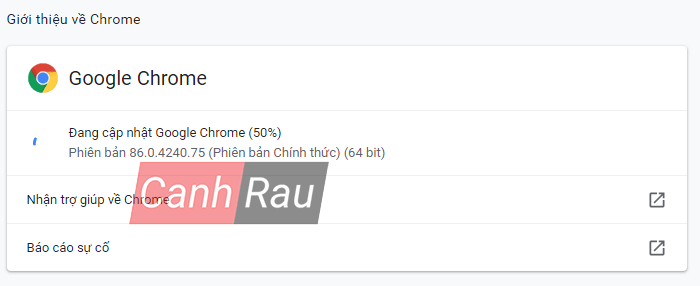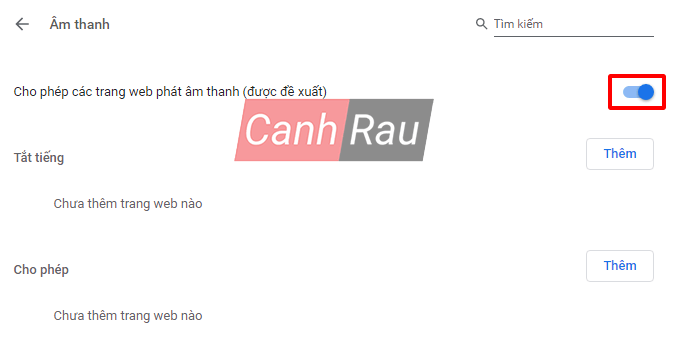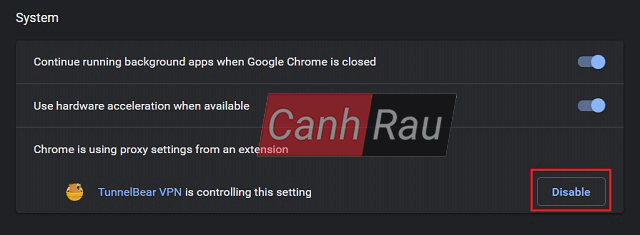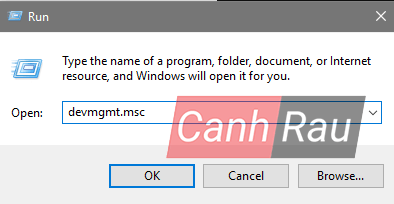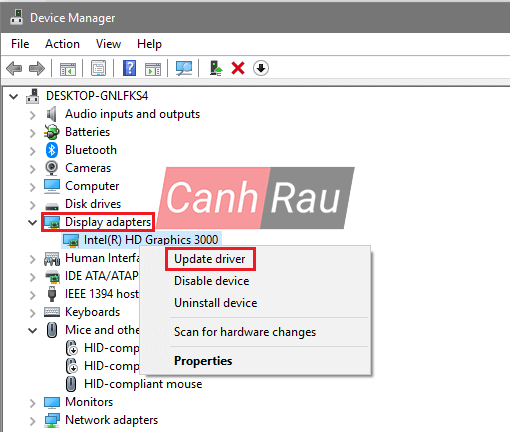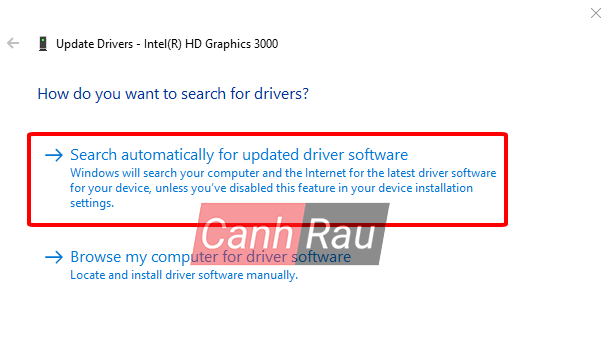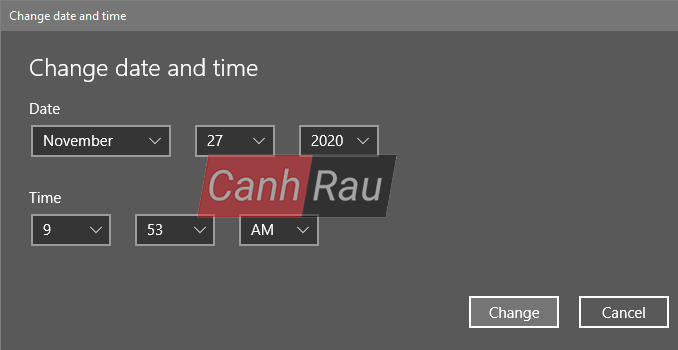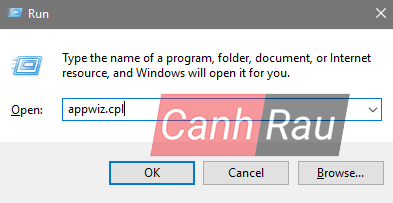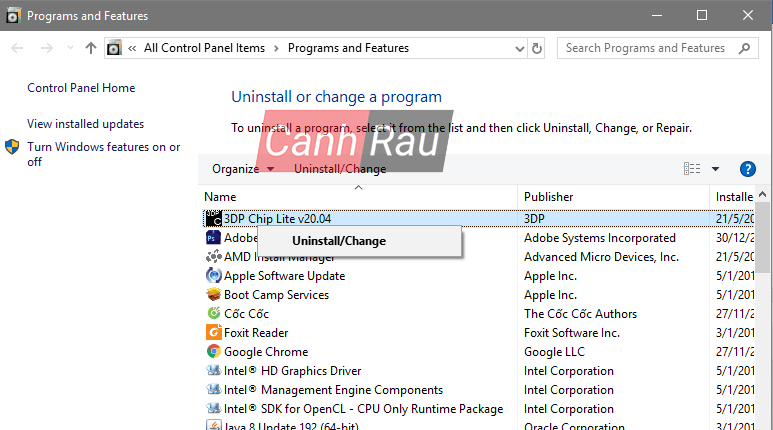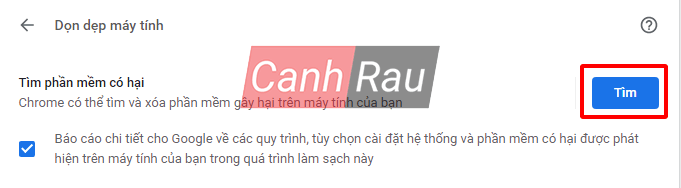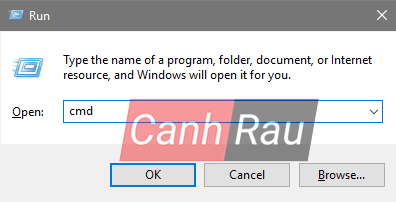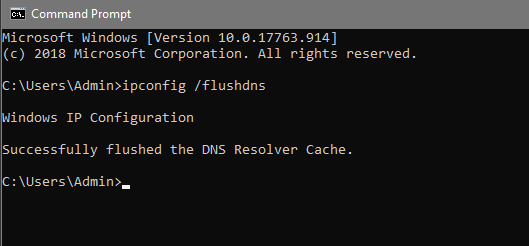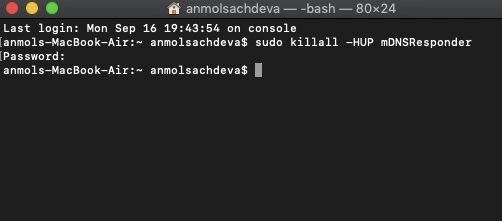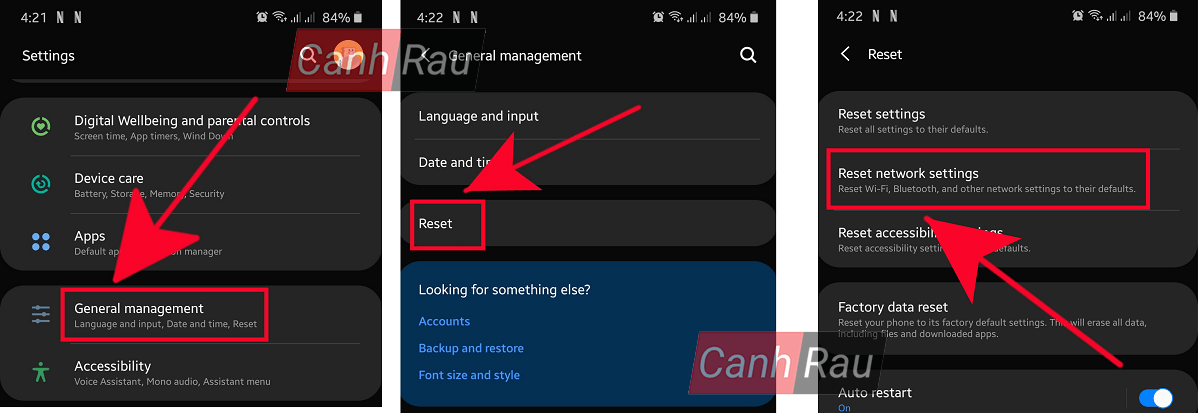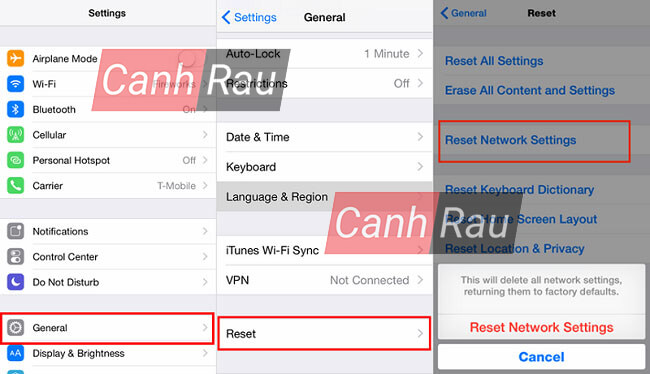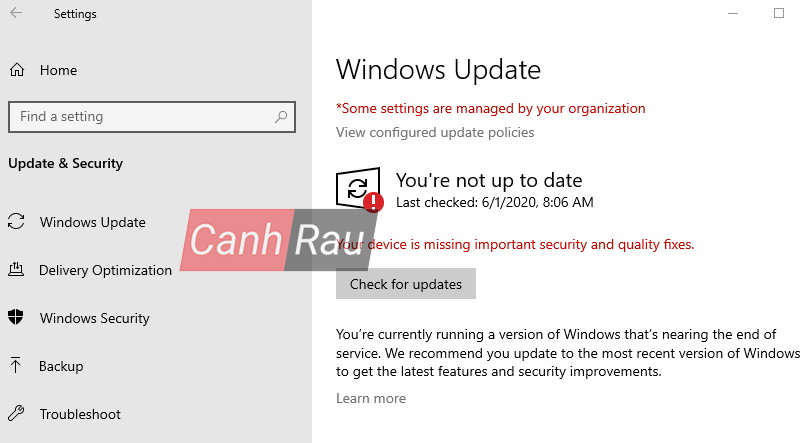Bạn nhận thấy các video trên Youtube không thể phát trên máy tính hoặc thiết bị di động của mình? Có rất nhiều nguyên nhân dẫn đến tình trạng Youtube bị lỗi và không cho phép người dùng có thể xem được video trên nền tảng này như: Youtube bị sập, kết nối internet của bạn bị chập chờn, máy tính & điện thoại của bạn đang gặp sự cố, v.v.
Cùng tìm hiểu cách sửa lỗi không vào được Youtube thông qua bài viết này nhé.
Nội dung chính:
Những sự cố khiến cho video trên Youtube không thể xem được
Hầu hết các sự cố lỗi có thể ngăn chặn video trên Youtube không thể phát được đều được liệt kê chi tiết ở bên dưới:
- Sự cố trình duyệt: Khi Youtube không thể xem được video clip, đó thường là sự cố trình duyệt. Hành động làm mới (Refresh) lại trang thường xuyên có thể giúp bạn khắc phục được sự cố nhưng đôi khi bạn sẽ cần phải cập nhật lại trình duyệt hoặc xóa bộ nhớ cache.
- Sự cố máy tính: Hầu hết các sự cố máy tính ngăn chặn không cho Youtube phát video được đều có thể xử lý đơn giản bằng cách restart máy.
- Sự cố Internet: Sự cố mạng cục bộ có thể được khắc phục bằng cách rút dây cắm modem và router của bạn và sau đó cắm chúng lại. Trường hợp nếu như kết nối mạng Internet của bạn bị chậm, việc giảm chất lượng video Youtube đang xem xuống mức thấp hơn cũng sẽ hữu ích.
- Sự cố Youtube dành cho các thiết bị di động: Hầu hết các sự cố ngăn video Youtube phát trên các thiết bị điện thoại, máy tính bảng đều có thể giải quyết bằng cách đóng và khởi động lại ứng dụng Youtube, nhưng bạn có thể cũng cần xóa bộ nhớ cache của ứng dụng hoặc cài mới lại nó.
Lưu ý: Trước khi bạn thử bất cứ điều gì khác, hãy đảm bảo trình duyệt web hoặc thiết bị bạn đang sử dụng có hỗ trợ HTML 5. Vì nếu như trình duyệt web hoặc thiết bị của bạn không hỗ trợ HTML 5, video Youtube sẽ không thể phát được.
Hãy thử kiểm tra xem Youtube có bị sập hay không?
Thực sự rất hiếm khi Youtube bị ngừng hoạt động hoàn toàn, nhưng nó đã từng xảy ra trước đây. Trước khi thực hiện bất cứ điều gì, bạn cần phải kiểm tra xem sự cố lỗi có phải là do chính Youtube gây ra hay không, chứ không phải bất cứ lỗi gì từ phía bạn.
Có hai trang web giúp bạn làm điều này đó là downdetector.com và outage.report. Họ chuyên thu thập các báo cáo của người dùng để cho bạn biết những vấn đề nào đang được báo cáo và được xuất phát từ đâu trên toàn thế giới.
Vào khoảng thời gian trước, khi Youtube bị ngừng hoạt động, các hãng tin tức cũng đưa tin về điều đó. Cách nhanh nhất để bạn xác nhận thông tin trên chính là hãy truy cập vào Google News (Google Tin Tức) và tìm kiếm từ khóa “YouTube down” hoặc “YouTube outage”.
Nếu như bạn đã xác nhận rằng Youtube vẫn đang hoạt động bình thường, thì bạn hãy tìm hiểu các bước khắc phục sự cố không vào được Youtube trên máy tính và thiết bị Android, iOS ở bên dưới.
Thử xóa bộ nhớ cache, cookie và dữ liệu
Đôi khi, cookie đã hết hạn hoặc dữ liệu ứng dụng bị lỗi sẽ khiến cho Youtube bị lỗi và không thể xem video được như bình thường. Trong trường hợp này, bạn cần phải xóa bộ nhớ cache và cookie. Đây là cách thực hiện trên các thiết bị máy tính, điện thoại Android và iPhone:
Trên máy tính, dán chrome://settings/clearBrowserData vào trong thanh đường dẫn URL của Chrome và nhấn Enter. Tiếp theo sau đó, bạn chọn bộ nhớ cache và cookie rồi thay đổi Phạm vi thời gian (Time Range) thành Từ trước đến nay (All time). Cuối cùng, nhấp vào nút Xóa dữ liệu (Clear data).
Xem thêm: Hướng dẫn 9 cách dọn dẹp, xóa tập tin rác trên Windows 10
Trên thiết bị Android, bạn hãy chạm và giữ ứng dụng Youtube và mở “App Info“. Tại đây, bạn hãy di chuyển đến Storage và sau đó là thực hiện xóa toàn bộ dữ liệu và cache liên quan.
Trên thiết bị iOS, bạn sẽ không thể xóa bộ nhớ cache theo cách thủ công, nhưng bạn có thể xóa ứng dụng và bắt đầu cài mới lại nó mà không gặp bất kỳ sự cố nào.
Kiểm tra các tiện ích mở rộng
Nếu Youtube không thể vào được trên máy tính của bạn, thì có khả năng cao là một số tiện ích mở rộng của Chrome đang chặn quyền truy cập. Để biết liệu các tiện ích mở rộng này có phải là thủ phạm hay không, hãy thử làm theo hướng dẫn sau:
Mở Chrome và nhấn phím tắt Ctrl + Shift + N (đối với máy tính Mac là Cmd+Shift+N) cùng một lúc và một cửa sổ ẩn danh sẽ được mở ra. Bây giờ, hãy mở Youtube và xem nó có hoạt động hay không. Nếu nó vẫn hoạt động bình thường, thì rất có thể một số tiện ích mở rộng mà bạn vừa cài trong khoảng thời gian gần đây đã vô tình gây ra rắc rối này.
Để có thể xóa tiện ích, hãy dán chrome://extensions/ vào thanh URL và nhấn Enter. Tại đây, bạn sẽ thấy được toàn bộ tiện ích mở rộng đang được cài đặt, hãy thử xóa các tiện ích mà bạn không cần sử dụng. Hoặc tạm thời vô hiệu hóa chúng để tìm ra tiện ích xảy ra lỗi Youtube bị lỗi.
Cập nhật Chrome và ứng dụng Youtube của bạn
Bạn có thể sử dụng trình duyệt Chrome hoặc ứng dụng Youtube cũ và hoàn toàn không tương thích với phiên bản mới nhất. Trong trường hợp như vậy, việc cập nhật ứng dụng lên phiên bản mới nhất có thể khắc phục được hầu hết các sự cố lỗi hiện có của Youtube.
Trên máy tính, bạn hãy mở trình duyệt Chrome và dán đường dẫn chrome://settings/help vào thanh địa chỉ. Tại đây, hãy kiểm tra bản cập nhật mới nhất và cài đặt nó ngay lập tức.
Trên Android và iOS, mở cửa hàng ứng dụng tương ứng của bạn (CH Play đối với Android và App Store đối với iPhone/iPad) và lựa chọn cập nhật Youtube. Nó có thể khắc phục được sự cố lỗi mà bạn đang gặp phải.
- Top 27 ứng dụng, phần mềm hay nhất dành cho iPhone
- Top 24 ứng dụng hay cần thiết cho điện thoại Android tốt nhất 2019-2020
Kiểm tra cài đặt trang web
Bước 1: Hãy dán chrome://settings/content/javascript vào thanh URL của trình duyệt Chrome và đảm bảo rằng bạn đã bật công tắc cho Javascript (có biểu tượng màu xanh). Trên máy tính để bàn của bạn, Javascript là yếu tố bắt buộc để Youtube có thể hoạt động đúng cách.
Bước 2: Tương tự, dán chrome://settings/content/sound vào thanh địa chỉ và bật công tắc cho cài đặt âm thanh chuyển sang màu xanh. Nó sẽ giúp cho Youtube phát âm thanh.
Kiểm cài cài đặt Proxy
Ngay cả khi bạn đã xóa bỏ tất cả các tiện ích mở rộng đáng ngờ, một số thay đổi vẫn còn hiệu lực trừ khi bạn đảo ngược theo cách thủ công. Cài đặt proxy là một trong số chúng và có thể là nguyên nhân khiến cho bạn không thể truy cập vào các trang web mình muốn xem được.
Dưới đây là cách khôi phục cài đặt proxy trên máy tính của bạn:
Dán chrome://settings/system vào thanh địa chỉ của trình duyệt và nhấn Enter. Tại đây, bạn hãy nhấp vào Disable trong phần Proxy settings. Bây giờ, bạn hãy thử mở Youtube lên và kiểm tra xem nó có hoạt động bình thường trở lại hay không.
Cập nhật Graphics Driver
Nếu như bạn nhận thấy màn hình máy tính của mình thỉnh thoảng bị màn hình đen hay xanh lục trong khi đang phát video trên Youtube thì rất có khả năng là do Driver đồ họa lỗi thời chính là nguyên nhân gây ra sự cố. Sau đây là cách khắc phục:
Bước 1: Trên PC Windows, bạn hãy nhấn phím Windows + R cùng một lúc để mở cửa sổ Run. Tiếp theo, bạn hãy nhập devmgmt.msc và nhấn Enter.
Bước 2: Cửa sổ Device Manager sẽ được hiển thị. Bây giờ, bạn hãy nhấn đúp chuột vào Display Adapters và nó sẽ được mở rộng ra. Kế đến, bạn hãy nhấn chuột phải vào từng driver màn hình đang có trên máy và chọn Update Driver.
Bước 3: Cuối cùng, bạn nhấp vào Search automatically for updated driver software và nó sẽ bắt đầu tìm kiếm Driver đồ họa mới nhất trên Internet. Vì vậy, hãy giữ cho PC của bạn luôn được kết nối với mạng. Sau khi hoàn tất, bạn hãy khởi động lại máy tính của mình và kiểm tra thử xem Youtube có còn gặp sự cố lỗi nữa hay không.
Có thể bạn quan tâm:
- Hướng dẫn 3 cách cập nhật Driver cho Windows 10 không cần phần mềm
- Top 10 phần mềm Update Driver miễn phí tốt nhất 2020
Cập nhật lại Ngày, Giờ và Khu vực
Đôi khi, nếu như múi giờ, ngày tháng hoặc khu vực được cài đặt trên thiết bị của bạn hiển thị không chính xác, Youtube sẽ không thể hoạt động và hiển thị dấu hiệu Đang tải (Loading). Cách khắc phục rất đơn giản, bạn chỉ cần đồng bộ thời gian và sửa đổi những giá trị này cho chính xác là bạn có thể khiến cho Youtube có thể hoạt động bình thường trở lại. Hãy mở trang Settings trên thiết bị của bạn và tìm kiếm các Menu liên quan đến thời gian. Sau đó hãy sửa đổi về giá trị đúng và khởi động lại thiết bị của bạn và hy vọng Youtube sẽ không còn gặp bất kỳ sự cố nào khác.
Chi tiết tại bài viết: Hướng dẫn 2 cách điều chỉnh thời gian ngày giờ trên Windows 10
Gỡ bỏ các ứng dụng cài đặt mà bạn không biết
Bên cạnh các tiện ích mở rộng Chrome, có thể cũng còn các ứng dụng giả mạo đang được cài đặt trên PC của bạn, điều này đôi lúc sẽ khiến cho Youtube gặp lỗi không thể truy cập hay phát video được. Cách giải quyết tốt nhất của vấn đề này đó chính là hãy xóa bỏ các ứng dụng không xác định đó.
Bước 1: Trên máy tính Windows, bạn hãy mở cửa sổ Run bằng cách nhấn tổ hợp phím Windows + R cùng một lúc. Tại đây, bạn gõ appwiz.cpl và nhấn Enter.
Bước 2: Sau đó, bạn hãy tìm kiếm những ứng dụng mà bạn không sử dụng thường xuyên và tiến hành gỡ bỏ nó ra khỏi máy tính của mình bằng cách nhấn chuột phải vào và chọn Uninstall.
Bước 3: Bạn cũng có thể tìm thấy những ứng dụng độc hại thông qua trình duyệt Google Chrome. Hãy dán chrome://settings/cleanup vào thanh địa chỉ và nhấp vào nút Tìm (Find). Và bạn có thể gỡ cài đặt các ứng dụng sau đó.
Bài viết liên quan:
- Hướng dẫn 8 cách xóa chương trình, ứng dụng trên máy tính Windows 10
- Top 12 phần mềm gỡ cài đặt ứng dụng tốt nhất 2019-2020
Khôi phục DNS
Domain Name Servers (Máy chủ tên miền) giống như danh bạ điện thoại trên Internet. Nó duy lưu trữ thư mục tên miền và địa chỉ IP của chúng. Đôi khi, DNS được sửa đổi trên PC khiến cho trang web không thể hoạt động. Và bạn nên biết rằng, bất cứ sự thay đổi nào trên cấp hệ thống đều có thể khiến cho website không thể truy cập được, kể cả Youtube. Vì vậy, để có thể khôi phục DNS trên PC Windows, bạn hãy làm theo các bước sau đây:
Dành cho máy tính Windows:
Bước 1: Bạn nhấn lại phím tắt Windows + R để mở hộp thoại Run và sau đó gõ cmd và nhấn Enter.
Bước 2: Tiếp theo, bạn gõ ipconfig /flushdns và nhấn Enter. DNS sẽ được khôi phục về cài đặt mặc định.
Xem thêm: Hướng dẫn 3 cách thay đổi DNS trên hệ điều hành Windows 10
Dành cho máy tính Mac:
Bạn hãy điều hướng đến Applications -> Utilities -> Terminal và dán đoạn lệnh bên dưới rồi nhấn Enter. Nó sẽ hỏi mật khẩu đăng nhập máy tính Mac của bạn, hãy nhập lại mật khẩu đó và bộ nhớ cache DNS sẽ được xóa thành công.
sudo killall -HUP mDNSResponderReset cài đặt mạng Internet
Nếu như ứng dụng Youtube không thể hoạt động trên thiết bị Android hoặc iOS của bạn thì bạn hãy thử bật Airplane mode (Chế độ máy bay). Sau một khoảng thời gian ngắn, bạn hãy thử tắt chế độ máy bay và kiểm tra xem Youtube có hoạt động hay không. Nếu vẫn không thể, bạn hãy thử cài đặt lại toàn bộ mạng.
Trên Android, bạn mở trang Settings và điều hướng đến General management -> Reset -> Reset network settings-> Reset WiFi, Mobile, and Bluetooth. Cuối cùng, bạn nhấn vào nút “Reset Settings“.
Trên iOS, bạn đi tới Settings -> General -> Reset và nhấn vào “Reset Network Settings” ở dưới cùng. Bây giờ, hãy thử khởi động lại điện thoại thông minh của bạn và kiểm tra thử xem Youtube có hoạt động bình thường hay không.
Cập nhật hệ điều hành của bạn lên phiên bản mới nhất
Điều này khó có thể xảy ra nhưng các bản cập nhật hệ điều hành có thể khắc phục được hầu hết các sự cố lỗi đang xảy ra trên thiết bị. Các hãng sản xuất thường tung ra các bản cập nhật thường xuyên nhằm mục đích sửa các lỗi phát sinh trên hệ điều hành. Bên cạnh đó, thiết bị của bạn cũng sẽ được làm mới trong quá trình này bằng các bản vá lỗi bảo mật và cài đặt mới. Vì vậy, nếu như bạn đang có bản cập nhật đang chờ xử lý trên máy tính hoặc điện thoại thông minh của mình thì bạn hãy cập nhật nó ngay bây giờ. Nó có thể giúp bạn khắc phục các sự cố lỗi của Youtube mà bạn đang gặp phải.
Xem thêm: Hướng dẫn cách cập nhật hệ điều hành Windows 10
Liên hệ với nhà cung cấp mạng Internet
Nếu không cách nào giúp bạn khắc phục sự cố lỗi không thể xem được vieo trên Youtube , thì bạn hãy thử gọi đến nhà cung cấp mạng của gia đình mình, có thể là họ đã chặn nhầm trang web vì thế chúng ta yêu cầu họ xem xét và gỡ chặn trang Youtube.
Xem thêm: 10 cách tăng tốc độ mạng Internet cho Máy tính & Laptop Windows 10/8.1/7
Bài viết vừa rồi đã tổng hợp 13 cách cho phép bạn khắc phục mọi sự cố trên Youtube và giúp cho bạn có thể vào xem video như bình thường. Chúng tôi đã đưa vào một loạt các hướng dẫn từ cơ bản đến nâng cao để bạn có thể giải quyết triệt để vấn đề mà mình đang gặp phải. Nếu như bài viết này có thể giúp ích được cho bạn, hãy chia sẻ nó đến với mọi người nhé.