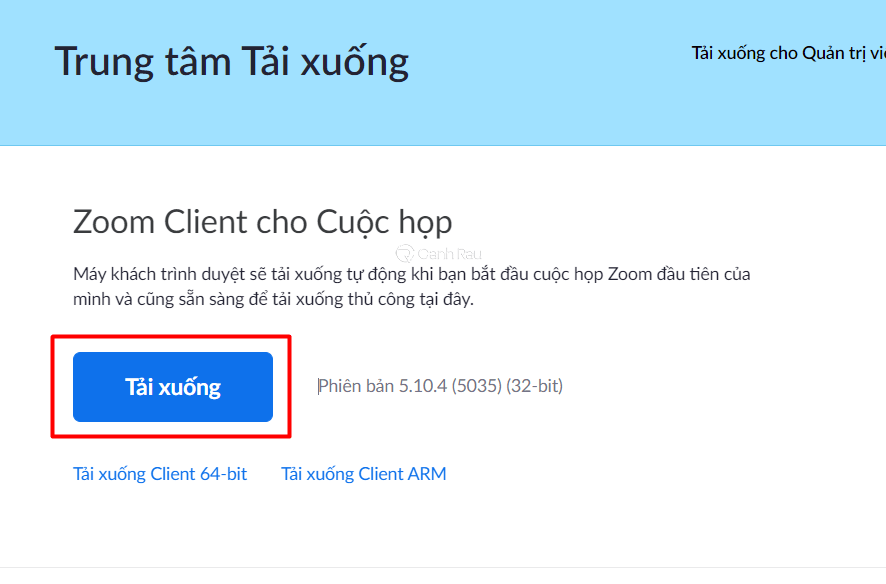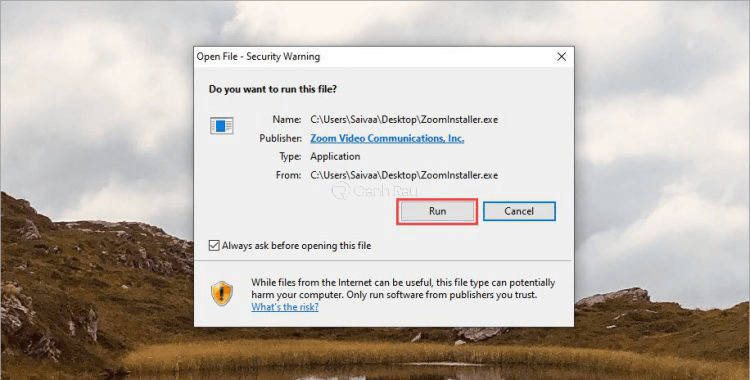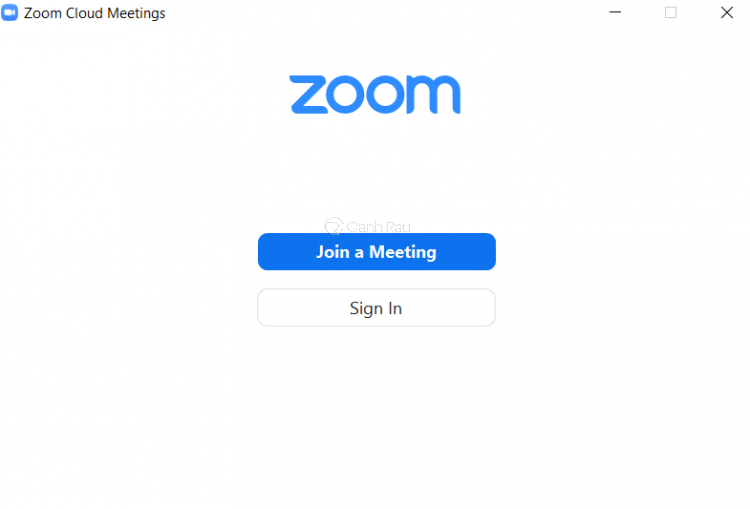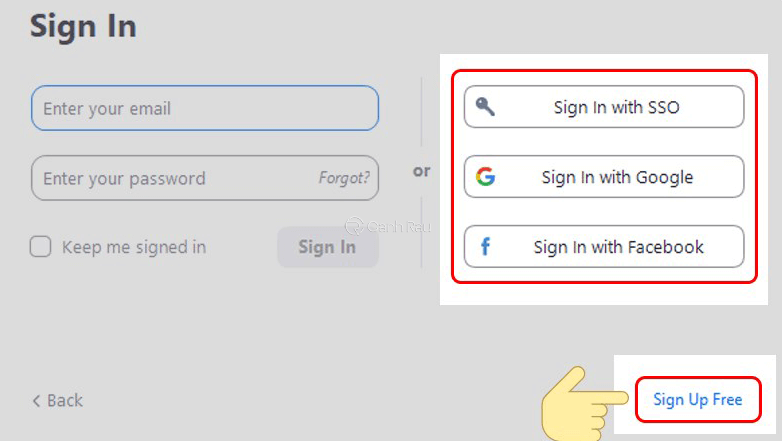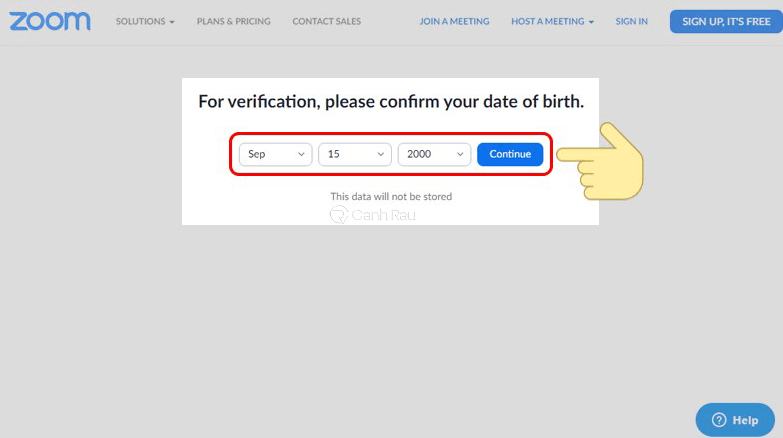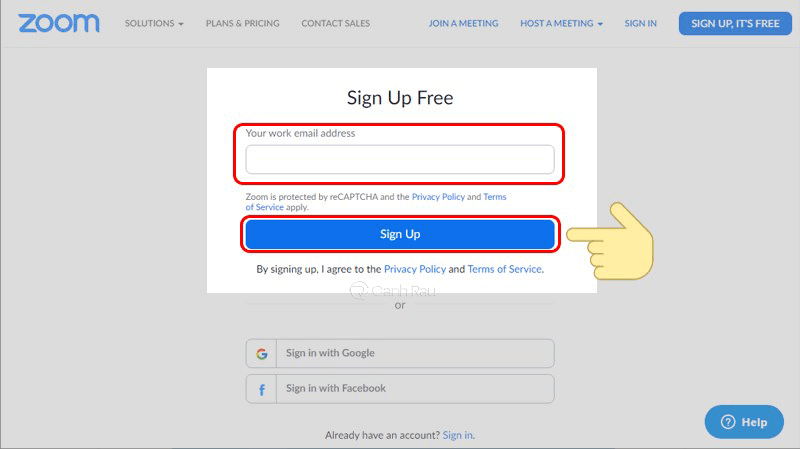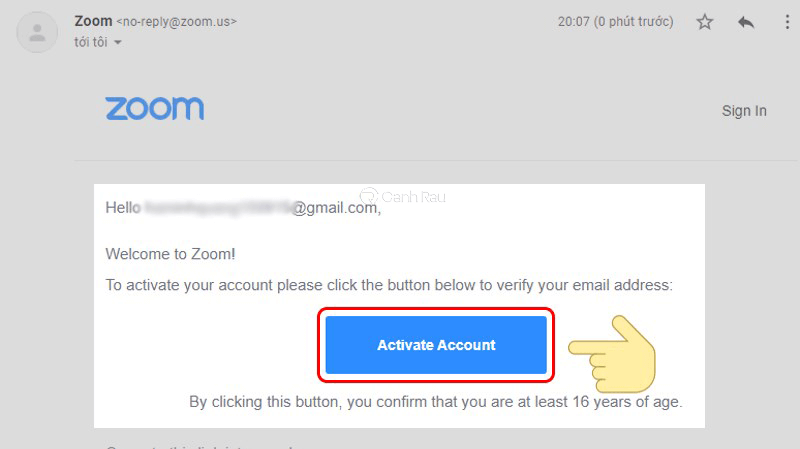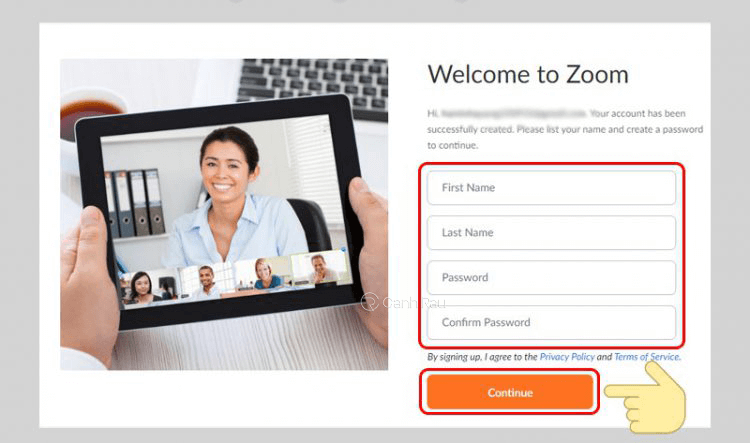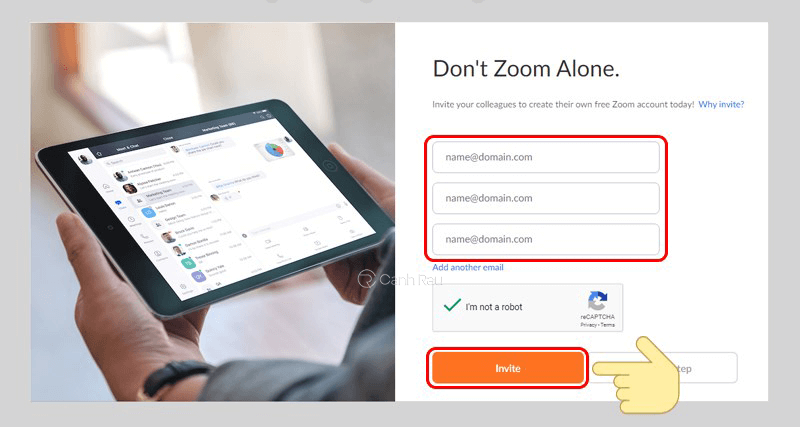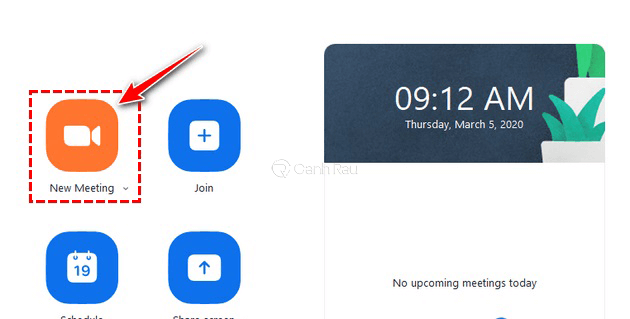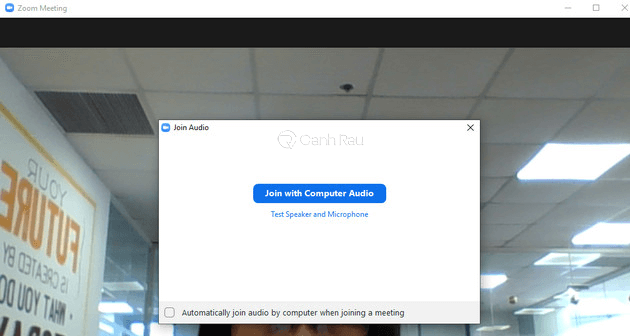Zoom là một ứng dụng giúp mọi người có thể dùng để học online, hội họp trực tuyến mà hoàn toàn miễn phí. Giao diện của Zoom cũng rất dễ làm quen mà bất kỳ ai cũng sử dụng được. Trong bài viết này, mình sẽ hướng dẫn các bạn cách tải và cài đặt Zoom về máy tính của mình.
Nội dung chính:
Lợi ích khi tải và cài đặt Zoom trên máy tính
- Dễ dàng trong việc hội họp, thảo luận trực tuyến.
- Phần mềm miễn phí nhưng có chất lượng hình ảnh rõ nét và âm thanh cuộc gọi tốt.
- Giao diện dễ sử dụng.
Hướng dẫn cách tải và cài đặt Zoom trên máy tính
Bước 1: Bạn hãy truy cập vào trang chủ của Zoom tại đường link sau: https://zoom.us/download
Bước 2: Tại phần Zoom Client cho Cuộc họp, bạn chọn nút Tải xuống để download Zoom về máy.
Bước 3: Bạn hãy cài đặt ứng dụng như bình thường và hãy khởi động ứng dụng lên.
Bước 4: Tại giao diện chính của Zoom, bạn cần phải tạo tài khoản để sử dụng ở những lần sau bằng cách nhấn Sign In.
Bước 5: Trong màn hình tiếp theo thì để đăng ký tài khoản mới, bạn nhấn nút Sign Up Free. Hoặc bạn có thể đăng ký bằng tài khoản Google, Facebook bằng các nút ở trên.
Chọn ngày tháng năm sinh của bản thân và nhấn Continue.
Tiếp đến, bạn cần nhập địa chỉ email của mình để nhận mã xác thực được gửi đến từ Zoom. Chọn Sign up.
Cuối cùng hãy kiểm tra hộp thư của bạn đã thêm ở bước trên. Chọn Activate Account để kích hoạt tài khoản Zoom.
Bước 6: Bạn hãy bổ sung đầy đủ thông tin họ tên, mật khẩu của Zoom để đăng nhập vào sau này.
Bước 7: Nếu muốn mời những người khác vào cuộc trò chuyện của mình thì bạn chỉ cần điền địa chỉ email của họ, nhấn Invite.
Bước 8: Chọn Start Meeting Now để tạo cuộc họp trực tuyến ngay. Ngoài ra, bạn có thể gửi đường link Zoom của mình đến những người khác đấy nhé.
Hướng dẫn cách sử dụng Zoom để tạo cuộc họp, lớp học online
Bước 1: Mở ứng dụng Zoom và đăng nhập vào tài khoản mà bạn tạo, chọn New Meeting.
Bước 2: Máy tính sẽ tự động khởi động webcam hình ảnh của bạn sẽ được xuất hiện, chọn Join with Computer Audio để âm thanh trên máy của bạn sẽ xuất hiện trong cuộc họp.
Bước 3: Ở phía dưới của Zoom sẽ xuất hiện các nút tính năng như: Bật/Tắt webcam, Bật/Tắt âm thanh, chia sẻ màn hình, ghi lại video…Để mời nhiều người vào trong cuộc họp hơn thì bạn chọn vào mục Participants > Invite.
Trên đây là các hướng dẫn cơ bản để bạn có thể tạo một cuộc họp trên Zoom, trong quá trình họp thì bạn cũng có thể tìm hiểu sâu hơn về các tiện ích trên Zoom để tối ưu hiệu quả hơn nhé.
Một số lưu ý khi sử dụng Zoom trên máy tính
Zoom là ứng dụng có thể được sử dụng ở trên nhiều thiết bị khác nhau: máy tính, điện thoại, máy tính bảng và thậm chí là máy tính có hệ điều hành Windows 7 vẫn có thể tải và cài đặt được như bình thường.
Trong quá trình thực hiện các cuộc họp, lớp học trực tuyến thì máy tính của bạn cần có kết nối mạng ổn định, nếu không sẽ xảy ra tình trạng giật, lag, mất tiếng trong khi đang trình bày.
Tốt nhất bạn cũng nên đặt mật khẩu khi trong các phòng họp để ngăn chặn những người lạ lén vào được và biết được những thông tin mật. Hoặc đơn giản hơn là bật chế độ Enable Waiting Room để quản lý được những ai đang tham gia.
Qua bài viết này, Canhrau hy vọng mọi người đã biết cách tải Zoom về máy tính, laptop. Toàn bộ các chia sẻ phía trên sẽ giúp bạn dễ dàng trong việc cài đặt, tạo tài khoản và sử dụng Zoom để tạo các phòng họp trực tuyến mà không gặp bất kỳ khó khăn nào. Chúc bạn thành công.
Nguồn bài viết: https://canhrau.com