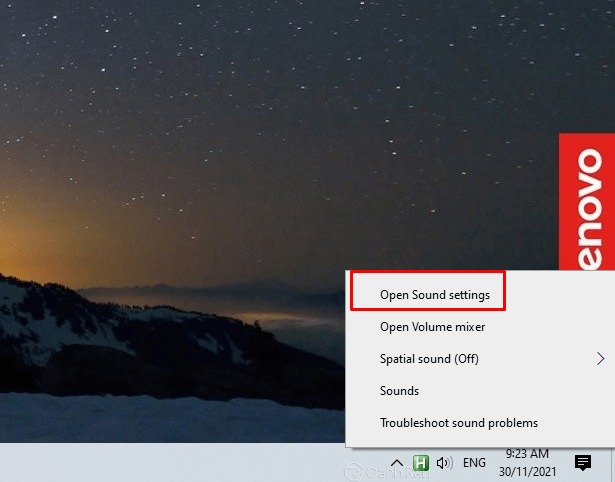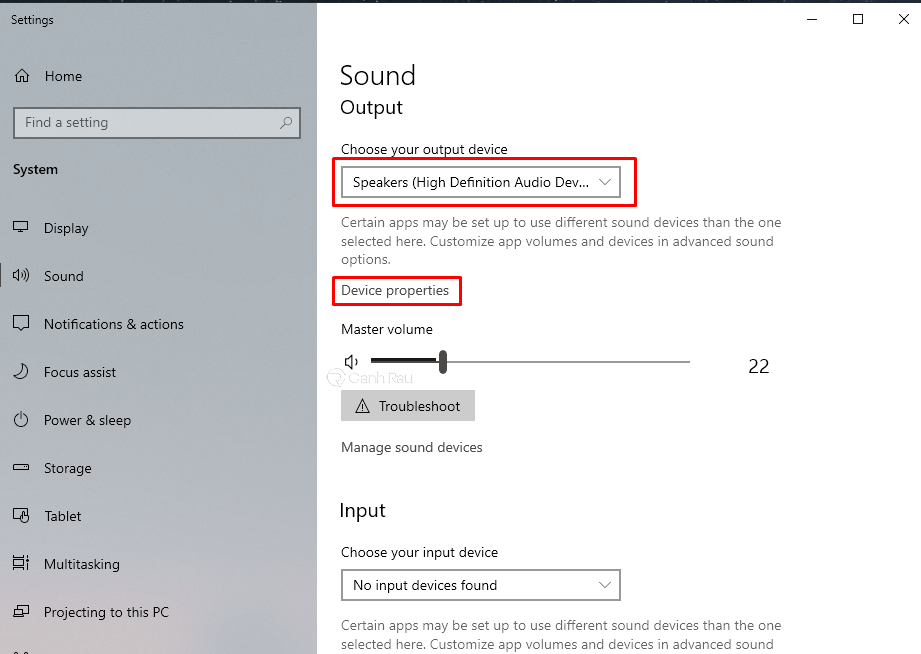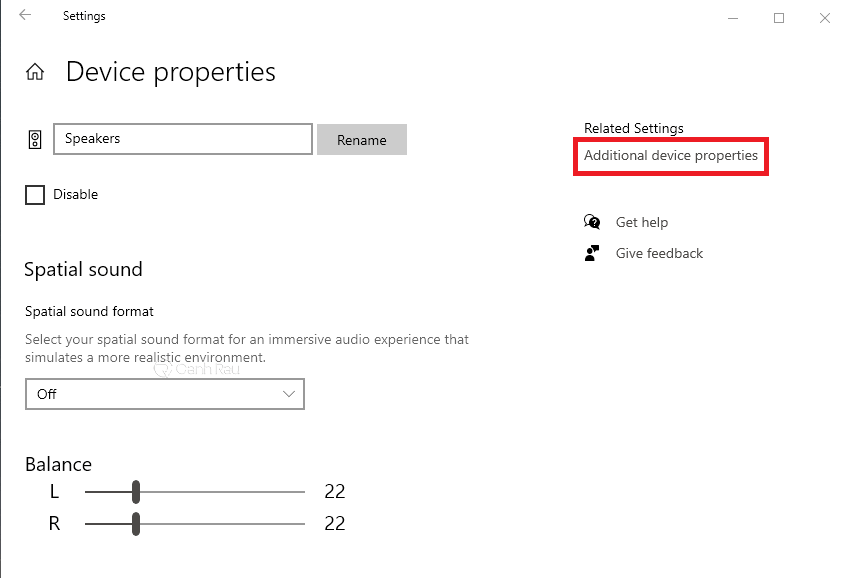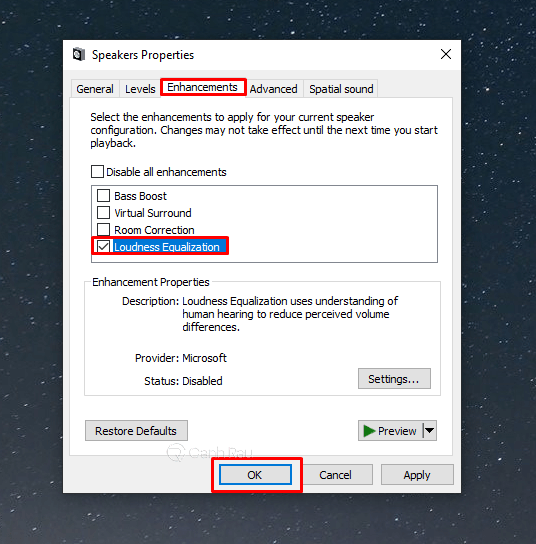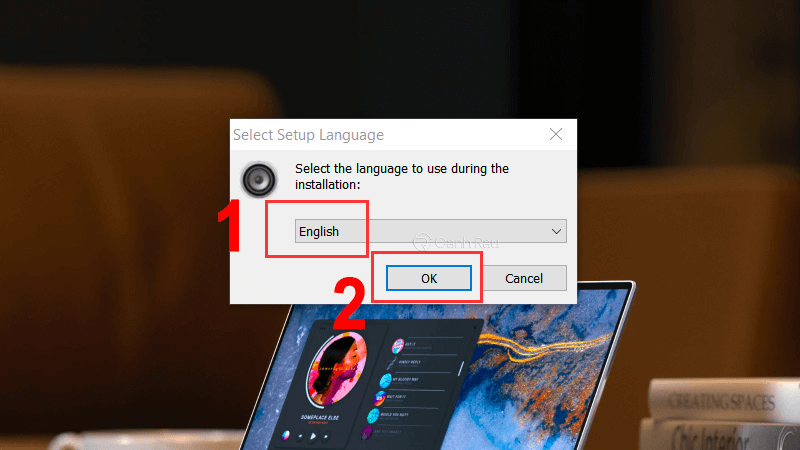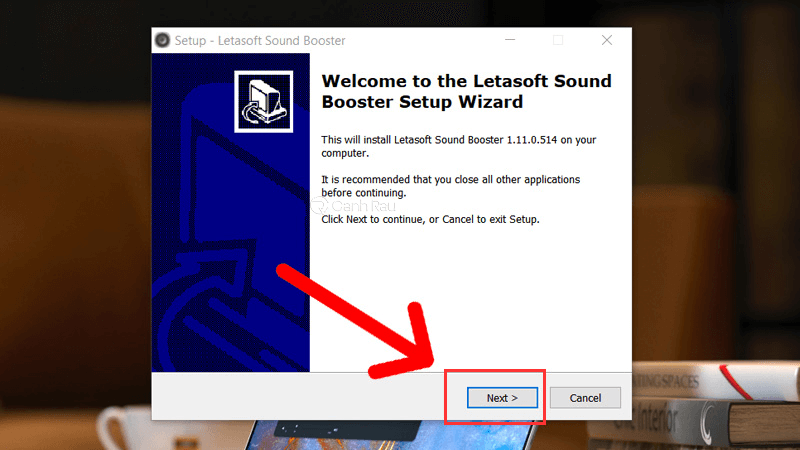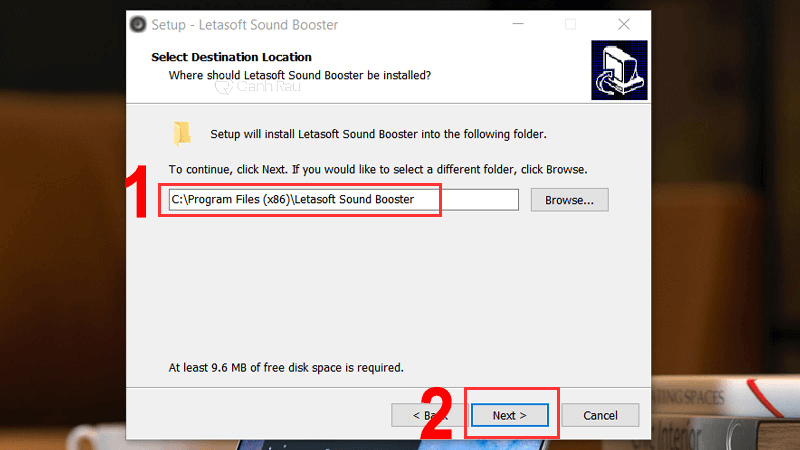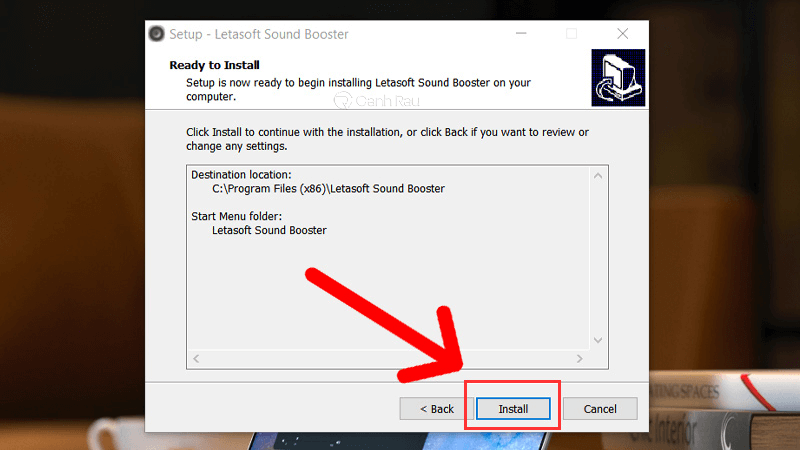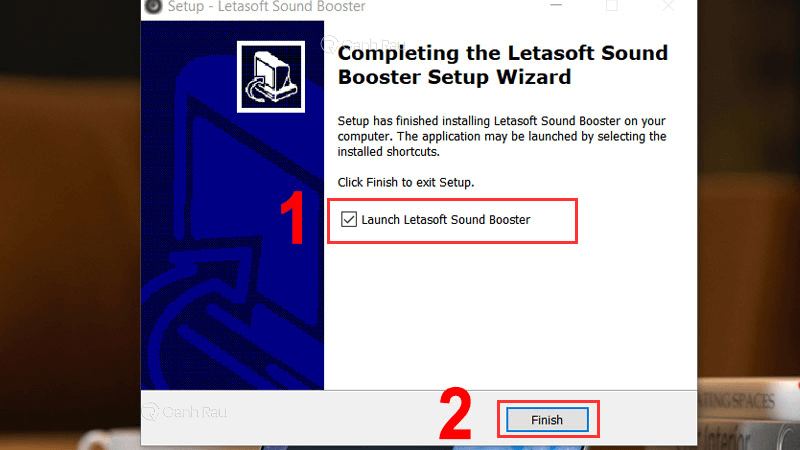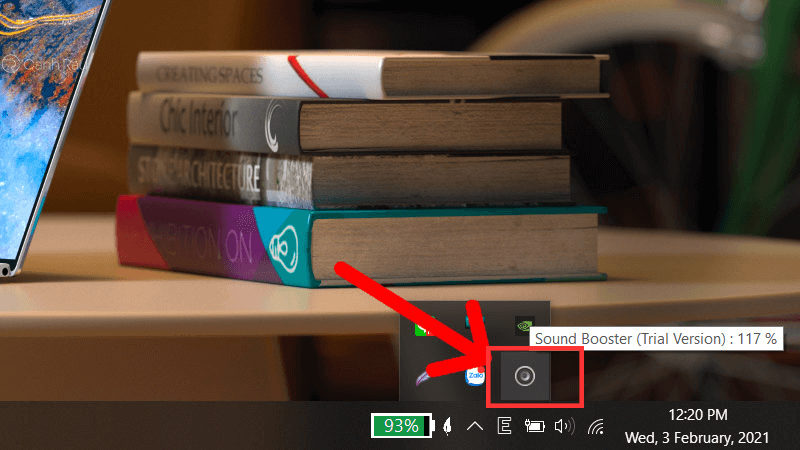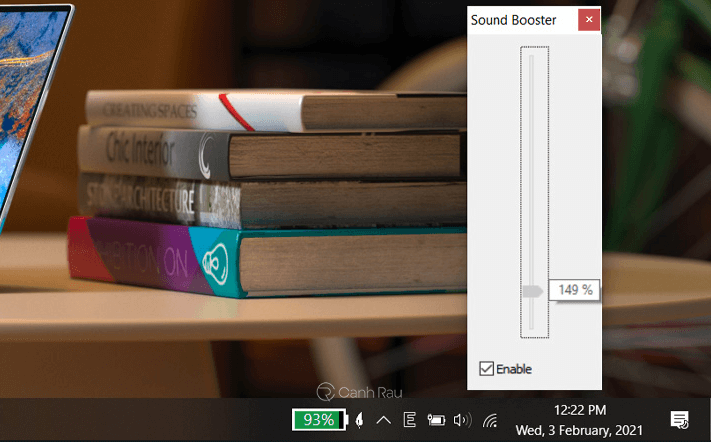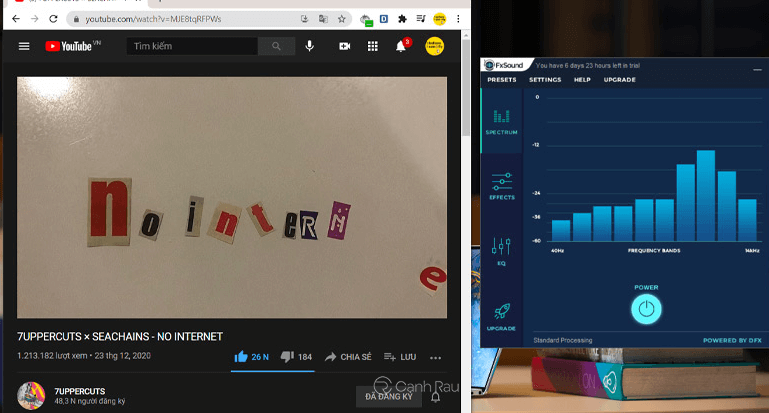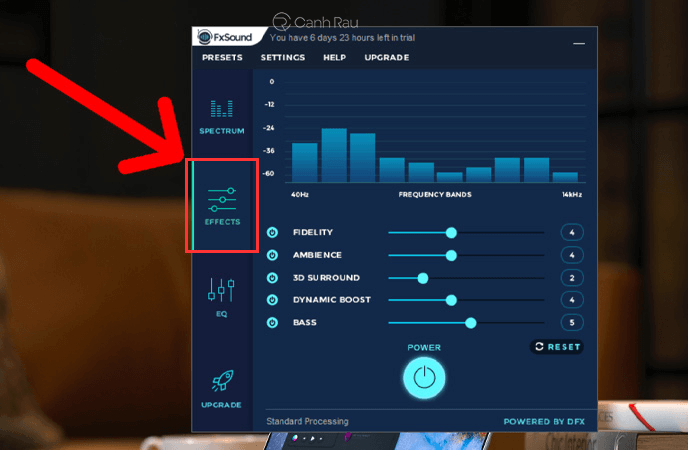Bạn đang sử dụng hệ điều hành Windows 10 và cảm thấy âm thanh phát ra trên máy tính, laptop của mình quá nhỏ? Trong bài viết này, mời các bạn hãy cùng mình tìm hiểu 3 cách tăng âm lượng Windows 10 đơn giản và hiệu quả nhất nhé.
Nội dung chính:
Cách tăng âm lượng Windows 10 không cần phần mềm
Bước 1: Từ màn hình Desktop, bạn hãy nhấn chuột phải vào biểu tượng loa trên thanh tác vụ Taskbar > Chọn Open Sound settings.
Bước 2: Trong cửa sổ mới được xuất hiện trên màn hình, tại phần Choose Output device, bạn chọn Speaker. Sau đó, phía bên dưới, bạn chọn Device Properties.
Bước 3: Trong cửa sổ Device properties, bạn hãy tìm kiếm mục Additional device properties và nhấn vào nó.
Bước 4: Bạn di chuyển qua tab Enhancements, đánh dấu vào mục Loudness Equalization và chọn OK.
Cách tăng âm lượng laptop Windows 10 bằng Sound Booster
Nếu như bạn cảm thấy các thao tác làm tăng âm lượng Win 10 mà mình vừa giới thiệu ở trên quá phức tạp và đang tìm kiếm một giải pháp dễ dàng hơn, hãy thử ngay Sound Booster.
Đây là một phần mềm giúp khuếch đại âm thanh cho máy tính, laptop. Bạn có thể điều chỉnh tăng giảm mức độ âm lượng trên máy tính của mình tùy thích. Theo như thông tin mà Canhrau.com tìm hiểu được, ứng dụng này có thể giúp bạn có thể làm tăng âm lượng lên gấp 5 lần so với mức cơ bản ban đầu.
Bước 1: Bạn hãy khởi động trình duyệt web mình thường dùng và tìm kiếm Sound Booster để tải xuống phần mềm này.
Bước 2: Bạn nhấn đúp chuột trái vào file mới tải về. Lựa chọn ngôn ngữ English và nhấn OK.
Bước 3: Trên màn hình chào mừng bạn đến với trình cài đặt ứng dụng, bạn chọn Next.
Bước 4: Tiếp tục chọn nút I accept the agreement để đồng ý các điều khoản của chương trình > Chọn Next.
Bước 5: Bạn cần lựa chọn vị trí lưu dữ liệu của phần mềm trên máy tính. Sau đó chọn Next.
Bước 6: Bạn nhấn nút Install để bắt đầu quá trình cài đặt phần mềm Sound Booster cho máy tính của mình.
Bước 7: Cuối cùng, bạn đánh dấu vào mục Launch letasoft Sound Booster và chọn Finish để bắt đầu khởi động chương trình.
Bước 8: Quay trở lại thanh Taskbar, bạn sẽ có thể tìm thấy biểu tượng Sound Booster tại đây (có hình Vòng tròn). Hãy nhấp chuột vào để mở nó.
Bước 9: Lúc này, bạn có thể điều chỉnh mức âm lượng của loa trên máy tính, laptop của bạn tối đa lên mức 500%. Tuy nhiên, mình khuyên các bạn chỉ nên điều chỉnh mức này trong khoảng từ 150% đến 200% để bảo vệ loa máy tính và để tránh gây ồn ào cho mọi người xung quanh nhé.
Cách tăng âm lượng Win 10 bằng DFX Audio Enhancer
Một cách khác để bạn có thể khuếch đại âm thanh loa máy tính Windows 10 là hãy sử dụng phần mềm DFX Audio Enhancer. Các bước hướng dẫn chi tiết như sau:
Bước 1: Bạn hãy mở đường link bên dưới để tải phần mềm DFX Audio Enhancer về máy tính của mình.
- https://fxsound.softonic.vn/
Bước 2: Bạn thực hiện các thao tác cài đặt tương tự như phần mềm Sound Booster ở trên.
Bước 3: Sau khi đã cài đặt DFX Audio Enhancer thành công, bạn hãy thử mở một bài hát, video trên Youtube lên để kiểm tra thử xem chương trình đã hoạt động hay chưa.
Nếu như bạn nhìn thấy các sóng nhạc tăng giảm lên xuống theo nhịp độ của bài hát tức là mình đã thành công.
Bước 4: Bạn có thể điều chỉnh âm lượng video trong 2 mục Effects và EQ.
Với Effects, bạn sẽ điều chỉnh được các yếu tố 3D, Bass hay Dynamic.
Với phần EQ, bạn sẽ có thể thay đổi chất âm của bài hát, video mình đang nghe. Nếu có thời gian tìm hiểu, chắc hẳn bạn sẽ nhận thấy DFX Audio Enhancer là một phần mềm hết sức thú vị.
Bài viết trên đây đã vừa hướng dẫn cho bạn 3 cách làm tăng âm lượng máy tính Win 10 đơn giản và hiệu quả nhất. Hẹn gặp lại bạn trong những bài viết sắp tới trên website Canhrau.com nhé.