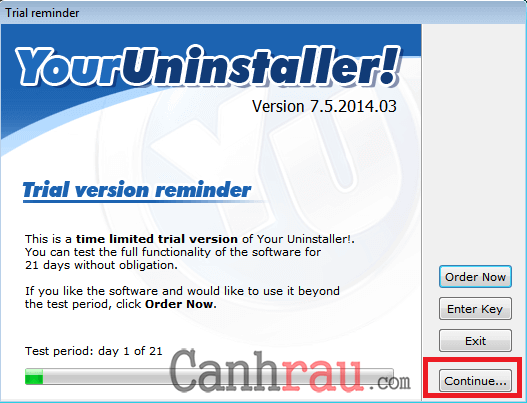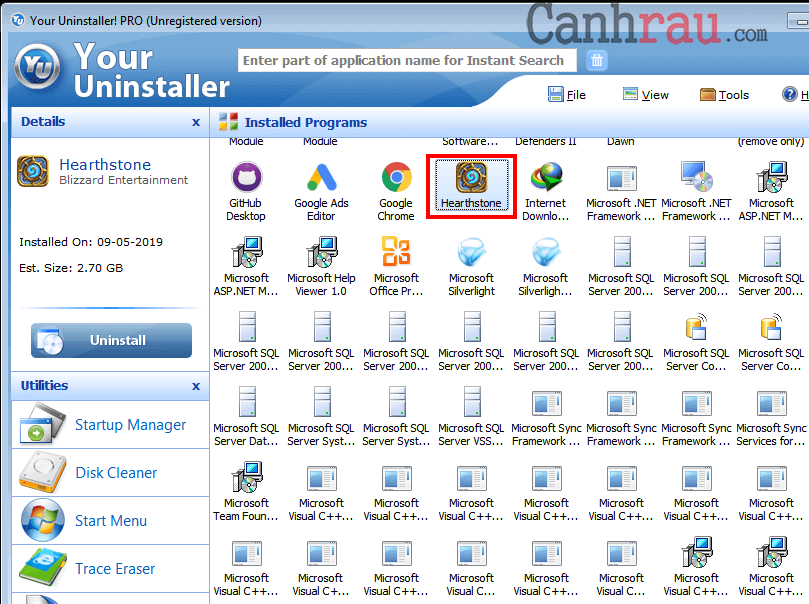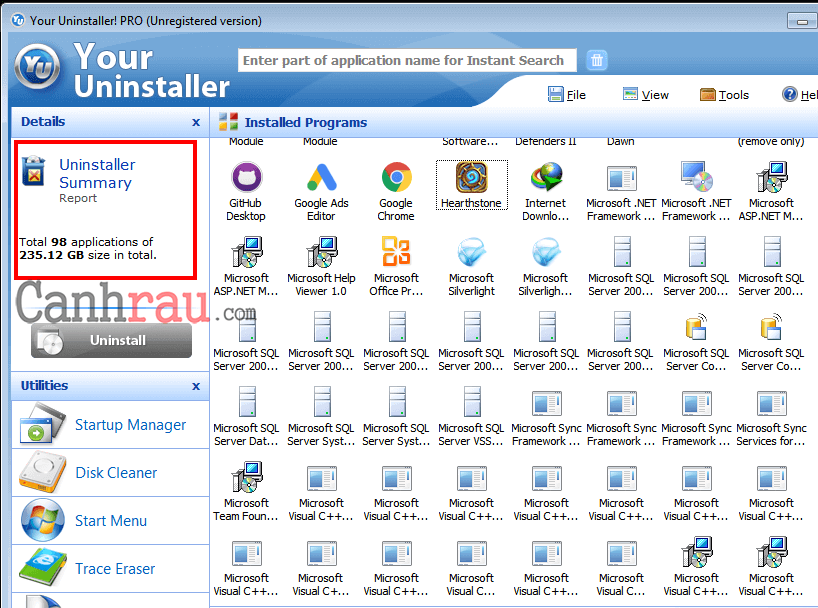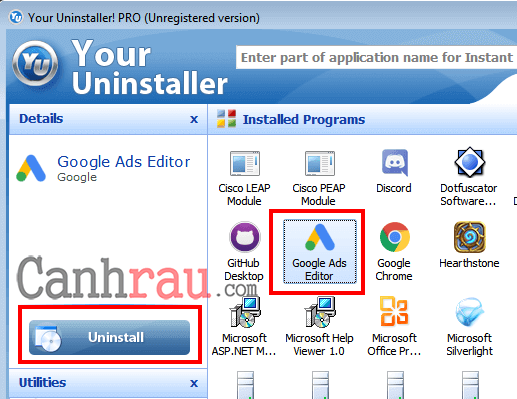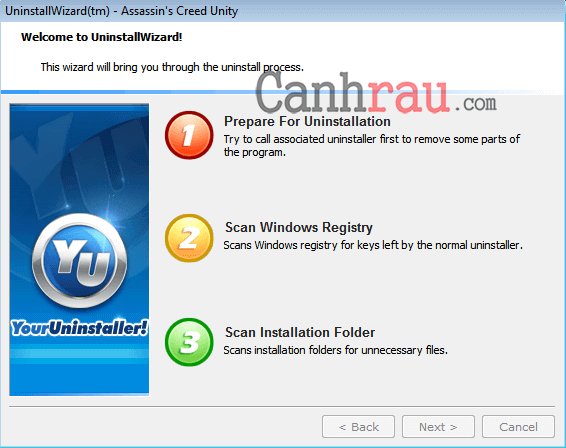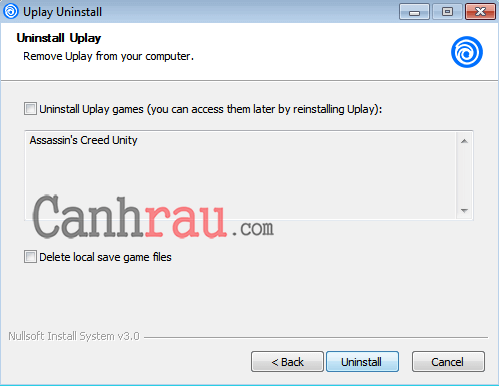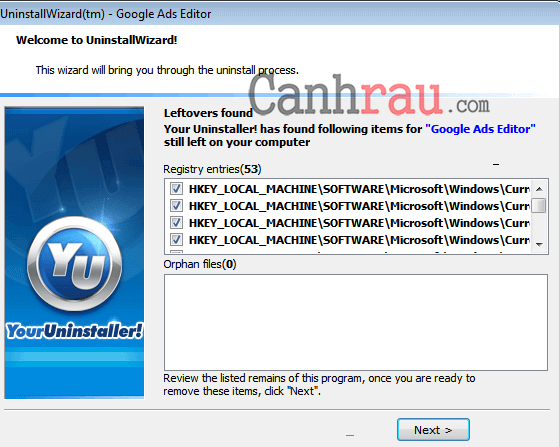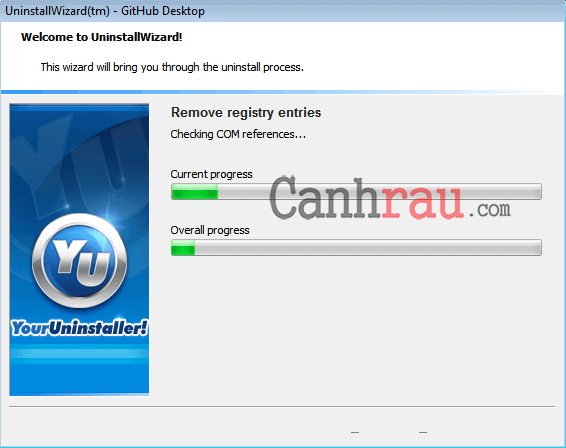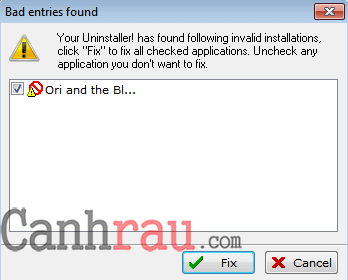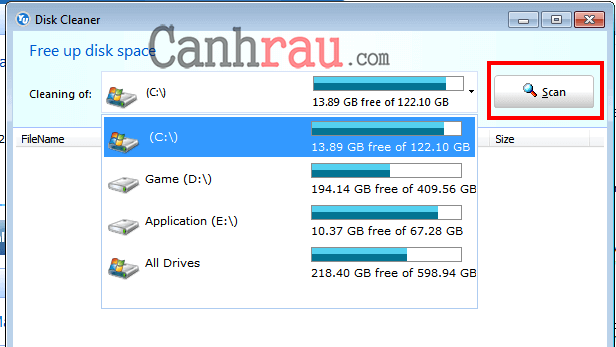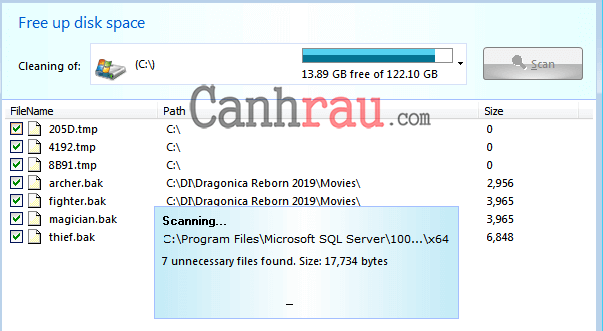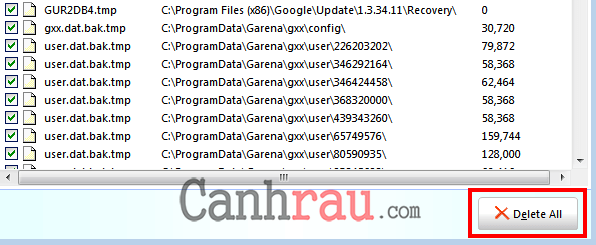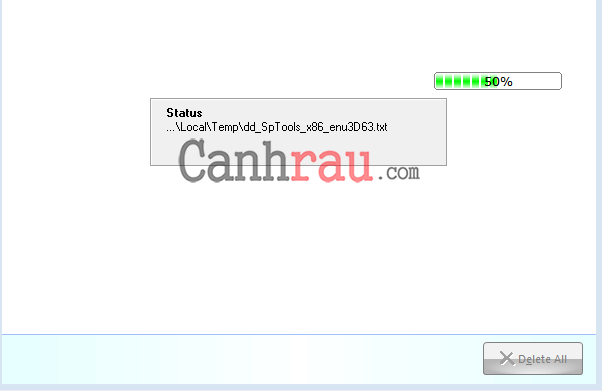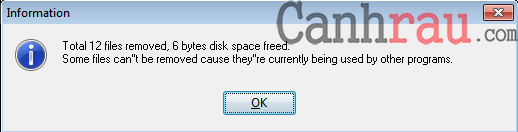Gỡ bỏ phần mềm trên máy tính là một việc làm cần thiết để làm trống dung lượng lưu trữ của ổ cứng. Tuy nhiên, không phải phần mềm máy tính nào cũng có thể gỡ bỏ một cách dễ dàng. Những phần mềm đó được gọi với cái tên chung với cái tên những phần mềm cứng đầu. Để có thể xóa được những phần mềm như vậy, bạn cần phải nhờ đến sự trợ giúp của phần mềm gỡ ứng dụng Your Uninstaller.
Nội dung chính:
Phần mềm gỡ cài đặt Your Uninstaller là gì?
Your Uninstaller là một phần mềm gỡ cài đặt những chương trình từ lâu đã không còn được sử dụng. Giúp tối ưu hóa hiệu suất, làm tăng tốc độ xử lý của Máy tính & Laptop. Hỗ trợ các tính năng như hỗ trợ gỡ bỏ ứng dụng, phần mềm một cách triệt để, dọn dẹp cache, tập tin thừa làm tăng dung lượng của ổ cứng lưu trữ. Là một trong những phần mềm tốt nhất để dọn dẹp máy tính nên cài đặt trong máy.
Cách tải & cài đặt phần mềm Your Uninstaller
Bước 1: Đầu tiên, bạn cần phải tải phần mềm gỡ bỏ ứng dụng Your Uninstaller 7.5 theo đường link bên dưới.
Bước 2: Tiến hành cài đặt phần mềm Your Uninstaller 7.5 như bình thường. Quá trình cài đặt cũng tương đối đơn giản, không có gì phức tạp.
Bước 3: Mở phần mềm gỡ cài đặt Your Uninstaller lên. Ở đây, mặc định hệ thống sẽ kích hoạt chế độ Trial và cho thời gian dùng thử ứng dụng là 21 ngày. Bạn có thể đặt mua key kích hoạt trong phần Order Now và sau đó nhập key kích hoạt phần mềm ở mục Enter key. Ở đây mình sẽ không tiến hành nhập Key mà sẽ kích hoạt chế độ dùng thử (Trial) nên sẽ chọn Continue.
Cách sử dụng phần mềm gỡ cài đặt Your Uninstaller
Bước 1: Sau khi đã hoàn tất quá trình cài đặt. Bạn hãy bật phần mềm gỡ cài đặt Your Uninstaller trên Máy tính, Laptop lên.
Như các bạn có thể thấy, giao diện chính của phần mềm sẽ hiển thị tất cả những phần mềm, ứng dụng mà bạn đã cài đặt và đang sử dụng. Nếu muốn xem thông tin chi tiết của từng ứng dụng thì bạn hãy nhấp chuột trái vào ứng dụng. Hệ thống sẽ tự động hiển thị tất cả các thông tin chi tiết của phần mềm đó như: Tên phần mềm, phiên bản phần mềm đang sử dụng, thời điểm cài đặt ứng dụng cũng như tổng dung lượng của phần mềm.
Bạn cũng có thể xem thống kê tất cả số lượng phần mềm, ứng dụng được cài đặt cũng như tổng dung lượng cài đặt của chúng bằng cách nhấp chuột vào khoảng không gian bên trong giao diện của phần mềm gỡ cài đặt tận gốc Your Uninstaller.
Bước 2: Để có thể gỡ bỏ ứng dụng đã cài đặt. Các bạn hãy lựa chọn chính xác phần mềm, ứng dụng mà mình muốn xóa và click chuột trái vào.
Tiếp theo, phần mềm sẽ gợi ý 3 lựa chọn để chuẩn bị tiến hành gỡ bỏ phần mềm.
Uninstall: trình xóa bỏ ứng dụng thông thường.
Advanced Uninstall: trình gỡ bỏ ứng dụng nâng cao.
Quick Uninstall: lựa chọn cho phép gỡ nhanh ứng dụng đã cài đặt.
Trong bài hướng dẫn này, mình sẽ lựa chọn tính năng Uninstall để gỡ bỏ ứng dụng theo cách thông thường.
Bước 3: Hệ thống sẽ cho phép bạn lựa chọn chế độ gỡ phần mềm. Các bạn cũng có thể chọn chế độ Normal Mode như gợi ý của ứng dụng cũng được.
Bước 4: Bạn sẽ nhìn thấy một vài thông tin, giao diện của quá trình gỡ phần mềm. Các bạn chỉ cần nhấn Next để đến bước tiếp theo.
Bước 5: Cuối cùng sẽ có một cửa sổ có chứa thông tin chi tiết về phần mềm mà bạn muốn xóa bỏ. Bạn nhấn nút Uninstall để bắt đầu gỡ bỏ phần mềm đã chọn.
Điểm khác biệt giữa phần mềm gỡ ứng dụng Your Uninstaller so với trình gỡ bỏ ứng dụng thông thường chính là phần mềm Your Uninstaller sẽ tự động tìm kiếm như file lưu trữ cache, Registry và những thứ liên quan tới phần mềm đó để xóa theo, giúp máy tính giảm được nhiều dung lượng lưu trữ và ngoài ra còn giúp tăng hiệu suất Máy tính lên đáng kể. Để gỡ bỏ file cứng đầu này, các bạn nhấn Next như hình bên dưới.
Các bạn cần chờ một khoảng thời gian ngắn để phần mềm Your Uninstaller tự động xử lý hoàn tất.
Bonus: Mặc định trong giao diện chính của phần mềm gỡ bỏ ứng dụng Your Uninstaller có một lựa chọn là Auto Fix. Đây là một tính năng để sửa lỗi phần mềm do virus gây ra. Các bạn có thể tự mình trải nghiệm thử. Nếu có lỗi xảy ra như sau thì bạn bấm Fix nhé.
Cách xóa file tạm hệ thống bằng Your Uninstaller
Bên cạnh tính năng chính là hỗ trợ gỡ bỏ ứng dụng cứng đầu. Phần mềm gỡ cài đặt Your Uninstaller còn có thêm một tính năng Disk Cleaner giúp dọn dẹp và xóa sạch những file tạm có trên hệ thống Máy tính Windows.
Để có thể kích hoạt tính năng này, bạn hãy thao tác như sau:
Bước 1: Nhấn vào mục Disk Cleaner nằm ở cột bên trái của giao diện phần mềm.
Bước 2: Giao diện Disk Cleaner hiện lên. Phần mềm sẽ hiển thị đầy đủ thông tin của từng ổ cứng có trong máy. Bạn chỉ cần lựa chọn đúng ổ cứng mà mình muốn quét dữ liệu và chọn Scan.
Phần mềm xóa ứng dụng Your Uninstaller sẽ tự động xử lý giúp bạn. Thời gian thực hiện nhanh hay chậm còn phụ thuộc vào tốc độ xử lý máy tính và dung lượng của ổ cứng mà bạn chọn.
Bước 3: Sau khi quét dữ liệu xong. Phần mềm sẽ tự động liệt kê hết những file nhớ tạm cần xoá. Bạn nhấn nút Delete all bên dưới để tiến hành xóa file hoặc lựa chọn thủ công từng file mà bạn muốn xóa bằng cách đánh dấu tích vào từng ô của mỗi file.
Để cho chắc chắn, phần mềm sẽ hiện thông báo hỏi người dùng có chắc chắn muốn xóa những file này không? Nếu không có gì thay đổi, bạn hãy chọn Yes.
Hệ thống sẽ tự động xử lý giúp bạn phần việc còn lại. Bạn chỉ cần chờ một vài phút để quá trình gỡ bỏ file nhớ tạm được xử lý hoàn tất.
Cuối cùng là bảng thông báo kết quả. Hệ thống sẽ cho bạn biết số lượng và dung lượng của file rác mà phần mềm đã gỡ bỏ được.
Như vậy là vừa rồi Canh Rau đã hướng dẫn các bạn cách tải, cài đặt cũng như hướng dẫn cách sử dụng phần mềm gỡ cài đặt tận gốc Your Uninstaller một cách hoàn chỉnh. Việc dọn rác máy tính thường xuyên sẽ giúp giảm tải tình trạng giật lag và tiết kiệm dung lượng ổ cứng máy tính.
Chúc các bạn gỡ phần mềm cứng đầu thành công.