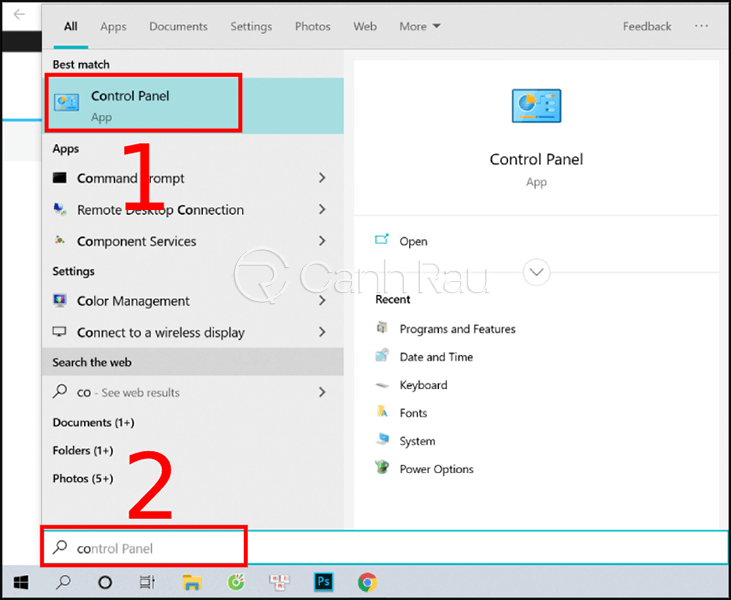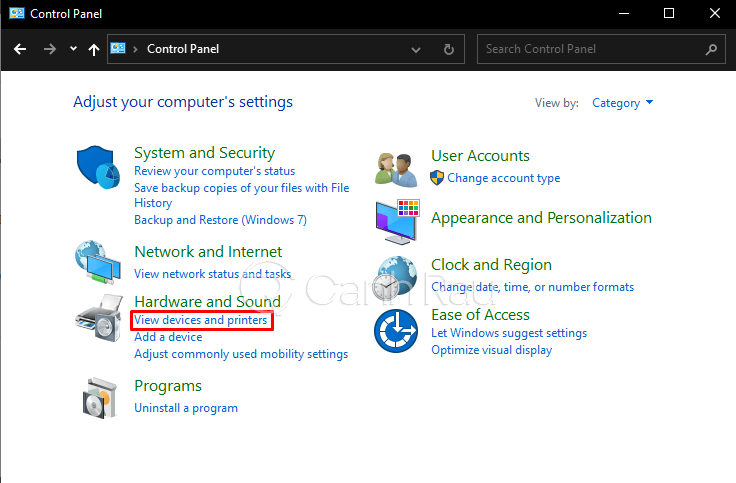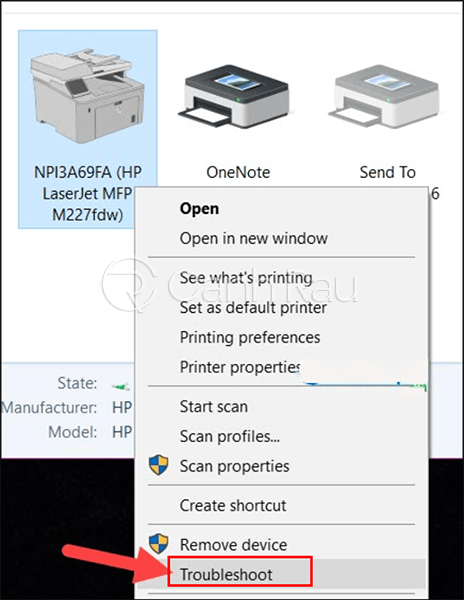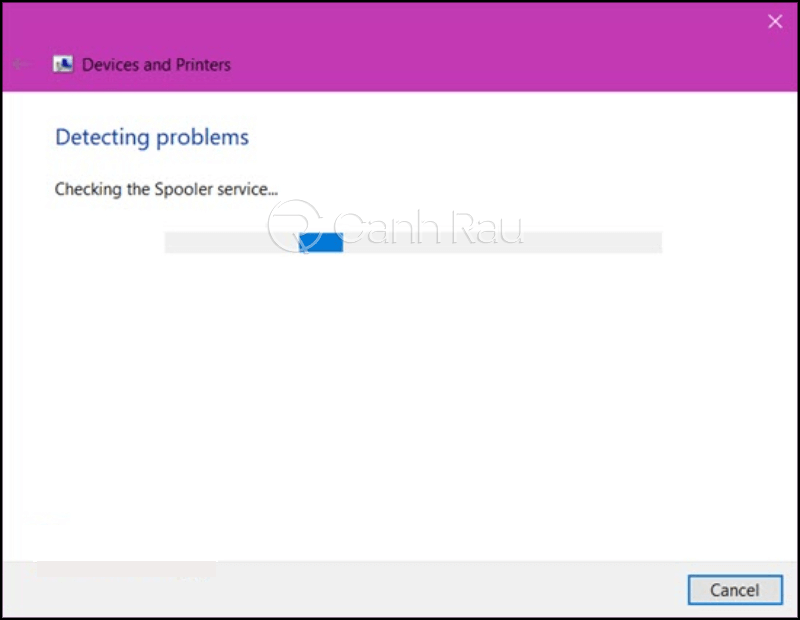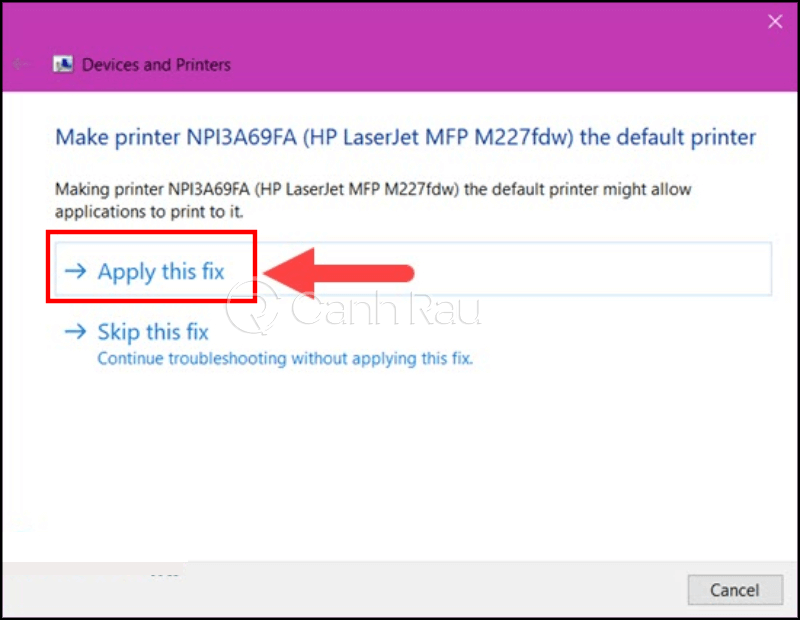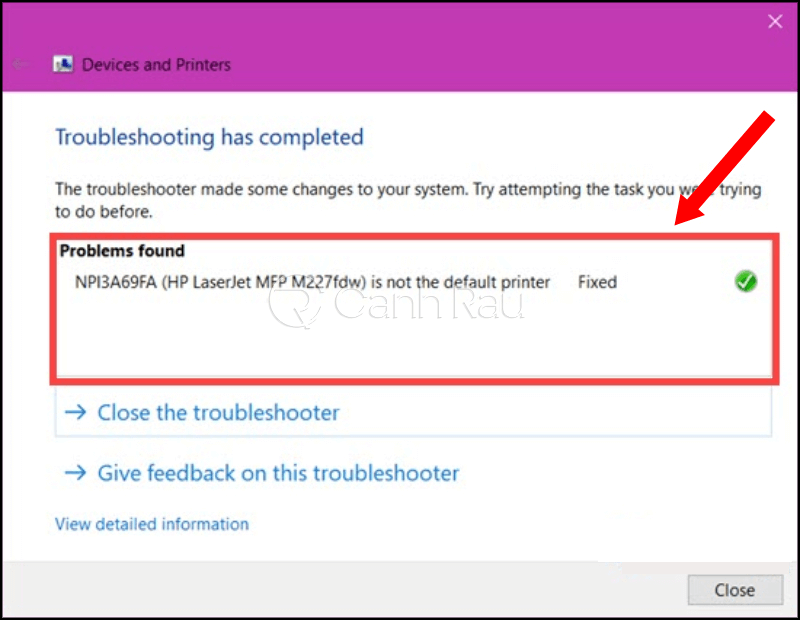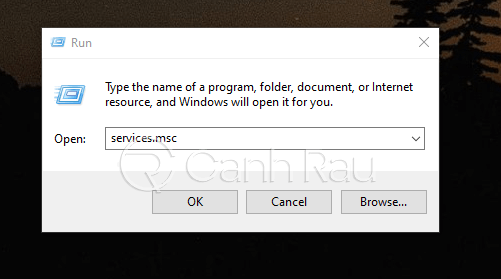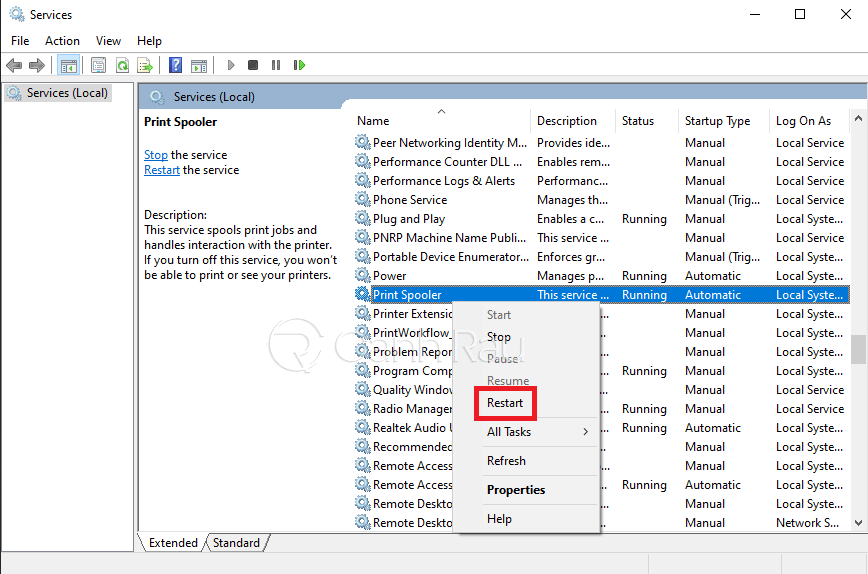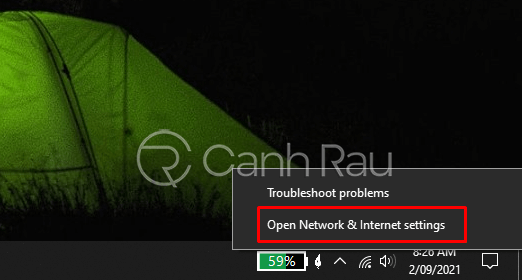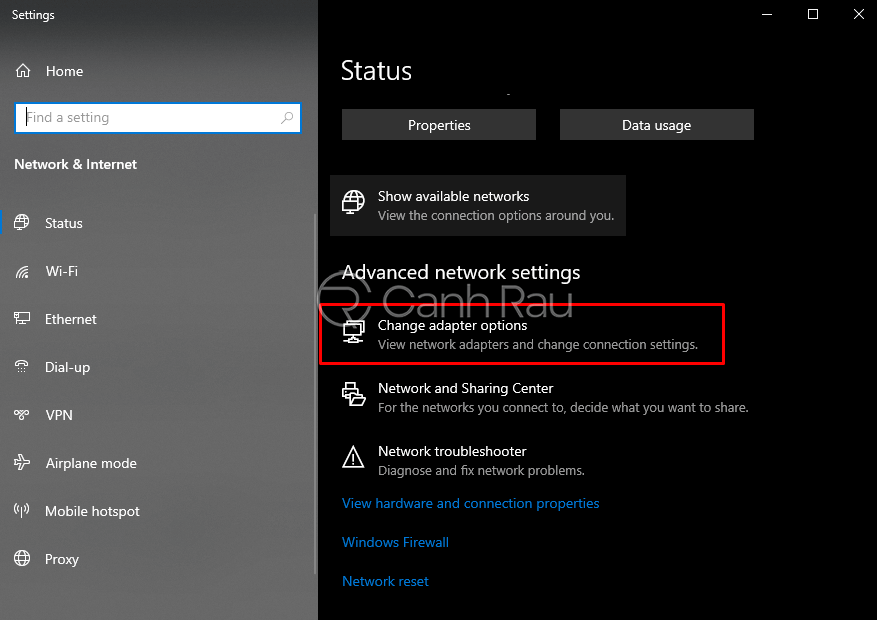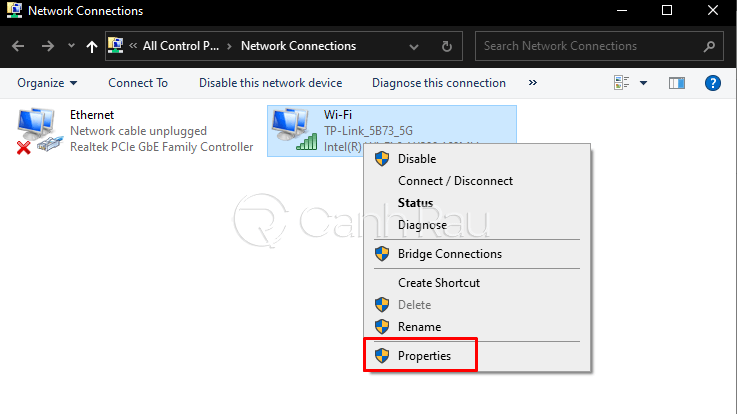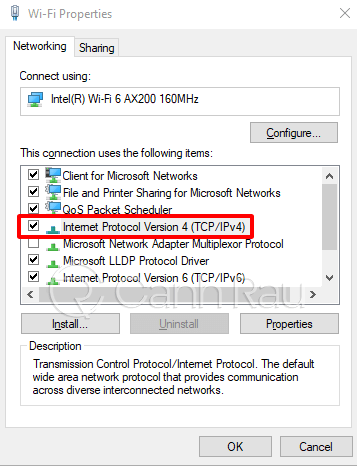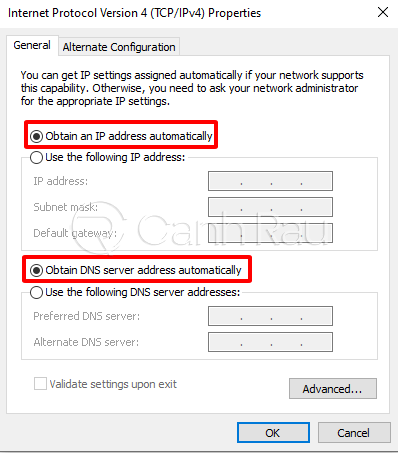Đối với người dùng văn phòng, máy in giống như một người bạn đáng tin cậy luôn hỗ trợ họ trong quá trình làm việc. Nó hoạt động rất tốt cho đến khi, máy in không thể in hoặc gửi thông báo lỗi trên máy tính của bạn. Bài viết này sẽ hướng dẫn cho bạn 8 cách sửa lỗi máy in không in được phổ biến nhất hiện nay.
Nội dung chính:
Hãy thử khởi động lại máy in và máy tính
Một trong những cách sửa lỗi máy in không in được đơn giản nhất đó chính là hãy thử khởi động lại cả 2 thiết bị máy tính và máy in của bạn. Cách thực hiện này không mất quá nhiều thời gian nhưng đôi khi lại mang đến kết quả ngoài mong đợi, tội gì mà bạn không thử.
Kiểm tra lại dây cáp kết nối
Sau một thời gian dài sử dụng, rất có thể dây cáp kết nối thiết bị của bạn đã bị hư hại hoặc bị gãy đứt do các tác động vật lý, vật nuôi cắn v.v. Do đó, bạn hãy đảm bảo rằng các thiết bị dây nối vẫn đang ở trong trạng thái hoàn hảo nhất.
Cách đơn giản nhất để kiểm tra là bạn hãy thử sử dụng một sợi dây cáp tương tự để kết nối máy in với máy tính. Nếu nó vẫn hoạt động tốt thì chắc chắn sợi dây cáp cũ bạn đang dùng có vấn đề.
Kiểm tra xem bạn đã bật nguồn máy in hay chưa
Nghe có vẻ ngớ ngẩn nhưng mình nhận thấy có rất nhiều người mắc phải lỗi này. Khi bạn chưa kết nối nguồn điện hay bật nguồn máy in thì chắc chắn thiết bị sẽ không thể nào in được. Do đó, bạn hãy thử kiểm tra xem mình có rơi vào trường hợp này hay không nhé.
Đảm bảo máy in của bạn không bị kẹt giấy
Sự cố lỗi máy in không nhận lệnh in rất có thể xuất phát từ việc máy in của bạn đang bị kẹt giấy. Cách xử lý tình huống này cũng không quá phức tạp, đơn giản là bạn chỉ cần lấy hết những tờ giấy bị kẹt ra, sẵn tiện tay dọn dẹp luôn những mảnh vụn giấy nhỏ để nó không cản trở hoạt động máy in về sau.
Cập nhật lại Driver cho máy in
Nếu như bạn sử dụng một thiết bị máy in đời cũ hoặc đã lâu chưa cập nhật Driver cho máy in của mình thì điều này cũng có thể khiến cho bạn gặp lỗi máy in không in được.
Trong trường hợp này, bạn chỉ cần update driver mới cho máy in của mình là có thể khắc phục được lỗi. Chi tiết như các hướng dẫn ở các bài viết sau:
- 3 cách cập nhật Driver cho Windows 10 không cần phần mềm
- 10 phần mềm cập nhật driver tự động miễn phí tốt nhất
Khởi động trình sửa lỗi Troubleshoot
Bước 1: Trên máy tính của bạn, hãy mở Menu Start và nhập từ khóa Control Panel rồi click vào kết quả tìm kiếm chính xác nhất.
Bước 2: Cửa sổ Control Panel xuất hiện, trong mục Hardware and Sound, bạn click vào View devices and printers.
Bước 3: Xác định thiết bị máy in bạn đang muốn sửa lỗi > Nhấn chuột phải vào nó > Chọn Troubleshoot.
Bước 4: Máy tính sẽ tự động chạy quy trình kiểm tra và sửa lỗi tự động.
Bước 5: Sau khi hoàn tất, bạn nhấn tiếp vào dòng Apply this fix.
Bước 6: Cho đến khi bạn nhìn thấy 1 dấu tick màu xanh nằm ở góc bên phải cửa sổ thì quá trình sửa lỗi máy in không nhận lệnh in bằng Troubleshoot đã được hoàn tất.
Khởi động lại tiến trình Print Spooler
Bước 1: Bạn hãy khởi động cửa sổ Run bằng tổ hợp phím tắt Windows + R.
Bước 2: Nhập từ khóa services.msc vào ô tìm kiếm và nhấn Enter.
Bước 3: Tại mục Print Spooler, bạn hãy nhấn chuột phải và chọn Restart.
Do máy tính bị lỗi IP
Bước 1: Từ màn hình Desktop của bạn, bạn hãy nhấp chuột phải vào biểu tượng Mạng (nằm ở góc dưới bên tay phải) > Chọn Open Network & Internet settings.
Bước 2: Khi cửa sổ Network and Sharing Center được hiển thị. Tại bảng điều khiển bên phải, bạn hãy chọn mục Change Adapter adapter options để bắt đầu truy cập vào Network Connections.
Bước 3: Tại biểu tượng Wi-Fi hoặc Ethernet, bạn hãy nhấp chuột phải và chọn Properties.
Bước 4: Bạn tìm kiếm mục Internet Protocol Version 4 (TCP/IPv4) và click đúp chuột vào đó để mở nó lên.
Bước 5: Bên trong thẻ General, bạn hãy đánh dấu vào mục Obtain an IP address automatically của cả 2 mục như trong hình bên dưới để cài đặt IP tự động và nhấn nút OK ở bên dưới.
Bài viết trên đây đã vừa hướng dẫn cho bạn những cách sửa lỗi máy in không in được thường gặp nhất hiện nay. Cảm ơn bạn đã theo dõi bài viết này.
Chúc bạn thành công.
Có thể bạn quan tâm:
- Hướng dẫn cách kết nối máy in qua mạng LAN
- Hướng dẫn cách kết nối máy tính với máy in
- Hướng dẫn 6 cách hủy lệnh in trên máy tính Windows 10/8.1/7