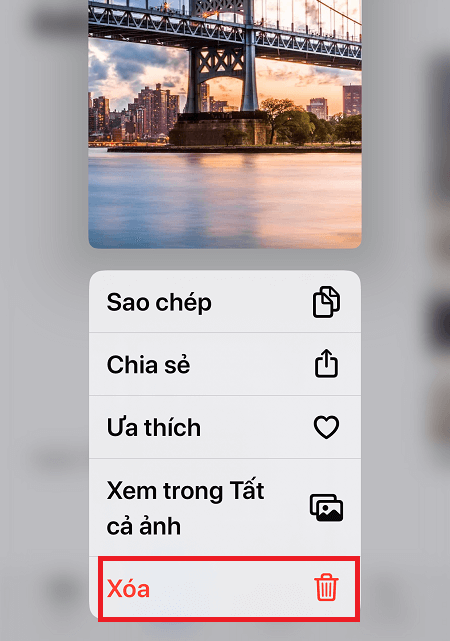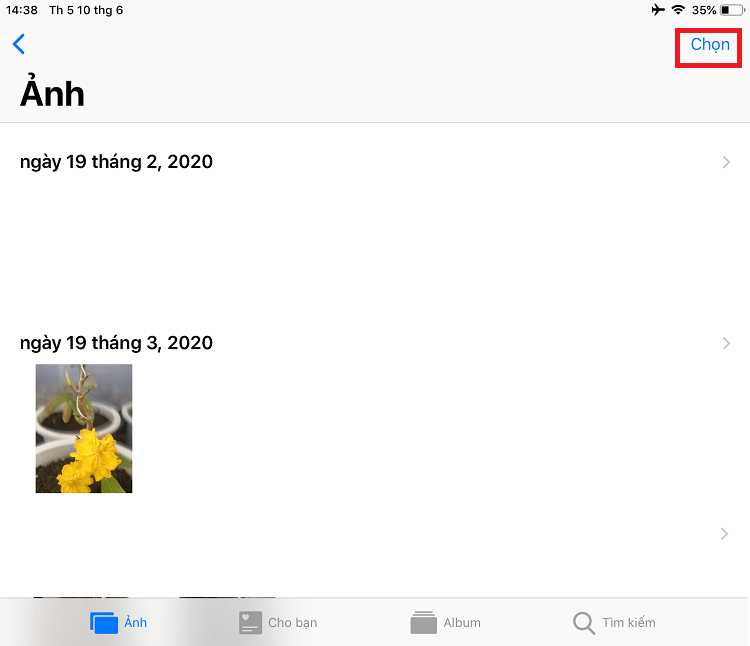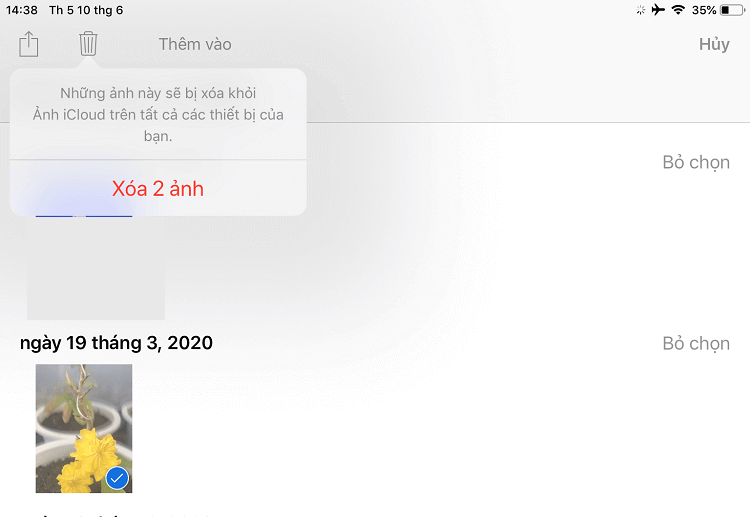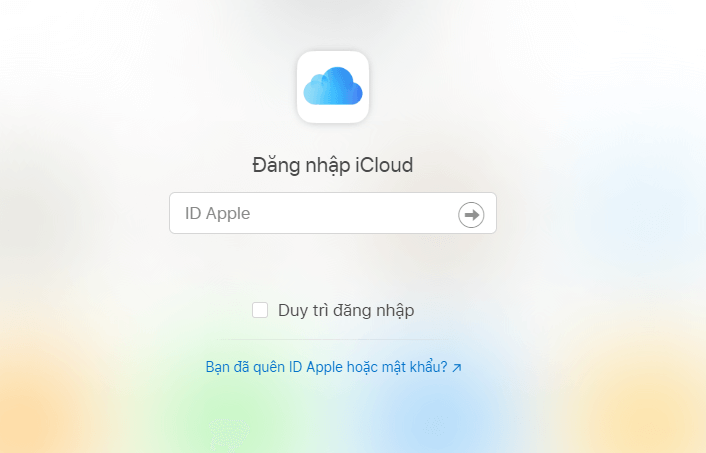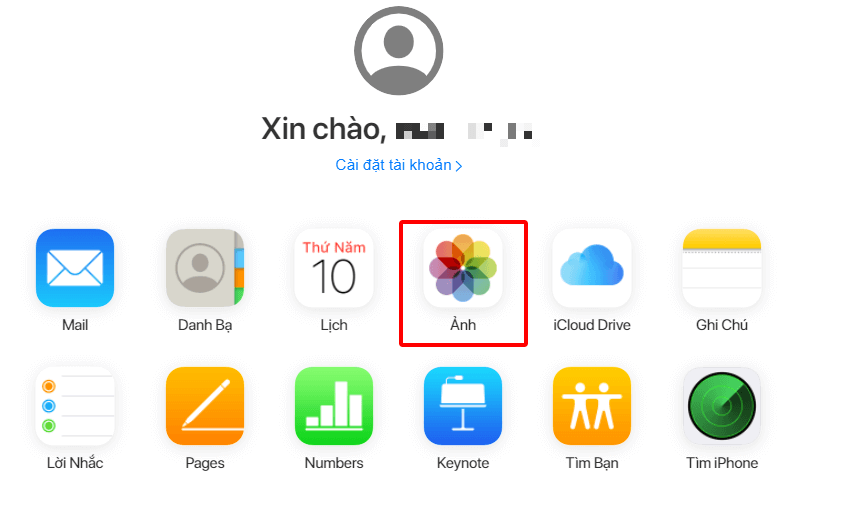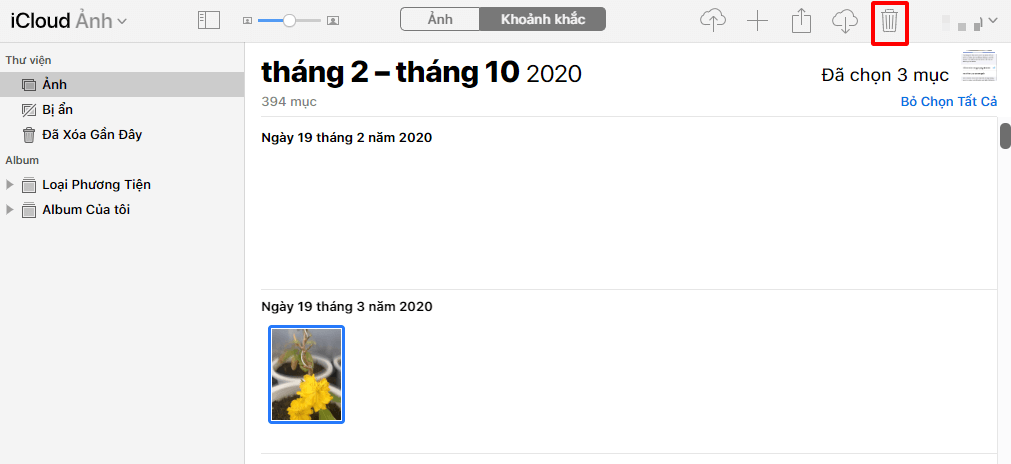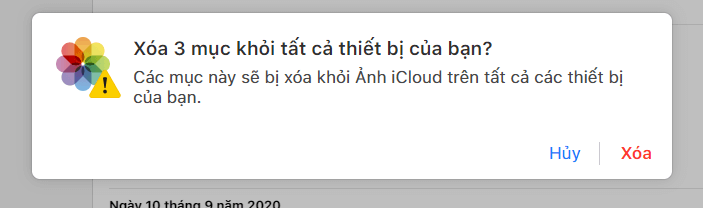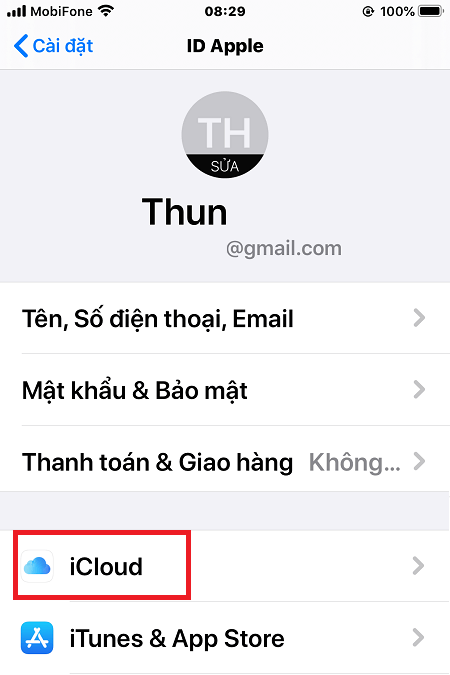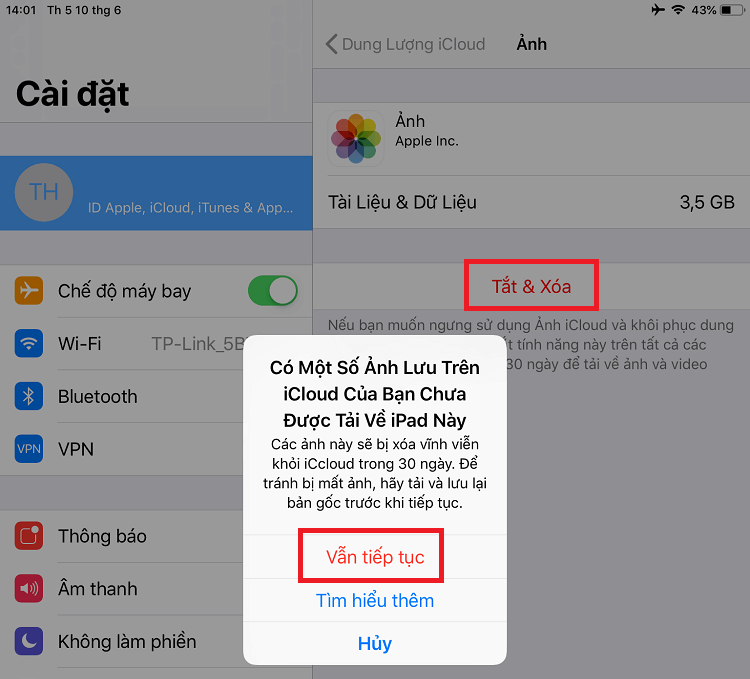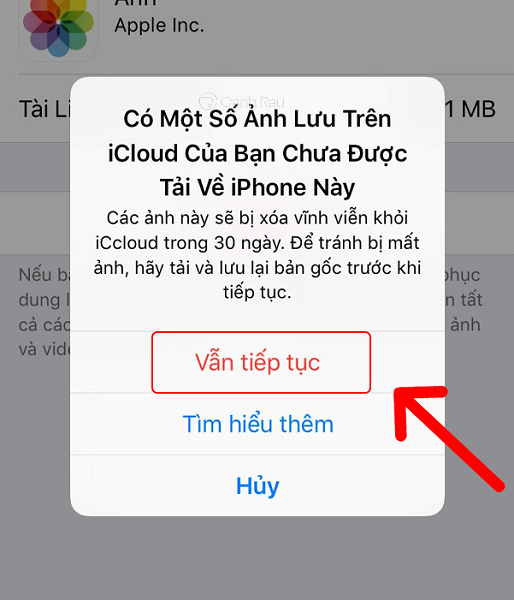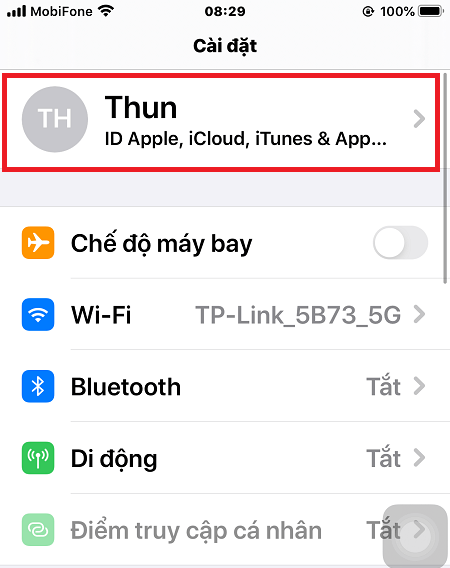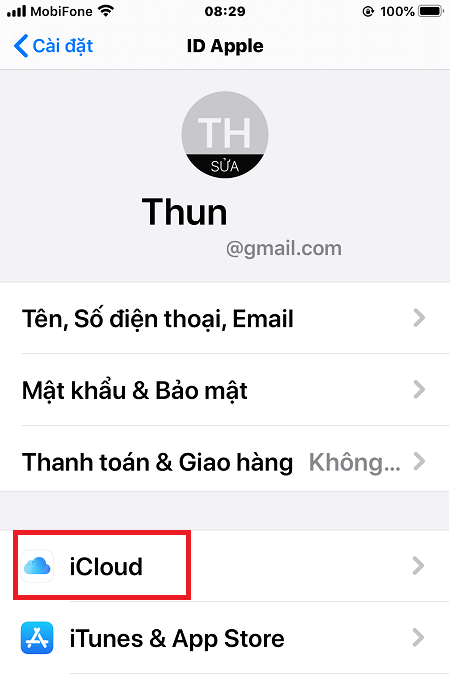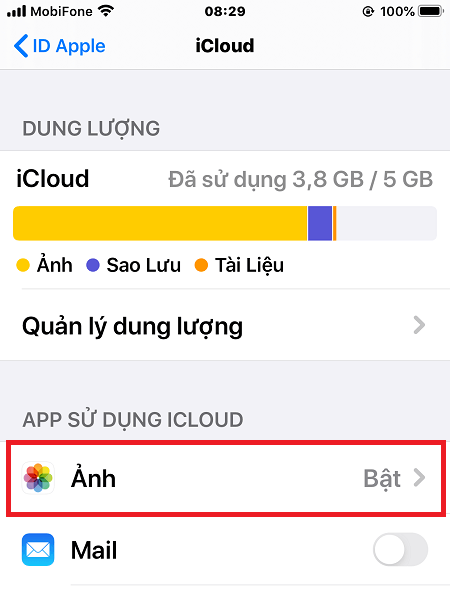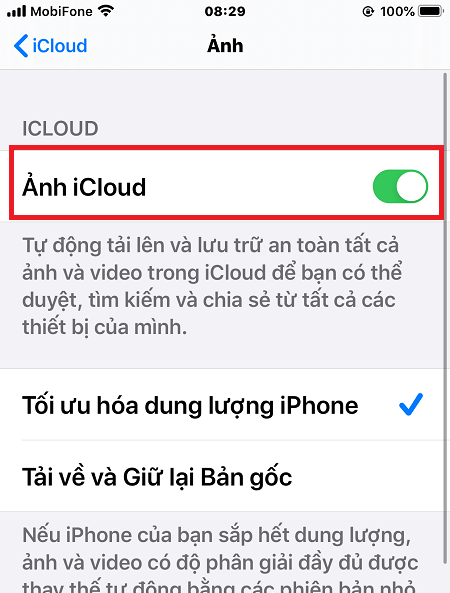Đối với người dùng iPhone/iPad, thuật ngữ iCloud chắc hẳn đã quá quen thuộc. Đây là một dịch vụ lưu trữ đám mây của Apple nhằm hỗ trợ mở rộng khả năng lưu trữ cho các thiết bị iOS của họ. Tuy nhiên, dung lượng lưu trữ miễn phí mặc định chỉ 5GB hầu như là không đủ dùng để sao lưu hình ảnh, video. Vì thế, trong bài viết này, Canhrau sẽ hướng dẫn cho bạn 4 cách xóa ảnh trên iCloud đơn giản nhất mà ai cũng có thể làm được.
Nội dung chính:
Xóa ảnh trên iCloud và cả trên máy iPhone của bạn
Nếu bạn xóa một bức ảnh hoặc tất cả hình ảnh trên iCloud từ chính thiết bị của mình thì bạn có thể thực hiện dễ dàng bằng ứng dụng Ảnh có sẵn trên máy. Nhưng đồng thời thì hình ảnh được lưu trên máy cũng sẽ bị xóa.
Bước 1: Đầu tiên, hãy mở ứng dụng Ảnh trên điện thoại của bạn, để xóa từng hình ảnh thì bạn hãy nhấn và giữ vào hình ảnh đó cho đến khi xuất hiện menu, nhấn vào nút Xóa.
Bước 2: Tiếp tục nhấn vào nút Xóa ảnh một lần nữa.
Bước 3: Trong trường hợp nếu như bạn cần xóa nhiều hình ảnh trên iCloud cùng lúc thì hãy nhấn vào nút Chọn nằm ở góc trên bên tay phải của màn hình.
Bước 4: Bạn hãy chọn từng hình ảnh mà mình muốn xóa. Khi đã hoàn tất thì hãy chọn vào biểu tượng thùng rác để xóa chúng đi.
Sau khi thực hiện những bước trên thì hình ảnh trên máy iPhone của bạn đã được xóa và đồng thời là nó cũng sẽ biến mất khỏi tài khoản iCloud của bạn.
Cách xóa ảnh trên iCloud bằng trình duyệt web
Ngoài việc thực hiện xóa hình ảnh thông qua thiết bị iPhone/iPad thì bạn cũng có thể sử dụng trình duyệt web trên máy tính và truy cập vào trang chủ của iCloud để xóa hình ảnh ngay lập tức.
Bước 1: Hãy mở trình duyệt mà bạn thường dùng và đi đến trang chủ iCloud.com.
Bước 2: Tiến hành đăng nhập vào tài khoản iCloud mà bạn đang dùng trên thiết bị iPhone của mình.
Bước 3: Sau khi đăng nhập thành công, bạn hãy nhấn vào mục Ảnh ở phía dưới giao diện chính của iCloud.
Bước 4: Để xóa một hoặc nhiều hình ảnh cùng lúc thì bạn hãy nhấn và giữ phím Ctrl sau đó nhấn chuột trái ở những ảnh mà mình muốn xóa khỏi tài khoản iCloud. Sau đó, bạn tiếp tục nhấn vào biểu tượng Thùng rác ở phía trên.
Lưu ý: Trong trường hợp bạn cần xóa tất cả hình ảnh đã lưu trên iCloud thì hãy nhấn phím Ctrl + A và chọn vào biểu tượng Thùng rác.
Bước 5: Bạn chọn nút Xóa để xác nhận lại hành động xóa ảnh trên iCloud của mình.
Cách xóa ảnh trên iCloud bằng Cài đặt
Bằng phương pháp này, chỉ cần một lần bấm duy nhất là toàn bộ hình ảnh đã được lưu trên iCloud của bạn sẽ bị xóa bỏ hoàn toàn. Do đó, hãy cẩn trọng khi sử dụng nhé.
Bước 1: Trên điện thoại, bạn hãy chọn ứng dụng Cài đặt. Sau đó, click vào tên tài khoản iCloud mà bạn đang đăng nhập trên thiết bị.
Bước 2: Nhấn vào mục iCloud.
Bước 3: Chọn Quản lý dung lượng.
Bước 4: Bạn nhấn chọn mục Ảnh > Chọn tiếp Tắt & Xóa để xóa ảnh ra khỏi tài khoản iCloud của bạn.
Bước 5: Trong màn hình xác nhận tiếp theo, bạn hãy nhấn vào chọn Vẫn tiếp tục để có thể xóa vĩnh viễn các ảnh này ra khỏi tài khoản iCloud trong 30 ngày.
Ghi chú: Trong trường hợp nếu như muốn thay đổi ý định, bạn có thể chọn Hoàn Tác Tắt & Xóa để hủy thao tác xóa ảnh trên iCloud này.
Hướng dẫn xóa hình ảnh trên iCloud mà không làm mất hình ảnh trên điện thoại iPhone, iPad
Nếu như bạn muốn xóa hình ảnh trên iCloud mà không muốn chúng bị xóa khỏi điện thoại iPhone/iPad thì phải làm thế nào? Nếu tính năng Đồng bộ hình ảnh đang được bật trên thiết bị iOS thì bạn cần phải tắt đi, nếu không thì hình ảnh trên máy cũng bị xóa theo khi bạn xóa ảnh trên iCloud. Cách tắt tính năng Đồng bộ ảnh như sau:
Bước 1: Trên điện thoại iPhone, bạn hãy mở ứng dụng Cài đặt, sau đó nhấn tiếp vào tên tài khoản iCloud ở đầu màn hình.
Bước 2: Bạn nhấn chọn iCloud.
Bước 3: Tiếp tục nhấn vào mục Ảnh.
Bước 4: Bạn hãy tắt tính năng Ảnh iCloud và Album được chia sẻ đi là xong.
Như vậy là toàn bộ ảnh đang có trên điện thoại iPhone của bạn sẽ không mất đi khi chúng ta thực hiện theo các bước xóa ảnh trên iCloud mà mình đã hướng dẫn.
Bài viết này đã giới thiệu đến các bạn 4 cách thông dụng nhất để có thể xóa ảnh trên iCloud. Bạn nên nhớ rằng việc xóa bớt hình ảnh khỏi iCloud sẽ khiến cho những hình ảnh của những thiết bị đang đăng nhập vào tài khoản này cũng bị xóa theo. Do đó, nếu không muốn những hình ảnh quan trọng trên máy bị xóa đi thì hãy làm theo cách cuối cùng để tắt tình năng đồng bộ ảnh nhé. Chúc các bạn thành công.
Có thể bạn quan tâm:
- Top 10 ứng dụng xem phim trên iPhone tốt nhất hiện nay
- Hướng dẫn 7 cách sửa lỗi iPhone không vào được mạng Wifi
- Hướng dẫn 5 cách khôi phục ảnh đã xóa vĩnh viễn trên iPhone/iPad
Nguồn bài viết tại: Canhrau.com