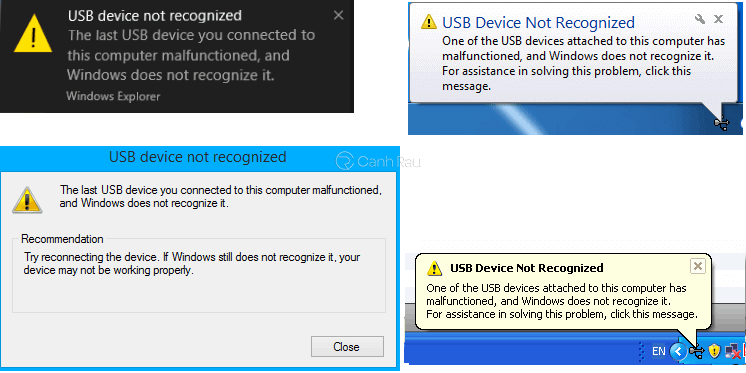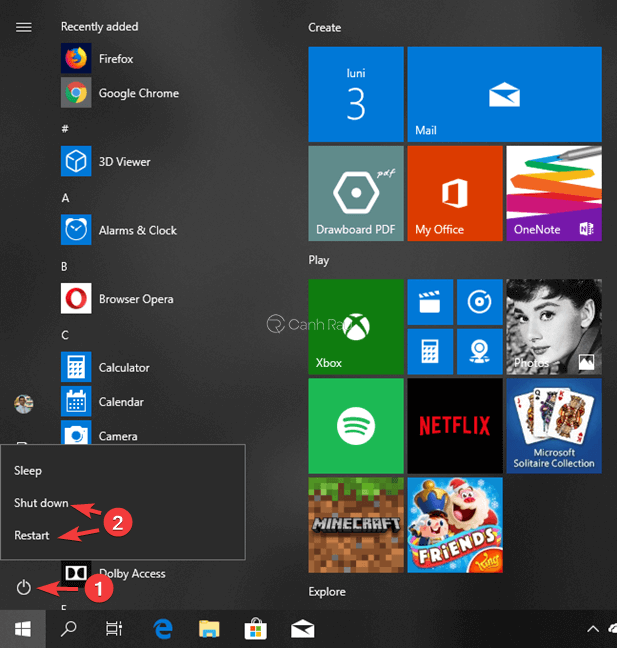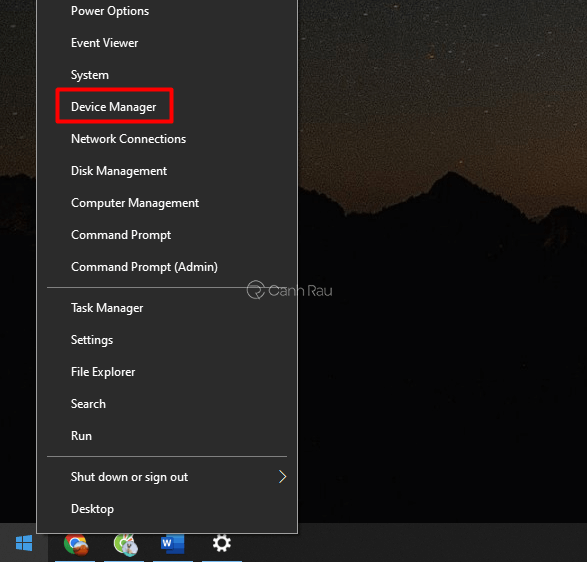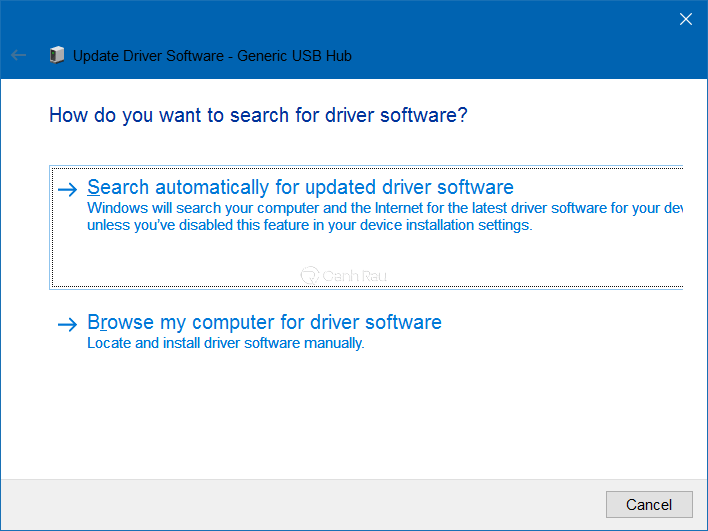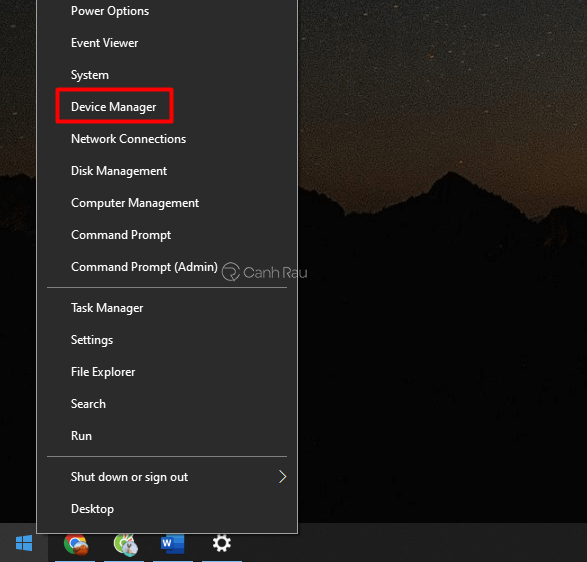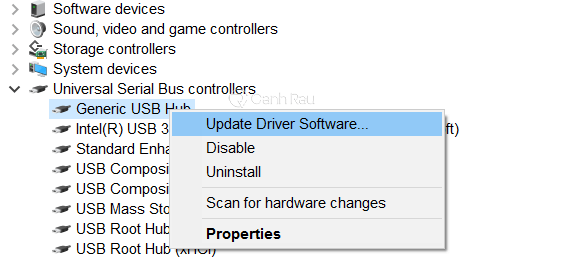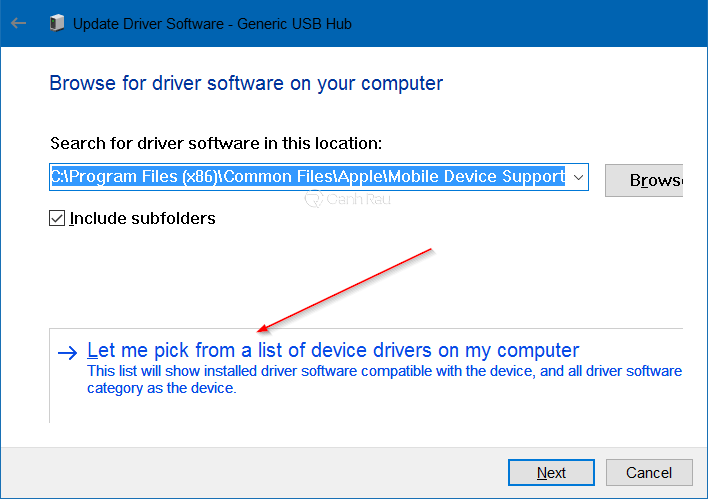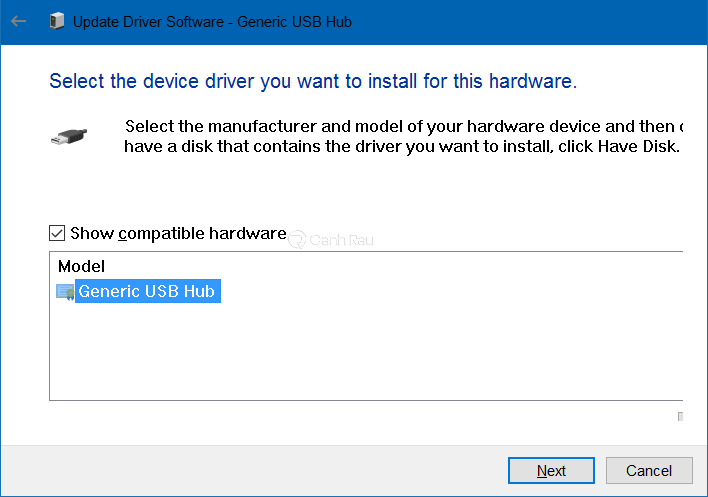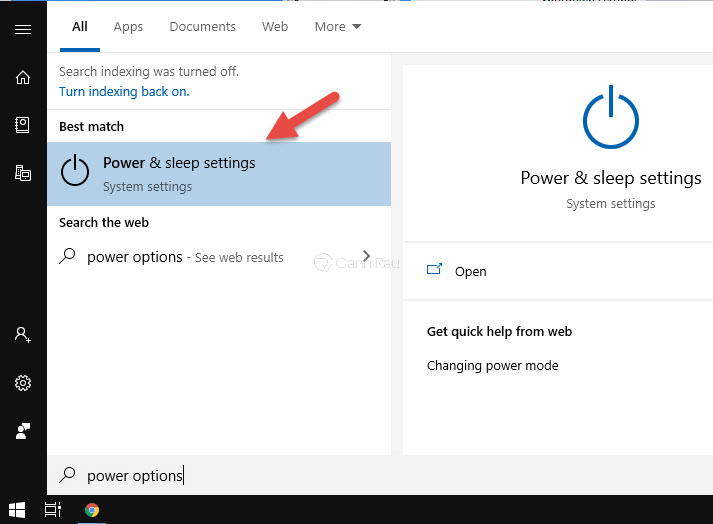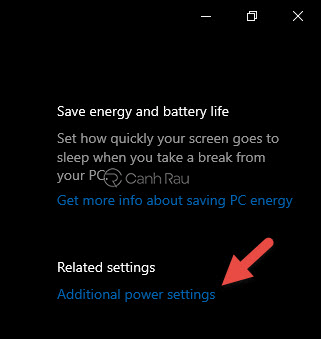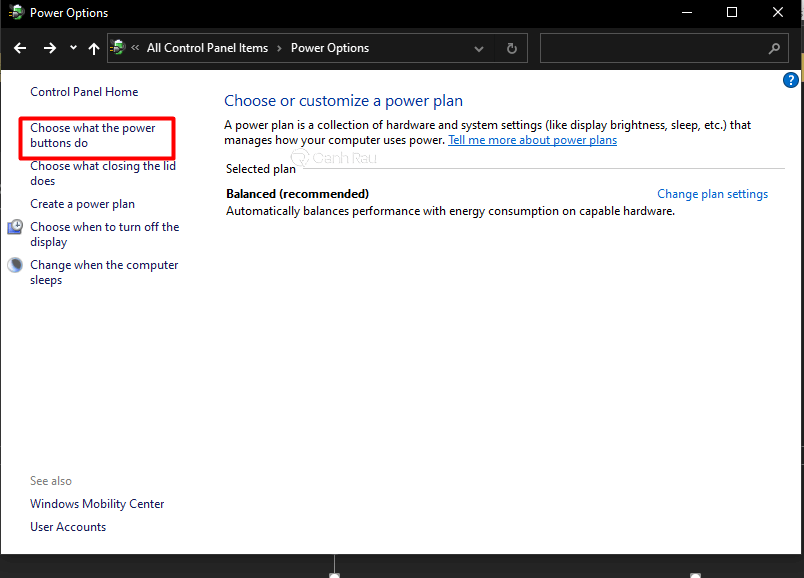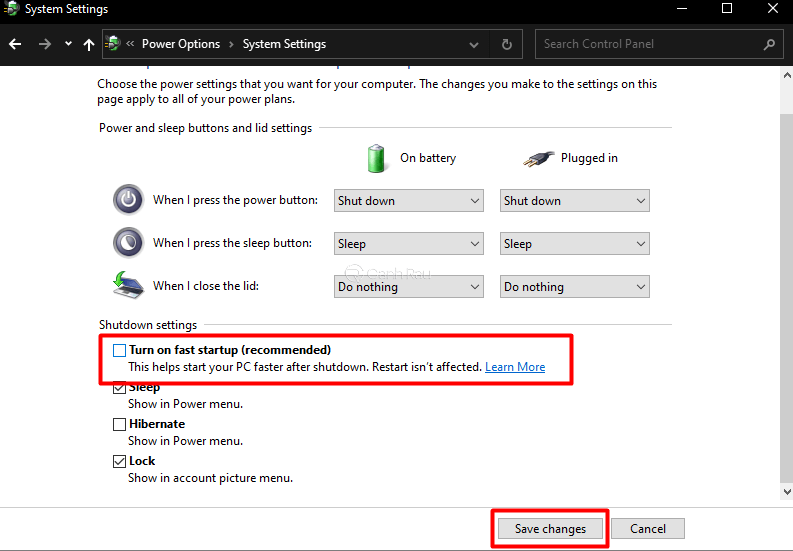USB Device Not Recognized là một lỗi thường xuyên xảy đến Windows 10/8.1/7/XP/Vista khi bạn kết nối USB đến máy tính. Và thiết bị USB được nói tới ở đây bao gồm những thiết bị có đầu kết nối USB 3.0, như ổ cứng di động, chuột, keyboard, điện thoại Android, camera, máy in… chứ không riêng chiếc USB. Nếu bạn là một trong những người dùng thường xuyên bắt gặp lỗi này thì sau đây sẽ là vài cách mà bạn nên thử để sửa lỗi USB Device Not Recognized trên máy tính Windows của mình.
- Hướng dẫn 8 cách khắc phục lỗi The disk is write protected hiệu quả nhất
- Hướng dẫn 7 cách sửa lỗi không format được USB (thành công 100%)
- Hướng dẫn 5 cách hiện file ẩn trong USB đơn giản nhất
Nội dung chính:
Dấu hiệu máy tính bị lỗi USB Device Not Recognized
Khi máy tính xảy ra lỗi này, bạn sẽ không thể sử dụng thiết bị vừa kết nối vào. Tùy trường hợp, lỗi này sẽ được hiển thị với những thông báo khác nhau, bao gồm:
- “The last USB device you connected to this computer malfunctioned, and Windows does not recognize it.”
- “One of the USB devices attached to this computer has malfunctioned, and Windows does not recognize it. For assistance in solving this problem, click this message.”
Nguyên nhân xảy ra lỗi USB Device Not Recognized
Khi bạn kết nối USB với máy tính thì bỗng nhiên nhìn thấy thông báo USB Device Not Recognized thì điều này đồng nghĩa với việc các thông tin trong USB vẫn chưa được nhận dạng thành công.
Nguyên nhân của sự cố này có thể là do một số thiết lập hay quyền được cấp của phần cứng hoặc phần mềm. Chúng bao gồm:
- USB không thể được hiển thị hoàn toàn trên máy tính của bạn.
- USB có thể đang chứa file độc hại và hệ thống không thể xem được thông tin này.
- Laptop gần hết pin, dẫn tới cài đặt Root Hub không thể nhận dạng được thông tin của UBS.
- Driver máy tính đã lâu chưa được cập nhật.
- Đã lâu rồi bạn chưa cập nhật phiên bản mới cho hệ điều hành Windows của mình.
Khởi động lại máy tính của bạn
Khởi động lại máy tính là một hành động rất đơn giản nhưng đôi khi nó sẽ giúp bạn khắc phục được một số sự cố lỗi trên máy tính, bao gồm cả lỗi USB Device Not Recognized. Trước khi khởi động lại máy tính, bạn hãy nhớ là lưu lại các file tài liệu đang làm dở để tránh bị mất thông tin quan trọng.
Ngắt kết nối nguồn điện máy tính và kết nối lại sau khoảng 10 phút
Nghe có vẻ là điều kỳ lạ nhỉ, nhưng cực kỳ hiệu quả nhé! Với những trường hợp máy tính bị lỗi USB Not Recognizing, thì cách này không bao giờ là sai cả. Khởi động lại máy thực sự sửa được lỗi này. Nhưng hãy nhớ rằng, bạn phải NGẮT ĐIỆN máy tính hoàn toàn chứ không phải là tắt chiếc máy tính đi và khởi động nó lại.
Cách này sẽ làm mới lại bo mạch chủ (motherboard) của máy tính, cũng như toàn bộ các phần cứng đang kết nối tới thiết bị, bao gồm các cổng USB. Khởi động lại bo mạch chủ cũng sẽ giúp cung cấp lượng điện sử dụng phù hợp với các thiết bị ngoại vi. Sau khoảng 10 phút, bạn hãy kết nối lại máy tính với nguồn điện và bật nó lên bình thường để xem lỗi USB Device Not Recognized đã được khắc phục hay chưa nhé.
Kết nối USB với một ổ cắm khác trên máy tính
Có thể sau một thời gian sử dụng thì cổng kết nối USB đó đã bị hư và không còn hoạt động được nữa, bạn nên kiểm tra xem máy tính của mình có bao nhiêu ổ cắm và kiểm tra từng cái một để xem sự cố này có được khắc phục hay không.
Ngoài ra, nếu máy tính của bạn có quá ít cổng kết nối, thì bạn nên sử dụng một chiếc USB Hub giúp hỗ trợ gia tăng số cổng kết nối thiết bị USB nhé.
Cập nhật Driver mới cho USB
Bước 1: Bạn hãy nhấp chuột phải vào biểu tượng Windows và chọn Device Manager.
Bước 2: Trong giao diện bên tay trái, bạn hãy nhấn vào mục Universal Serial Bus để tìm kiếm thiết bị USB bị lỗi không xác định (unknown). Sau đó nhấp chuột phải vào nó và chọn Update Driver Software > Search automatically for updated driver software để máy tính tự động tải xuống và cài đặt Driver phiên bản mới nhất.
Cập nhật (update) driver Generic USB Hub(s)
Bước 1: Bạn nhấp chuột phải vào biểu tượng Windows và chọn Device Manager để mở chương trình.
Bước 2: Bạn nhấn vào mục Universal Serial Bus để mở rộng nó và kiểm tra xem máy tính hiện có một hay nhiều Generic USB Hubs.
Bước 3: Bạn hãy nhấp chuột phải vào dòng Generic USB Hub đầu tiên (trong trường hợp có nhiều Generic USB Hub) và chọn Update Driver Software.
Bước 4: Bạn chọn tiếp Browse my computer for driver software > Let me pick from a list of device drivers on my computer.
Bước 5: Chọn Generic USB Hub > Next.
Bước 6: Nhấn Close để kết thúc.
Vô hiệu hóa tính năng Fast Startup
Nếu như bạn đang sử dụng hệ điều hành Windows 10 hoặc Windows 8, 8.1 thì bạn có thể vô hiệu hóa tính năng Fast Startup để tiến hành sửa lỗi.
Bước 1: Bạn hãy nhấn vào biểu tượng Windows nằm ở góc dưới bên trái màn hình và gõ từ khóa power options rồi nhấn Enter để mở chương trình.
Bước 2: Bạn chọn tiếp mục Additional power settings ở bên dưới.
Bước 3: Trong cửa sổ Power Options, bạn hãy chọn Choose what the power buttons do trong giao diện điều khiển bên tay trái.
Bước 4: Bỏ đánh dấu ở tùy chọn Turn on fast startup (recommended) và nhấn nút Save changes bên dưới để lưu lại.
Trên đây là 6 cách sửa lỗi USB Device Not Recognized đơn giản và hiệu quả nhất. Nếu như bạn có thêm bất cứ thắc mắc nào, hãy liên hệ ngay với Canhrau để được hỗ trợ nhé.
Nguồn bài viết: https://canhrau.com