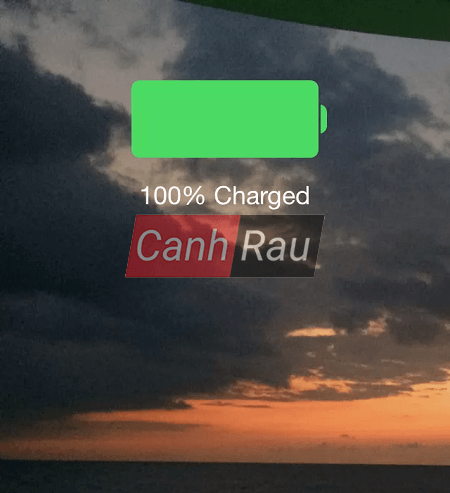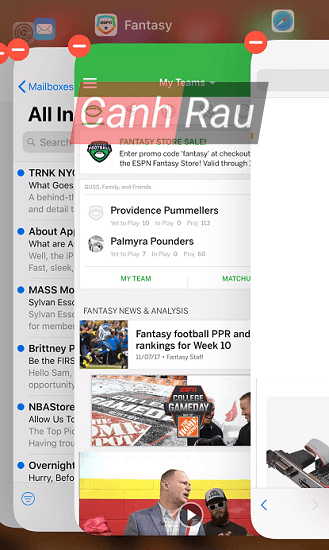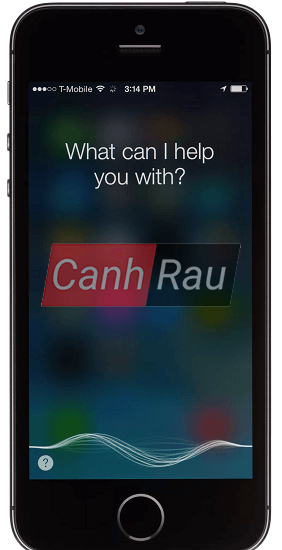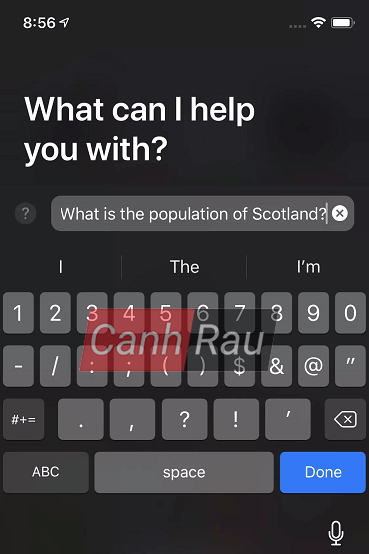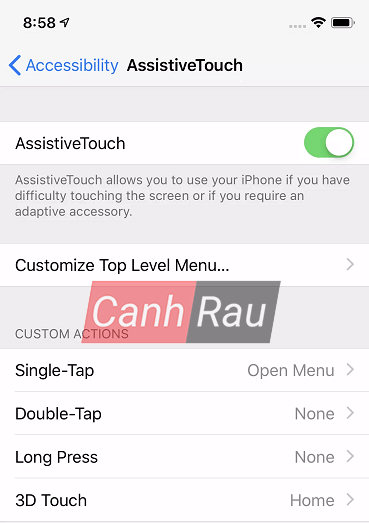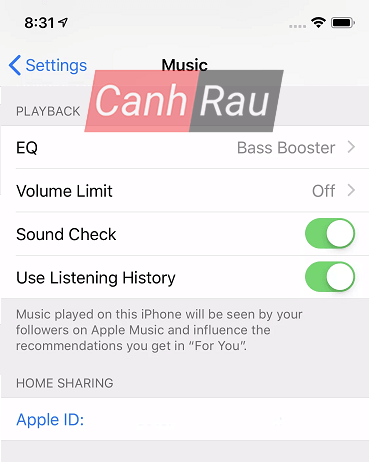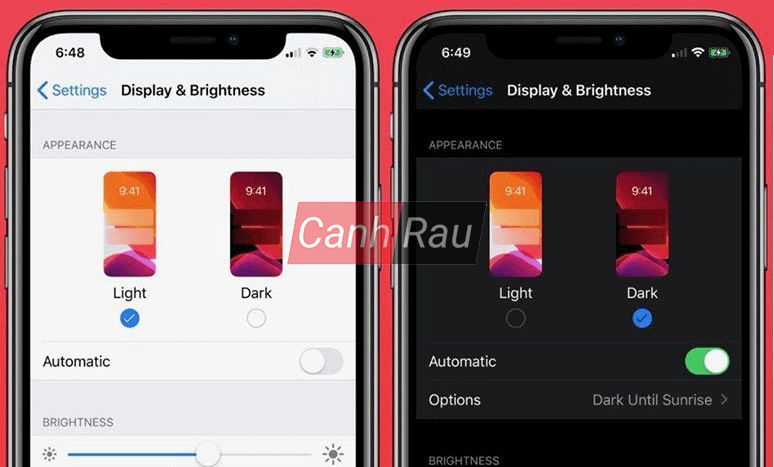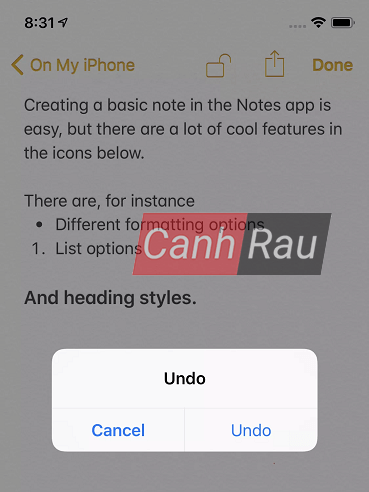iPhone có rất nhiều tính năng tuyệt vời, nhưng bạn có thể làm cho nó hữu dụng hơn nữa mới những thủ thuật iPhone mà chúng tôi sắp giới thiệu trong bài viết này. Có rất nhiều mẹo sử dụng dành cho iPhone khác nhau. Hãy cùng theo dõi nhé.
Có thể bạn quan tâm:
- Hướng dẫn 5 cách tắt nguồn iPhone đơn giản nhất
- Hướng dẫn 3 cách tắt âm thanh bàn phím iPhone/iPad
- 10 cách sửa lỗi iPhone không thể tải được ứng dụng trên App Store
Nội dung chính:
Cách sạc pin nhanh hơn
Bạn có muốn sạc pin cho iPhone của bạn càng nhanh càng tốt? Nếu vậy thì hãy đặt nó ở chế độ Airplane (Chế độ máy bay) trước. Chế độ máy bay sẽ tắt nhiều tính năng của điện thoại, bao gồm cả mạng di động và wifi, vì vậy nó sẽ ít tiêu thụ pin và cho phép bạn sạc nhanh hơn. Lưu ý cuối cùng dành cho bạn đó là nhớ tắt chế độ Airplane Mode sau khi đã sạc pin xong.
Để sử dụng Airplane Mode: Bạn hãy mở Control Center hay còn gọi là Trung tâm điều khiển (bằng cách vuốt xuống từ phía trên cùng bên phải của iPhone X và vuốt từ dưới lên đối với một số mẫu iPhone khác) và nhấn vào biểu tượng máy bay.
Ghi chú: Cách làm này có thể áp dụng cho tất cả các phiên bản điện thoại iPhone hiện có.
Tắt bớt ứng dụng không sử dụng không giúp cho pin kéo dài hơn
Có thể bạn đã nghe nói rằng việc tắt bớt các ứng dụng không sử dụng có thể giúp cho thời gian sử dụng pin iPhone của bạn được kéo dài hơn. Đây là một điều hoàn toàn không đúng. Trên thực tế, việc thoát hoàn toàn ứng dụng có thể khiến cho bạn cần phải sạc lại pin sớm hơn do nó cần phải khởi chạy lại ứng dụng từ đầu khi bạn cần sử dụng. Vì vậy, bạn hãy đừng tắt hẳn các ứng dụng bạn không sử dụng – mà nên để chúng ở chế độ nền.
Ghi chú: Phương pháp này có thể áp dụng cho tất cả các mẫu iPhone hiện nay.
Cài đặt camera sau nhấp nháy đèn flash mỗi khi nhận thông báo
Bạn muốn nhận thông báo tin nhắn, cuộc gọi đến hoặc các thông tin hữu ích khác mà không cần phải nhìn vào màn hình iPhone hoặc nghe tín hiệu âm thanh? Với mẹo này, đèn flash camera ở mặt sau sẽ nhấp nháy mỗi khi bạn có thông báo mới. Để làm được điều này, bạn cần làm theo các bước sau:
Bước 1: Nhấp vào Settings (Cài đặt).
Bước 2: Nhấp vào General (Chung). Bỏ qua bước này nếu như bạn đang sử dụng phiên bản iOS 13 trở lên.
Bước 3: Nhấp vào Accessibility (Trợ năng).
Bước 4: Nhấp vào Audio/Visual (tiếp tục bỏ qua bước này nếu bạn đang dùng iOS 13 trở lên).
Bước 5: Nhấp vào LED Flash for Alertr (Đèn LED để cảnh báo).
Bước 6: Di chuyển thanh trượt sang chế độ ON/xanh lục. Đồng thời, bạn hãy di chuyển thanh trượt Flash on Silent (Flash trong im lặng) sang ON/xanh lục.
Ghi chú: Thủ thuật này hoạt động trên tất cả các dòng iPhone có đèn flash máy ảnh.
Chụp ảnh nhanh bằng nút Volume
Bạn có biết rằng hành động nhấn vào nút Camera trên màn hình không phải là cách duy nhất để chụp ảnh? Thực ra vẫn còn một cách đơn giản khác cho phép bạn chụp ảnh nhanh chóng mà không cần phải nhìn hay chạm tay vào màn hình. Một khi ứng dụng Camera đã được mở, bạn hãy nhấn vào nút Volume up và điện thoại của bạn sẽ bắt đầu chụp ảnh.
Ghi chú: Phương pháp này hoạt động trên tất cả các mẫu iPhone. Một số model có thể chụp ảnh bằng cách nhấn nút Volume down.
Sử dụng Siri để chụp ảnh
Mọi người đều biết họ có thể đặt câu hỏi cho Siri, nhưng bạn có biết Siri có thể giúp bạn chụp ảnh nhanh hơn hay không? Mặc dù thực sự không thể chụp ảnh, Siri vẫn có thể mở mở ứng dụng Camera theo cài đặt mà bạn yêu cầu, vì vậy bạn chỉ cần nhấn vào nút Camera (hoặc nhấn vào nút Volume). Đây là những bước bạn cần làm:
Kích hoạt Siri (giữ nút Home hoặc nút Side, tùy thuộc vào kiểu máy mà bạn đang dùng) và yêu cầu Siri chụp ảnh hoặc quay video. Bạn có chọn những lệnh dưới đây:
- “Hey Siri, take a square photo“.
- “Hey Siri, take a panoramic photo“.
- “Hey Siri, take a video“.
- “Hey Siri, take a slow motion video“.
- “Hey Siri, take a tap-lapse video“.
- “Hey Siri, take a selfie.”.
Khi màn hình iPhone đã hiển thị đúng hình ảnh mà bạn muốn chụp, bạn hãy nhấn vào nút Camera hoặc nút Volume.
Ghi chú: Thủ thuật này có thể sử dụng trên tất cả các model iPhone. Riêng tính năng Selfie yêu cầu iOS 10 trở lên.
Nhập lệnh cho Siri thay vì bằng giọng nói
Siri rất tuyệt vời, nhưng không phải lúc nào bạn cũng có thể ra lệnh cho Siri mọi lúc được. Trong trường hợp đó, bạn nên nhập lệnh cho Siri để nó có thể thực hiện điều bạn mong muốn. Sau đây là cách thực hiện:
Bước 1: Nhấp vào Settings (Cài đặt).
Bước 2: Nhấp tiếp vào General (Chung). Bỏ qua bước này nếu sử dụng iOS 13 trở lên).
Bước 3: Chọn Accessibility (Trợ năng).
Bước 4: Nhấn vào Siri.
Bước 5: Tại mục Type to Siri (Nhập liệu vào Siri), hãy kéo thanh trượt sang trạng thái ON/xanh lục.
Bước 6: Bây giờ, hãy kích hoạt Siri, và bàn phím của máy sẽ xuất hiện để bạn có thể nhập lệnh. Bạn cũng có thể nói bằng biểu tượng microphone.
Thêm nút Home ảo vào màn hình của bạn
Nếu như bạn sở hữu iPhone X hoặc các mẫu iPhone mới hơn, bạn sẽ không có nút Home cứng trên máy. Tuy nhiên, bạn vẫn có thể thêm nút Home ảo vào màn hình của mình. Đây là một thủ thuật tuyệt vời vì nó cung cấp cho bạn quyền truy cập nhanh vào các tính năng yêu thích chỉ bằng một vài lần nhấn nút. Đây là các bước để bật nút Home ảo:
Bước 1: Nhấn vào Settings (Cài đặt).
Bước 2: Nhấn vào General (Chung). Bỏ qua bước này nếu như bạn đang dùng iOS 13 trở lên.
Bước 3: Nhấn vào Accessibility (Trợ năng).
Bước 4: Nhấn vào Touch (Cảm ứng).
Bước 5: Nhấn vào AssistiveTouch.
Bước 6: Di chuyển thanh trượt sang chế độ ON/xanh lục.
Ghi chú: Thủ thuật này có thể dùng cho tất cả các mẫu iPhone.
Xem thêm: Hướng dẫn những cách mở nút Home ảo trên điện thoại iPhone
Điều chỉnh âm lượng bằng một lần chạm
Bạn có nhận thấy rằng các bản nhạc trên điện thoại của mình được ghi ở nhiều mức âm lượng khác nhau? Những bài hát cũ thì có âm lượng vừa đủ nghe, trong khi các bài hát mới thì có âm lượng to hơn đáng kể. Điều này có nghĩa là bạn sẽ cần phải thay đổi âm lượng mọi lúc. Chúng tôi có một giải pháp để bạn có thể phát các bản nhạc ở cùng một mức độ âm thanh. Nó được gọi là Sound Check và tính năng này được tích hợp sẵn trong hệ điều hành iOS. Nó sẽ kiểm tra tất cả các bản nhạc của bạn, tìm ra mức âm thanh trung bình và sau đó nó sẽ áp dụng tất cả bản nhạc đó theo mặc định. Đây là các bước để kích hoạt tính năng này:
Bước 1: Bạn nhấn vào Settings (Cài đặt).
Bước 2: Nhấn vào Music.
Bước 3: Cuộn xuống phần Playback.
Bước 4: Di chuyển thanh trượt Sound Check (Kiểm tra âm thanh) sang chế độ ON/xanh lục.
Sử dụng iOS Dark Mode
Điều này sẽ biến tất cả các Menu hiện có trên điện thoại từ màu trắng sáng sang màu xám/đen đậm. Nó thực sự hữu ích khi bạn cần tiết kiệm pin cho điện thoại của mình hoặc khi sử dụng điện thoại của mình trong điều kiện thiếu ánh sáng.
Bạn có thể kích hoạt tính năng này bằng cách đi tới Settings (Cài đặt) -> Display & Brightness (Màn hình & độ sáng) -> Chọn chế độ Light (Sáng) hoặc Dark (Tối).
Lắc để hoàn tác nhập
Nếu bạn đang điền ghi chú, hoặc soạn tin nhắn, hoặc những đoạn văn bản và muốn xóa đi những gì mà mình đã ghi, bạn không cần sử dụng nút xóa trên bàn phím. Nếu bạn bật tính năng này, tất cả những gì mà bạn cần làm chỉ là lắc để iPhone của bạn xóa những gì đã ghi. Dưới đây sẽ là cách làm:
Bước 1: Nhấn vào Settings (Cài đặt).
Bước 2: Chọn Accessibility (Trợ năng).
Bước 3: Nhấn vào Touch (Cảm ứng).
Bước 4: Trong mục Interaction (Tương tác), nhấn Shake to Undo (Lắc để hoàn tác) để chuyển trạng thái ON/xanh lục.
Như vậy, bất kỳ lúc nào bạn muốn xóa đi những gì mà bạn đã nhập vào iPhone, hãy lắc chiếc điện thoại của mình, và nhấn Undo trong cửa sổ hiện lên.
Trên đây là Top 10 thủ thuật iPhone toàn tập hay nhất mà bạn nên áp dụng ngay trên điện thoại của mình để gia tăng khả năng hữu dụng của máy. Mong rằng bài viết này sẽ hữu ích đối với bạn.