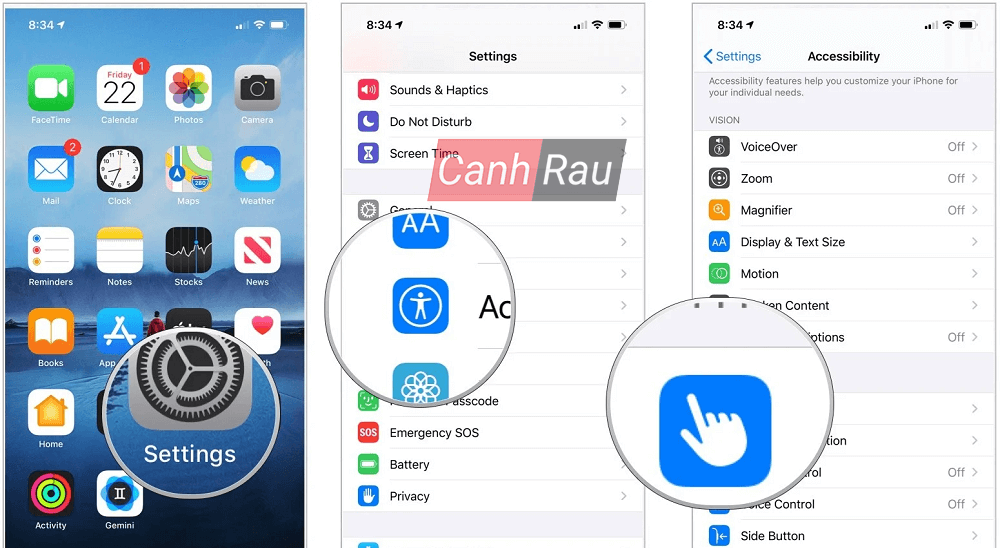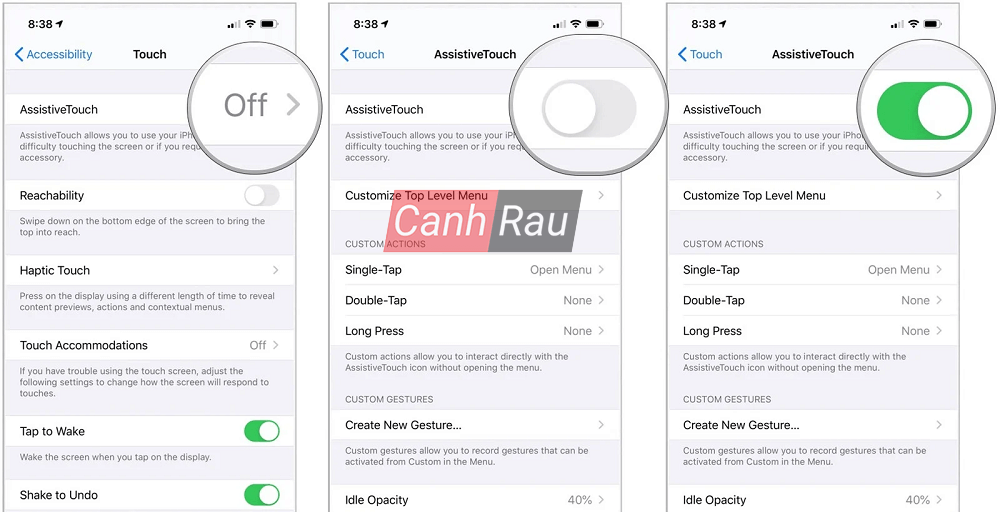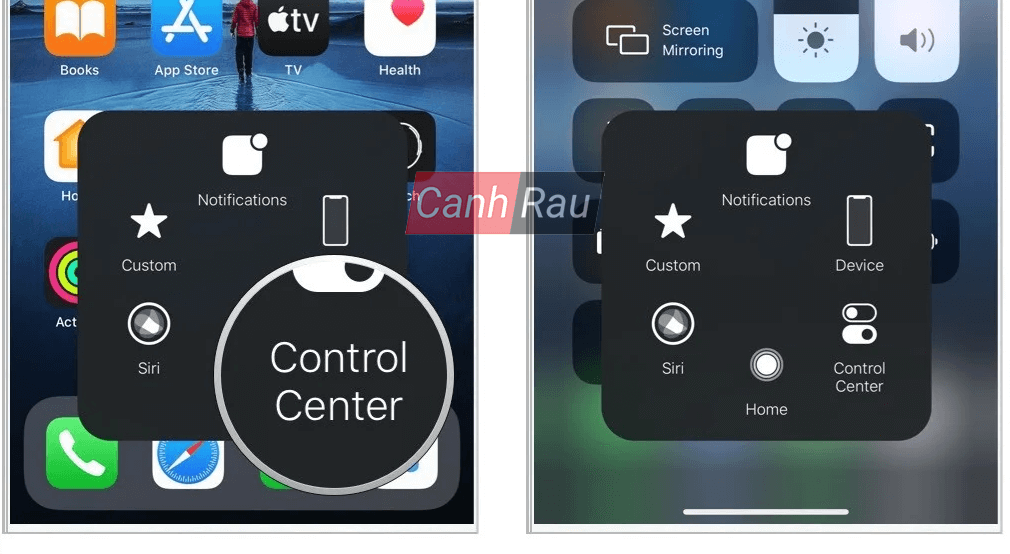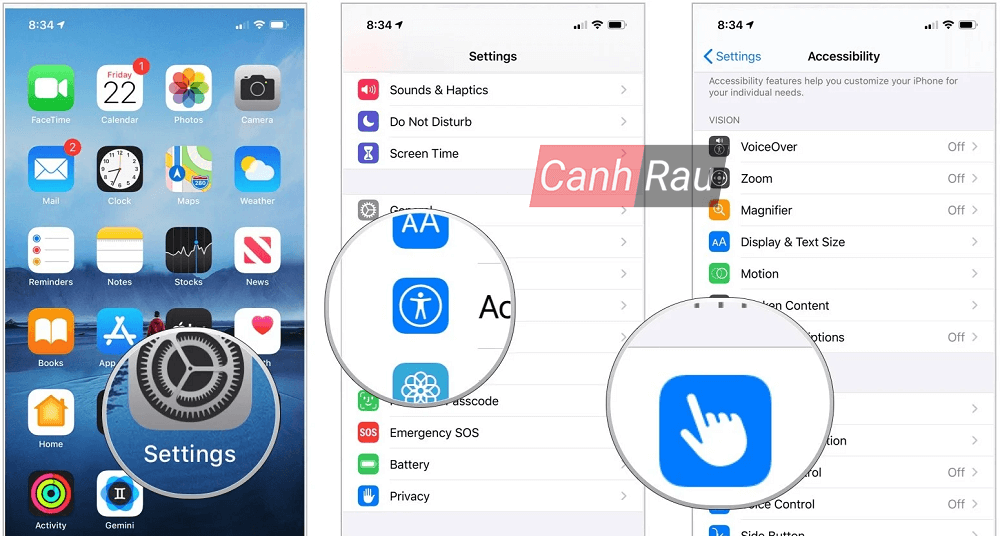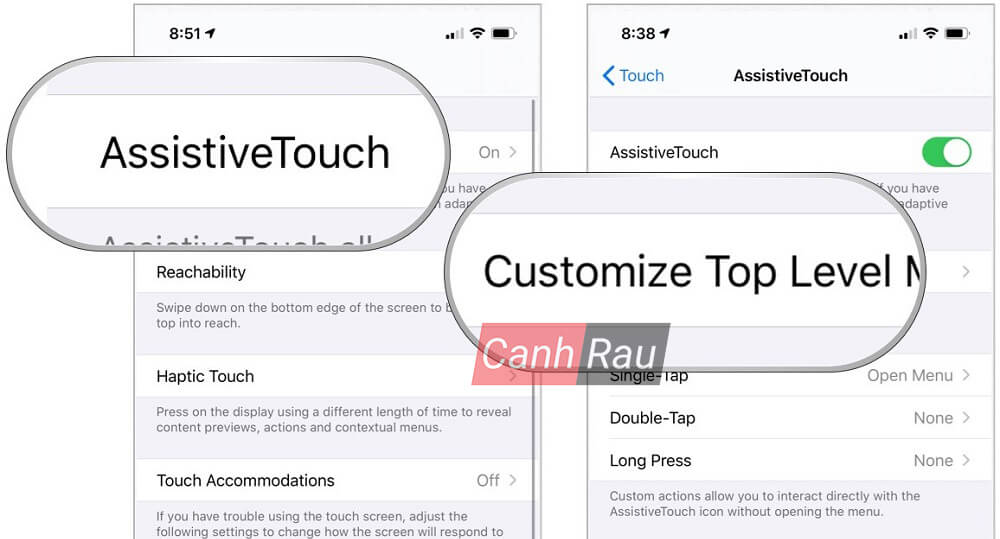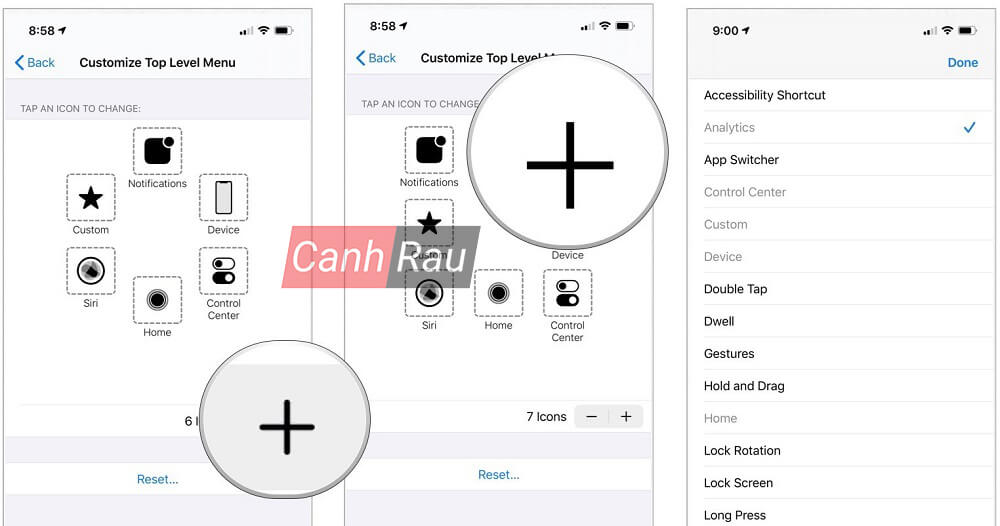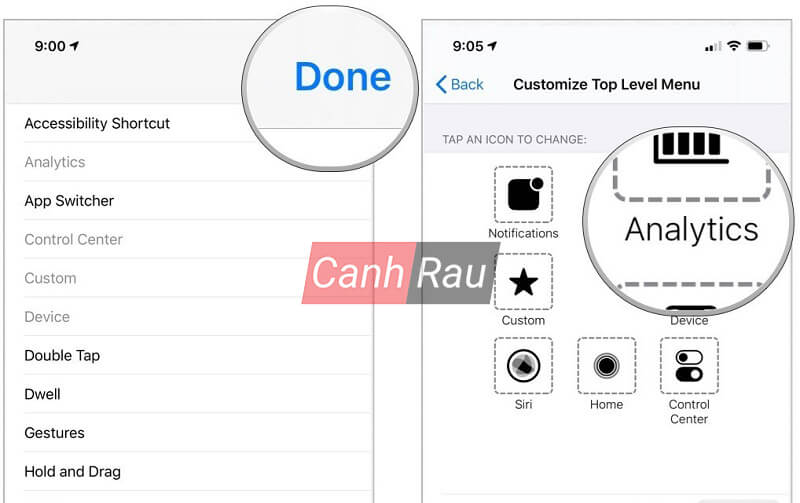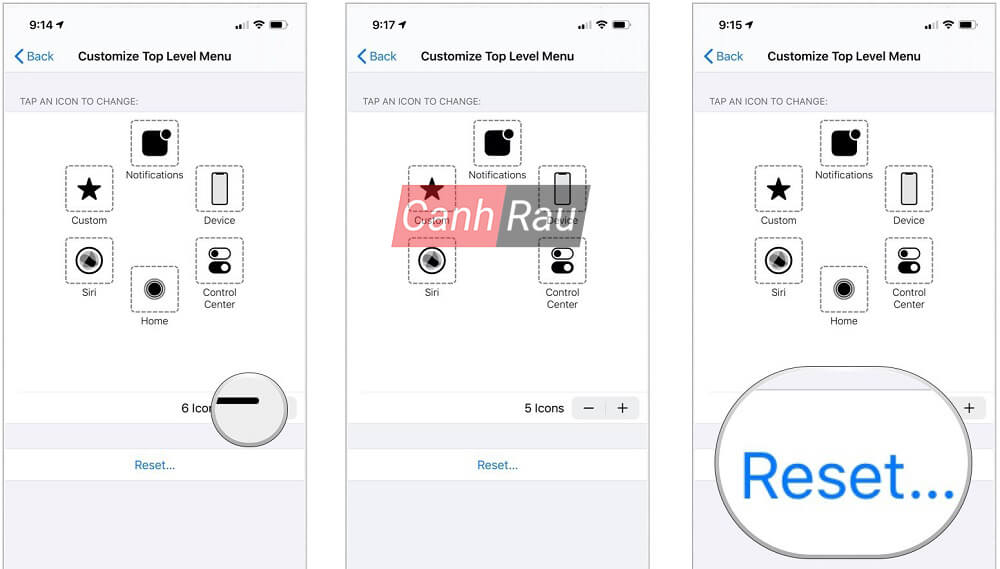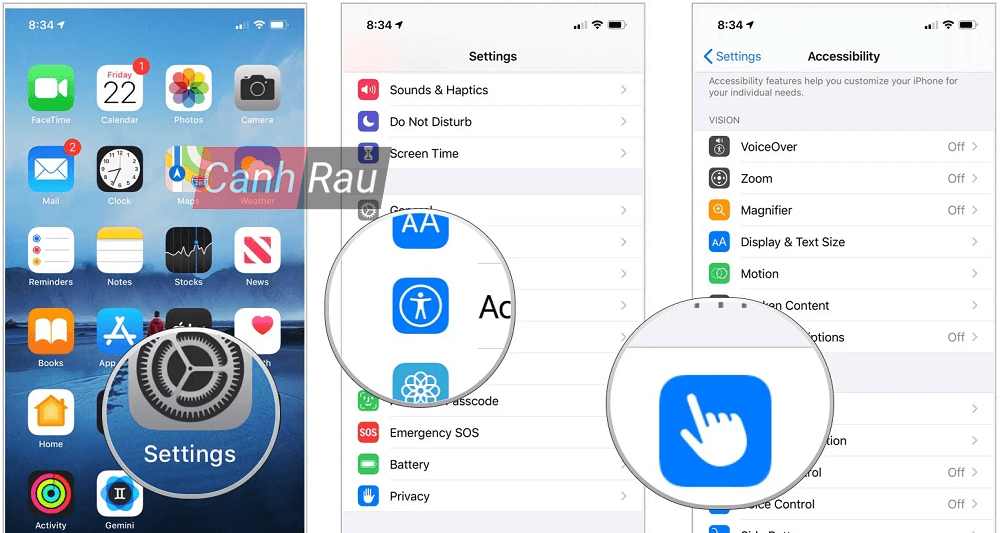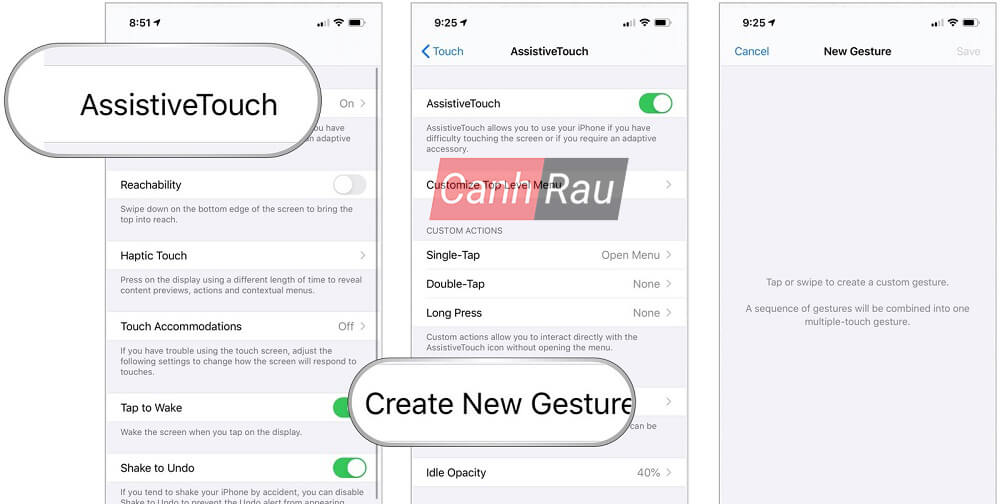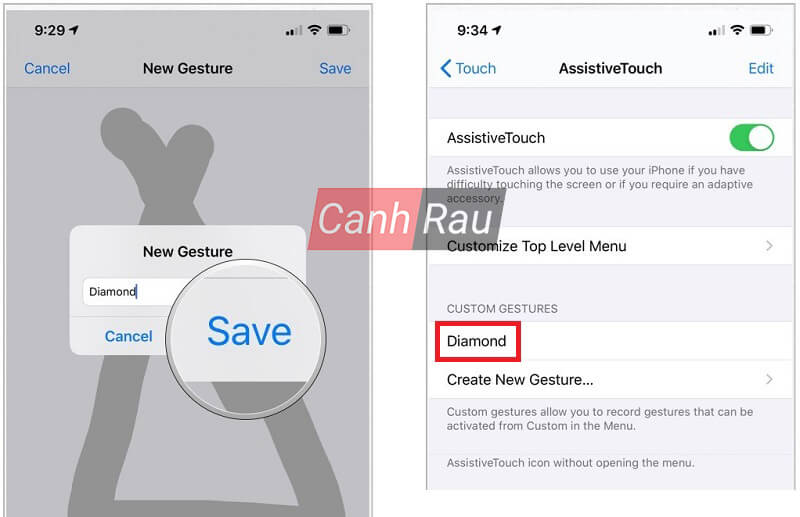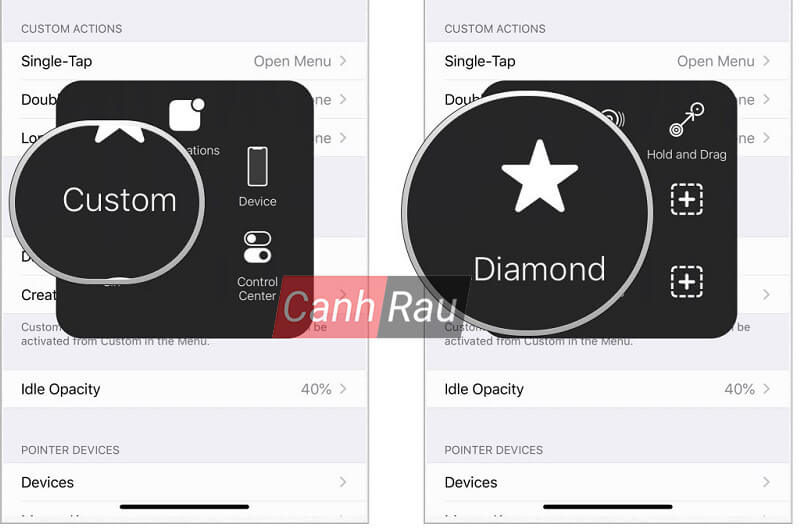Nút Home ảo (hay còn gọi là AssistiveTouch) trên iPhone/iPad là trợ năng dành cho người dùng sử dụng thiết bị iOS, mục đích chính của nút Home ảo này chính là được dùng thay thế nút Home hiện có trên máy, hạn chế hư hỏng nút Home vật lý. Ngoài ra với nút Home ảo bạn còn có thể sử dụng nhiều tính năng khác như: Tắt chuông, xoay màn hình,… Bạn có thể thấy là nút Home ảo cực kỳ tiện dụng đúng không nào, ngay bài viết này mình sẽ hướng dẫn mọi người cách mở nút Home ảo trên thiết bị iPhone/iPad.
Có thể bạn quan tâm:
- Hướng dẫn cách cài đặt nút Home ảo cho điện thoại Samsung
- Hướng dẫn 2 cách cài đặt phím Home ảo cho điện thoại Android
Nội dung chính:
Cách mở nút Home ảo trên iPhone
Bạn có thể lấy nút Home ảo trên iPhone bằng cách sử dụng trợ năng có tên là AssistiveTouch.
Bước 1: Mở Settings (Cài đặt) trên điện thoại iPhone.
Bước 2: Nhấn vào Accessibility (Trợ năng) trên iPhone sử dụng hệ điều hành iOS 13. Hoặc nhấn General (Cài đặt chung) > Accessibility (Trợ năng) nếu bạn sử dụng hệ điều hành iOS 12 trở xuống.
Bước 3: Chọn Touch (Cảm ứng).
Bước 4: Chọn AssistiveTouch.
Bước 5: Mở AssistiveTouch bằng cách nhấn vào công tắc trong mục AssistiveTouch để nó chuyển thành màu xanh. Ngay lập tức bạn sẽ thấy nút Home ảo sẽ xuất hiện ở góc màn hình.
Để có thể dùng nút Home ảo, bạn hãy nhấn vào nó nằm ở góc màn hình. Nó sẽ hiển thị những tính năng hiện có, bao gồm nút Home. Nút Home ảo này có tính năng giống y chang nút Home vật lý trên điện thoại
Ngoài ra bạn có thể di chuyển nút Home ảo này sang những vị trí khác bằng cách đè vào nó và kéo sang vị trí mới.
Hướng dẫn sử dụng nút Home ảo
Khi lần đầu nhấn vào nút Home ảo trên iPhone thì nó sẽ tự động mở ra các nút tính năng mới, và mình sẽ hướng dẫn các bạn sử dụng những tính năng này:
Bước 1: Bạn hãy nhấn vào nút Home ảo trên màn hình của mình.
Bước 2: Chọn một trong các lựa chọn sau:
- Notifications (Trung tâm thông báo): Mở Notification Center mà bạn không cần vuốt xuống từ phía trên của màn hình.
- Device (Thiết bị): Cho phép bạn thực hiện một số tính năng trên thiết bị, như khóa màn hình, thay đổi âm lượng, xoay màn hình, và nhiều tính năng khác.
- Control Center (Trung tâm kiểm soát): Mở nhanh Control Center mà bạn không cần phải vuốt lên từ phía dưới màn hình.
- Home (Màn hình chính): Chuyển sang màn hình chính mà bạn không cần nhấn vào nút Home vật lý trên máy.
- Siri: Mở Siri.
- Custom (Tùy chỉnh) : Giúp bạn sử dụng và thêm nhiều cử chỉ mới, ví dụ phóng to.
Lưu ý: Đây là các nút mặc định sau khi bạn bật nút Home ảo, nếu muốn bạn có thể thay đổi chúng bất kỳ lúc nào.
Hướng dẫn tùy chỉnh nút Home ảo trên iPhone
Bạn có thể tùy chỉnh menu nút Home ảo bằng cách thêm, xóa, hoặc thay đổi các nút.
Bước 1: Mở điện thoại iPhone của bạn lên, sau đó nhấn vào nút Settings (Cài đặt) từ màn hình chính.
Bước 2: Chọn tính năng Accessibility (Trợ năng).
Bước 3: Chọn Touch (Cảm ứng).
Bước 4: Nhấn tiếp vào AssistiveTouch.
Bước 5: Chọn Customize Top Level Menu (Tùy chỉnh menu cao nhất). Tiếp theo bạn có thể thêm những nút tính năng mới, hoặc xóa đi những nút tính năng hiện tại.
Cách thêm tính năng mới trong nút Home ảo
Bước 1: Nhấn tiếp vào Dấu + ở góc phải màn hình để thêm nút tính năng mới.
Bước 2: Lúc này, trong menu của nút home ảo ở phía trên, bạn hãy nhấn vào nút Dấu + mới vừa được thêm vào.
Bước 3: Chọn tính năng mà bạn muốn áp dụng cho nút tính năng mới này.
Bước 4: Nhấn Done (Hoàn tất) ở góc phải trên. Như vậy là bạn đã có thể thêm tính năng mới vào trong nút Home ảo.
Cách xóa và reset tính năng đang có trong nút Home ảo
Bạn cũng có thể xóa những nút đang có hiện tại trong nút Home ảo hoặc khôi phục lại về mặc định.
Bước 1: Nhấn vào Dấu – ở góc phải của màn hình của cửa sổ cài đặt.
Bước 2: Nếu muốn xóa nhiều tính năng thì bạn chỉ cần nhấn vào Dấu – là được.
Bước 3: Hoặc bạn có thể nhấn vào nút Reset (Đặt lại) ở phía dưới để phục hồi lại toàn bộ tính năng có trong nút Home ảo.
Bạn không có thể chọn tính năng mà mình muốn xóa, việc này diễn ra hoàn toàn tự động. Nhưng nếu bạn xóa nhầm nút thì bạn có thể yên tâm là mình có reset lại bất cứ khi nào.
Cách thêm cử chỉ trên nút Home ảo
Bước 1: Nhấn vào nút Settings (Cài đặt) trên màn hình chính.
Bước 2: Chọn tiếp Accessibility (Trợ năng) trong màn hình cài đặt.
Bước 3: Nhấn vào Touch (Cảm ứng).
Bước 4: Chọn AssistiveTouch.
Bước 5: Chọn Create New Gesture (Tạo cử chỉ mới).
Bước 6: Chọn hoặc bạn có thể chạm, vuốt để tạo mới cử chỉ. Nhiều cái chạm hoặc vuốt sẽ tự động gộp lại thành một cử chỉ mới.
Bước 7: Nhấn vào nút Stop (Dừng) ở góc phải dưới của màn hình khi bạn đã hoàn thành cử chỉ.
Bước 8: Chọn Play (Phát) để xem trước cử chỉ, nhấn Record (Quay lại) nếu bạn muốn làm lại cử chỉ.
Bước 9: Nhấn vào nút Save (Lưu) ở góc phải để lưu lại cử chỉ.
Bước 10: Điền tên của cử chỉ và nhấn Save (Lưu).
Bước 11: Hãy nhấn vào nút Home ảo của bạn, chọn Custom (Tùy chỉnh) > nhấn vào cử chỉ mà bạn vừa thêm vào.
Bài viết trên đã vừa hướng dẫn cho các bạn cách bật nút Home ảo trên iPhone/iPad, cũng như những cách cài đặt và sử dụng nó đơn giản và vô cùng dễ hiểu. Mong rằng bài viết này sẽ hữu ích đối với bạn.