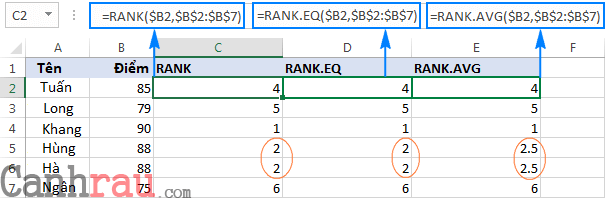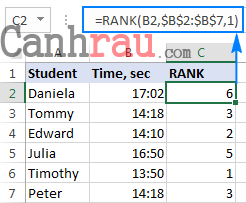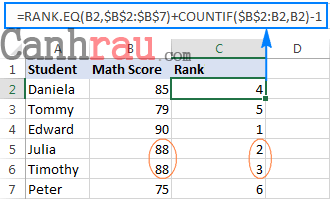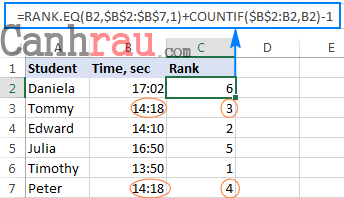Hàm RANK trong Excel cho phép bạn xếp hạng một số so với các số khác trong một tập dữ liệu nhất định. Sự sắp xếp thứ hạng này không liên quan đến vị trí của số đó trong danh sách ban đầu.
Khi bạn cần xác định vị trí tương đối của một số trong danh sách các số, cách dễ nhất là bạn hãy sắp xếp các số này theo thứ tự tăng dần (hoặc giảm dần). Nếu vì một lý do nào đó khiến bạn không làm được điều này, công thức hàm RANK trong Excel là một công cụ hoàn hảo để hỗ trợ cho bạn.
Đây là một hàm cơ bản trong Excel và thường được sử dụng để xếp hạng thứ tự cho danh sách dữ liệu bất kỳ. Hãy cùng chúng tôi tìm hiểu công thức và cách dùng hàm RANK ngay bây giờ.
Ghi chú: Hướng dẫn trong bài viết này áp dụng cho Excel 2019, 2016, 2013, 2010, 2007; Excel Online, Excel cho Microsoft 365, Excel cho Mac, Excel cho iPad, Excel cho iPhone, và Excel cho Android.
Nội dung chính:
Công thức hàm RANK trong Excel
Hàm RANK trong Excel trả về thứ tự (hoặc thứ hạng) của một giá trị số so với các giá trị khác trong cùng một danh sách. Nói cách khác, với công dụng của hàm RANK, bạn sẽ biết được giá trị nào cao nhất (hoặc thấp nhất), giá trị nào cao thứ hai (hoặc thấp thứ hai).
Trong một danh sách đã được sắp xếp, thứ hạng của một số chính là vị trí của nó. Hàm RANK có thể xác định thứ hạng bắt đầu bằng giá trị lớn nhất (nếu được sắp xếp theo thứ tự giảm dần) hay giá trị nhỏ nhất (nếu được sắp xếp theo thứ tự tăng dần).
Công thức của hàm RANK sẽ được viết như sau:
=RANK(number,ref,[order])Number (bắt buộc): giá trị mà bạn muốn tìm thứ hạng
Ref (bắt buộc): danh sách các giá trị số mà bạn muốn làm dữ liệu để xếp hạng. Nó có thể được cung cấp dưới dạng một mảng các số hoặc một tham chiếu đến danh sách các số.
Order (Tùy chọn): Cách sắp xếp giá trị mà bạn muốn (tăng dần hay giảm dần).
- Nếu được ghi là 0 hay bị bỏ qua, thì các giá trị sẽ được sắp xếp theo thứ tự giảm dần (tức là từ lớn nhất đến nhỏ nhất).
- Nếu được ghi là 1 hoặc bất kỳ giá trị khác 0 nào khác, thì các giá trị sẽ được sắp xếp theo thứ tự tăng dần (tức là từ lớn nhất đến nhỏ nhất).
Hàm RANK.EQ trong Excel
RANK.EQ là phiên bản cải tiến của hàm RANK, được giới thiệu lần đầu tiên trong Microsoft Excel 2010. Nó có cùng cú pháp với hàm RANK và hoạt động với cùng logic: Nếu một vài giá trị được xếp hạng bằng nhau, thứ hạng cao nhất sẽ được gán cho tất cả các giá trị đó. EQ là viết tắt của từ “Equal”.
=RANK.EQ(number,ref,[order])Trong Excel 2007 và các phiên bản thấp hơn, bạn luôn sẽ phải sử dụng hàm RANK. Trong Excel 2010, Excel 2013, và Excel 2016, bạn có thể sử dụng hàm RANK hoặc RANK.EQ. Và chúng tôi khuyên bạn nên sử dụng hàm RANK.EQ vì hàm RANK có thể bị ngừng hỗ trợ bất kỳ lúc nào.
Hàm RANK.AVG trong Excel
RANK.AVG là một hàm khác dùng để xác định thứ hạng trong Excel (chỉ có trong Excel 2010, 2013 và 2016 trở lên).
Nó cũng có công thức giống với hai hàm ở trên:
=RANK.AVG(number,ref,[order])Sự khác biệt ở đây là nếu có nhiều hơn một số có cùng một thứ hạng, thì thứ hạng trung bình sẽ được trả về. AVG là viết tắt của từ “Average”.
Lưu ý:
- Hàm RANK trong Excel chỉ hoạt động với các giá trị là số: số dương và số âm, số Không (0), giá trị ngày và thời gian. Các giá trị không phải không phải là số trong đối số Ref sẽ được bỏ qua.
- Hàm RANK trả về cùng một thứ hạng cho các giá trị trùng lặp và bỏ qua thứ hạng tiếp theo. Ví dụ như hình dưới đây, do có hai học sinh cùng đạt điểm 88 nên sẽ cùng được xếp hạng 2 và do đó hạng 3 sẽ được bỏ qua.
- Trong Excel 2010 và các phiên bản mới hơn, hàm RANK đã được thay thế bằng hàm RANK.EQ và RANK.AVG. Để có thể tương thích ngược, hàm RANK vẫn hoạt động trong tất cả phiên bản Excel, nhưng nó có thể sẽ không còn khả dụng trong tương lai.
- Nếu không thể tìm thấy số liệu trong đối số Ref, hàm RANK sẽ trả về lỗi #N/A.
Công thức hàm RANK cơ bản (xếp hạng từ cao nhất đến thấp nhất)
Để hiểu rõ hơn về dữ liệu xếp hạng trong Excel, bạn có thể xem qua ảnh chụp màn hình bên dưới:
Tất cả ba công thức xếp hạng số trong cột B đều được sắp xếp theo thứ tự giảm dần (bỏ qua đối số thứ tự):
Trong tất cả các phiên bản Excel 2003 – 2019:
=RANK($B2,$B$2:$B$7)Trong Excel 2010 – 2019:
=RANK.EQ($B2,$B$2:$B$7)=RANK.AVG($B2,$B$2:$B$7)Sự khác biệt duy nhất là cách các công thức này xử lý các giá trị trùng lặp. Như bạn có thể thấy, có hai học sinh cùng điểm số (trong hai ô B5 và B6) làm ảnh hưởng đến các thứ hạng tiếp theo:
Công thức hàm RANK và RANK.EQ đều xếp hạng cho những học sinh có cột Điểm giống nhau. Điểm số cao nhất của học sinh tiếp theo (Tuấn) được xếp hạng 4. Và hạng 3 không được trao cho ai cả.
Công thức hàm RANK.AVG thì gán thứ hạng trung bình cho cả hai học sinh này (hạng 2.5). Và một lần nữa, hạng 3 cũng không được trao cho bất kỳ học sinh nào.
Cách sử dụng hàm RANK trong Excel qua những ví dụ cụ thể
Vậy là bạn vừa tìm hiểu qua các công thức của hàm RANK trong Excel. Tiếp theo, hãy cùng chúng tôi tìm hiểu cách sử dụng hàm RANK qua một số ví dụ thực tế.
Cách xếp hạng trong Excel theo thứ tự tăng dần (từ nhỏ đến lớn)
Như trong ví dụ bên trên, để xếp hạng điểm số học sinh từ cao nhất đến thấp nhất, bạn sử dụng một trong những công thức hàm RANK ở trên với đối số Order được đặt thành giá trị 0 hoặc bỏ qua (mặc định).
Để có thể xếp hạng theo thứ tự ngược lại (từ thấp nhất đến cao nhất) thì bạn hãy sửa đối số Order thành 1 hoặc bất kỳ giá trị nào khác 0.
Lấy ví dụ: Nếu như bạn muốn xếp hạng thời gian chạy 100m của học sinh. Bạn có thể dùng một trong số các công thức hàm RANK bên dưới:
=RANK(B2,$B$2:$B$7,1)=RANK.EQ(B2,$B$2:$B$7,1)Và bạn hãy khóa phạm vi ô trong đối số Ref bằng cách sử dụng các tham chiếu ô tuyệt đối bằng phím F4, để đảm bảo rằng nó sẽ không thay đổi khi bạn thực hiện sao chép công thức xuống phía dưới.
Do đó, giá trị thấp nhất (thời gian nhanh nhất) được xếp hạng 1 và giá trị lớn nhất (thời gian chậm nhất) sẽ có thứ hạng thấp nhất là 6. Học sinh có thời gian bằng nhau (trong ô B2 và ô B7) được sắp xếp cùng một thứ hạng.
Hướng dẫn cách xếp hạng dữ liệu duy nhất trong Excel
Như chúng tôi đã chỉ ra ở các phần trước đó, tất cả các hàm RANK đều trả về cùng một thứ hạng cho các mục có giá trị bằng nhau. Nếu bạn không muốn điều này xảy ra, hãy sử dụng một trong các công thức bên dưới để giải quyết tình trạng này.
Xếp hạng từ cao đến thấp (dữ liệu duy nhất)
Để xếp hạng điểm số của các học sinh theo thứ tự giảm dần, bạn hãy sử dụng công thức sau đây:
=RANK.EQ(B2,$B$2:$B$7)+COUNTIF($B$2:B2,B2)-1Xếp hạng từ thấp đến cao (dữ liệu duy nhất)
Và để xếp hạng kết quả cuộc thi chạy 100 mét theo thứ tự tăng dần mà không có sự trùng lặp thứ hạng, bạn hãy sử dụng công thức bên dưới:
=RANK.EQ(B2,$B$2:$B$7,1) + COUNTIF($B$2:B2,B2)-1Và đó là cách bạn có thể sử dụng để xếp hạng trong Excel. Cảm ơn bạn đã đọc và hy vọng chúng tôi sẽ gặp lại bạn trong những bài viết sắp tới.
Có thể bạn quan tâm:
- Cách sử dụng hàm AVERAGE để tính giá trị trung bình trong Excel
- Hướng dẫn cách sử dụng hàm LEN để đếm số ký tự trong Excel
- Hướng dẫn 5 cách lọc dữ liệu trùng nhau trong Excel