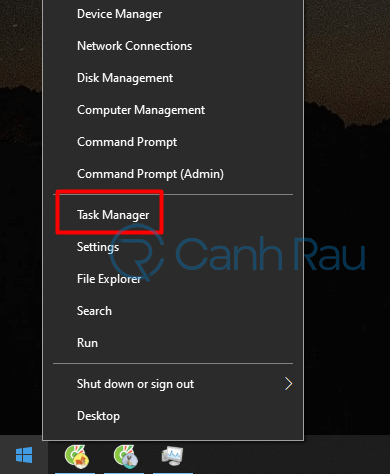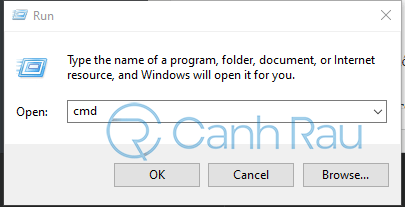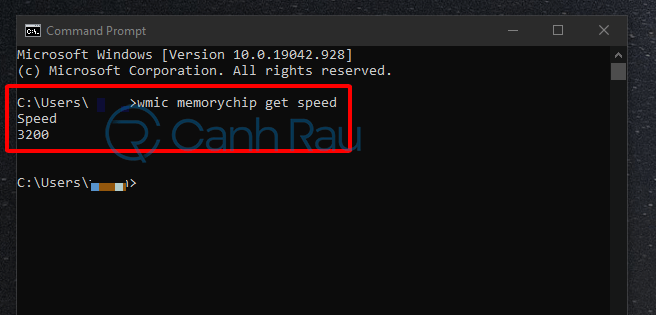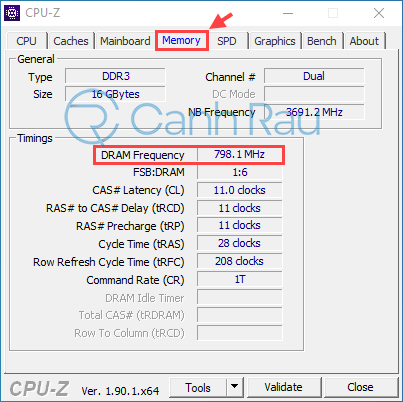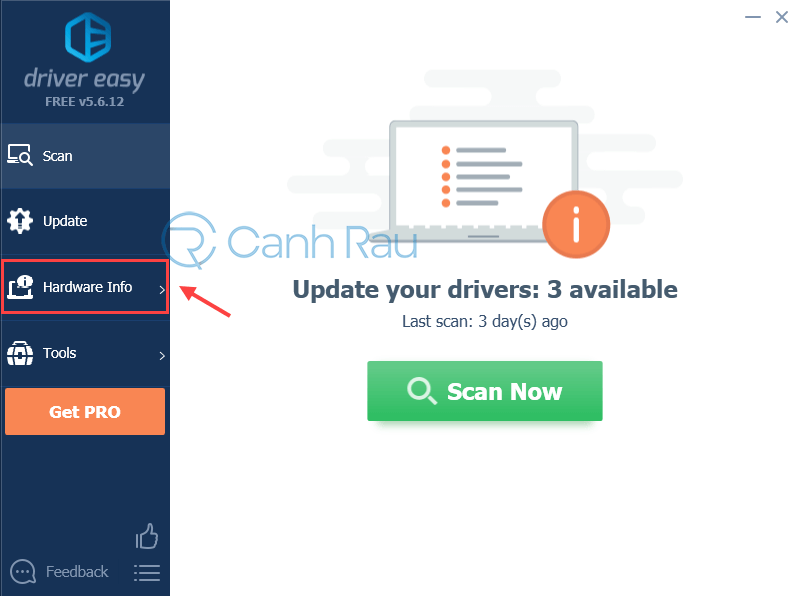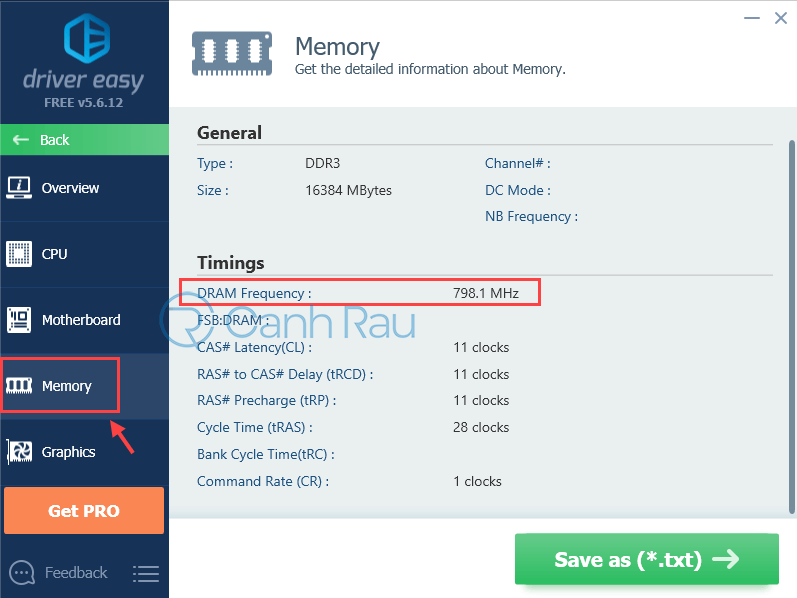Tốc độ bus của RAM ảnh hưởng rất nhiều đến hiệu suất máy tính của bạn. Vậy thì có cách nào để xem được tốc độ bus RAM hiện tại trên PC của bạn là bao nhiêu hay không? Bài viết này sẽ hướng dẫn cho bạn cách xem bus RAM trên máy tính, laptop Windows 10 bằng cách sử dụng công cụ Task Manager hoặc ứng dụng kiểm tra tốc độ bus miễn phí.
Bạn có thể áp dụng 1 trong những phương pháp bên dưới trên bất kỳ phiên bản hệ điều hành Windows 10 mới nhất nào.
Có thể bạn quan tâm:
- RAM là gì? Cơ chế hoạt động và tác dụng của RAM đối với máy tính, laptop
- Hướng dẫn 2 cách set thêm RAM ảo cho máy tính Windows 10
- Hướng dẫn cách chọn mua và nâng cấp ram RAM Laptop cho người mới
- Hướng dẫn 12 cách giải phóng RAM cho Máy tính/Laptop
Nội dung chính:
Cách kiểm tra tốc độ bus RAM thông qua Task Manager
Cach nhanh chóng và đơn giản nhất để bạn có thể biết được tốc bộ bus RAM hiện tại mà máy tính mình đang sử dụng chính là sử dụng công cụ Task Manager được tích hợp sẵn trong Windows 10. Dưới đây là các bước hướng dẫn chi tiết:
Bước 1: Bạn nhấn Ctrl + Shift + Esc hoặc chuột phải vào thanh tác vụ và lựa chọn Task Manager để mở ứng dụng Task Manager trên Windows 10.
Mẹo: Ngoài ra, bạn cũng có thể mở Start Menu, sau đó gõ vào Task Manager và nhấn vào vào biểu tượng của nó để mở chương trình lên.
Bước 2: Bạn click vào thẻ Performance ở phía trên.
Bước 3: Nhấn vào mục Memory.
Bước 4: Số được ghi phía bên tay phải của mục Memory chính là kích thước RAM của bạn. Trong ví dụ này, con số đó là 8GB. Bạn hãy chú ý con số nhỏ bên phải mục Speed chính là tốc độ bus RAM của bạn. Như hình ảnh bên dưới thì con số đó là 3200 MHz.
Cách xem bus RAM máy tính bằng Command Prompt
Command Prompt, còn được biết đến với tên gọi tắt là CMD, đây là một chương trình thao tác bằng cách dòng lệnh được tích hợp sẵn trong hệ điều hành Windows. Dưới đây là các bước hướng dẫn chi tiết để bạn có thể xem bus của RAM thông qua Command Prompt.
Bước 1: Trên bàn phím máy tính, bạn hãy nhấn đồng thời phím Windows và R cùng một lúc để mở hộp thoại RUN. Trong hộp tìm kiếm, bạn gõ cmd và nhấn Enter.
Bước 2: Sao chép và dán dòng lệnh wmic memorychip get speed vào cửa sổ Command Prompt và nhấn Enter. Lệnh này sẽ cho phép bạn có thể kiểm tra tốc độ bus RAM trên máy tính của mình.
Bước 3: Lúc này, bạn sẽ nhìn thấy thông tin Speed hay frequency. Trong trường hợp của tôi thì con số này là 3200 MHz.
Cách xem bus RAM laptop bằng phần mềm CPU-Z
Bạn hãy truy cập vào trang web chính thức của CPU-Z để bắt đầu tải xuống và cài đặt phần mềm. Chương trình này sẽ phân tích hệ thống máy tính của bạn và cung cấp cho bạn nhiều thông tin hữu ích, tốc độ bus RAM là một trong số đó.
Hãy nhấn vào tab Memory, bạn hãy chú ý dòng DRAM Frequency. Hãy nhân đôi con số đó, và nó chính là tốc độ bus RAM hiện tại trên máy của bạn.
Ví dụ như trong hình DRAM Frequency là 798,1 MHz thì tốc độ bus RAM của bạn sẽ là ~1600 MHz.
Cách kiểm tra tốc độ bus RAM máy tính bằng Driver Easy
Tương tự như vậy, bạn cũng có thể nhanh chóng kiểm tra được tốc độ bus RAM hiện có trên máy tính của mình bằng phần mềm Driver Easy. Dưới đây là các bước hướng dẫn chi tiết.
Bước 1: Tải xuống phần mềm Driver Easy và khởi chạy nó trên máy tính của bạn.
Bước 2: Bạn nhấn vào tab Hardware Info. Khi bạn thấy thông báo Administrator Permission, hãy nhấn Continue và sau đó là Yes.
Bước 3: Tiếp tục điều hướng đến tab Memory, bạn sẽ nhìn thấy dòng DRAM frequency bên dưới phần Timings. Để biết được tốc độ bus RAM thực tế trên máy tính của mình, bạn hãy nhân con số đó với 2.
Qua bài viết này, Canh Rau hy vọng rằng các bạn đã biết cách xem và kiểm tra tốc độ bus RAM hiện tại trên máy tính của mình. Nếu cảm thấy hữu ích, đừng quên chia sẻ với mọi người, bạn nhé.