RAM là một bộ phận quan trọng đối với máy tính và điện thoại. Tuy nhiên, sau một thời gian sử dụng, RAM sẽ có dấu hiệu xuống cấp khiến cho máy tính của bạn chạy khá chậm chạp. Giải pháp mà nhiều người hay nghĩ đến nhất chính là nâng cấp ram cho laptop. Vậy khi nào thì nên lắp thêm ram cho laptop? Bạn nên lưu ý gì khi chọn ram cho laptop? Hãy cùng khám phá trong bài viết dưới đây.
Xem thêm: Hướng dẫn 12 cách giải phóng RAM cho máy tính, laptop
Nội dung chính:
Bộ nhớ RAM là gì?
RAM là tên viết tắt của Random Access Memory (bộ nhớ khả biến) cho phép máy tính ghi, đọc ngẫu nhiên đến các ô nhớ dựa theo địa chỉ của bộ nhớ. Các thông tin lưu trữ trên RAM chỉ mang tính tạm thời, và sẽ bị mất đi sau khi tắt máy tính.

RAM và ROM là hai bộ nhớ chính đối với laptop và hệ thống điều khiển thông tin. RAM cho phép lưu trữ các thông tin thay đổi đang sử dụng vào từng ô nhớ với địa chỉ riêng biệt. Thời gian thực hiện ghi, đọc với mỗi ô nhớ là như nhau. Mỗi ô nhớ có dung lượng 1byte (8bit), hệ thống có thể sử dụng nhiều ô nhớ cùng lúc. Người dùng cũng có thể tự nâng cấp RAM laptop để gia tăng dung lượng bộ nhớ.
Chip RAM đầu tiên có mặt trên thị trường vào những năm 1960 và được nâng cấp qua nhiều phiên bản với hiệu năng khác nhau cho đến nay. Ngày nay, RAM có mặt trong rất nhiều thiết bị điện tử như máy tính hay điện thoại và có kích thước ngày càng nhỏ, trong khi dung lượng lưu trữ ngày càng lớn. Có hai loại RAM chính trên thị trường là RAM tĩnh (SRAM) và RAM động (DRAM).
Xem thêm: RAM là gì?
Khi nào thì bạn cần nâng cấp RAM cho laptop của mình?
RAM giống như một người người trung chuyển dữ liệu trên máy tính. Ban đầu, khi bạn mới mua máy tính, việc sử dụng là vô cùng mượt mà vì lúc này dữ liệu không hề nhiều và RAM đủ khỏe. Tuy nhiên khi bạn cài đặt nhiều phần mềm hơn, tải xuống nhiều loại dữ liệu khác nhau thì cảm thấy tốc độ của máy tính chậm đi. Nguyên nhân do đâu?
Một trong những nguyên nhân chính đó là việc các phần mềm cập nhật liên tục, làm tốn bộ nhớ của RAM khi hoạt động. Thêm nữa, khi đã sử dụng lâu, RAM sẽ bị xuống cấp, việc thay RAM cho laptop là điều không tránh khỏi.

Chính vì RAM là một bộ phận vô cùng quan trọng ở máy tính nên việc nâng cấp RAM cho laptop cũng rất cần thiết. Tuy nhiên, bạn không biết khi nào thì nên thay RAM laptop hay nâng cấp. Có hai trường hợp chính như sau:
- Thứ nhất: máy đã quá cũ, dùng qua nhiều năm khiến RAM xuống cấp và cần được thay đổi. Vì RAM là bộ nhớ tạm thời nên việc thay RAM sẽ không ảnh hưởng gì đến dữ liệu máy tính.
- Thứ hai: máy tính bạn cần dùng vào mục đích cao hơn như chơi game nặng, chạy lập trình hay các phần mềm nặng,…. Đối với trường hợp này, bạn có thể lắp thêm RAM cho laptop để chạy mượt mà hơn. Dung lượng của RAM càng lớn thì máy tính chạy được nhiều tiến trình cùng một lúc.
Nếu bạn đang gặp phải một trong hai trường hợp trên thì nên cân nhắc đến việc nâng RAM cho laptop của mình.
Xem thêm: Hướng dẫn 2 cách set theo ram ảo cho máy tính Windows 10
Cách kiểm tra RAM đang dùng trên laptop
Nếu bạn muốn nâng cấp RAM laptop hoặc thay thì điều đầu tiên cần làm đó là kiểm tra RAM của mình. Khi máy tính bị thiếu RAM hoặc lỗi RAM thì nên nghĩ đến việc nâng cấp. Vậy làm sao để kiểm tra số lượng RAM hiện có trên máy tính của mình, hãy cùng xem các cách dưới đây!
Để biết RAM đang dùng có bị đầy hoặc thiếu, có hai cách để kiểm tra dung lượng RAM mà máy tính đang dùng:
Kiểm tra dung lượng RAM bằng Task Manager
Bước 1: Ấn chuột phải vào thanh Taskbar trên màn hình máy tính và chọn vào Task Manager.
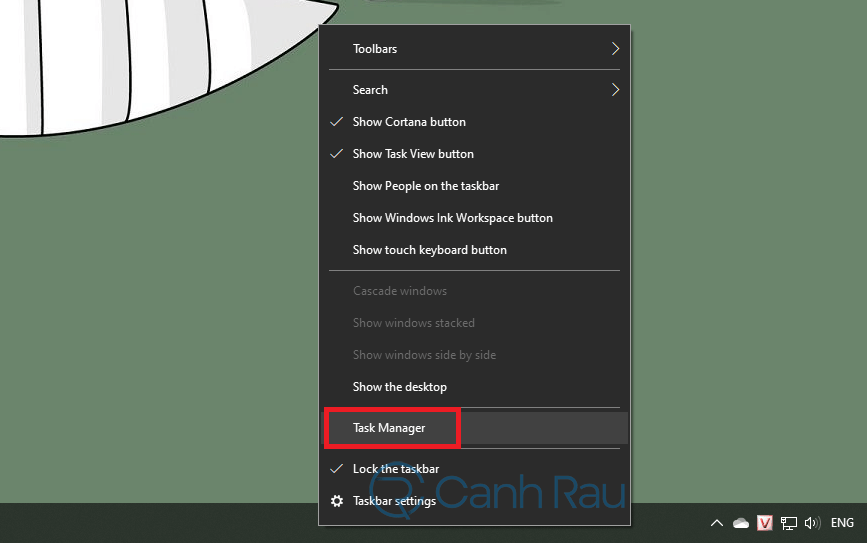
Bước 2: Chọn tab Performance, sau đó theo dõi chỉ số Memory xem có bị đầy hay không.
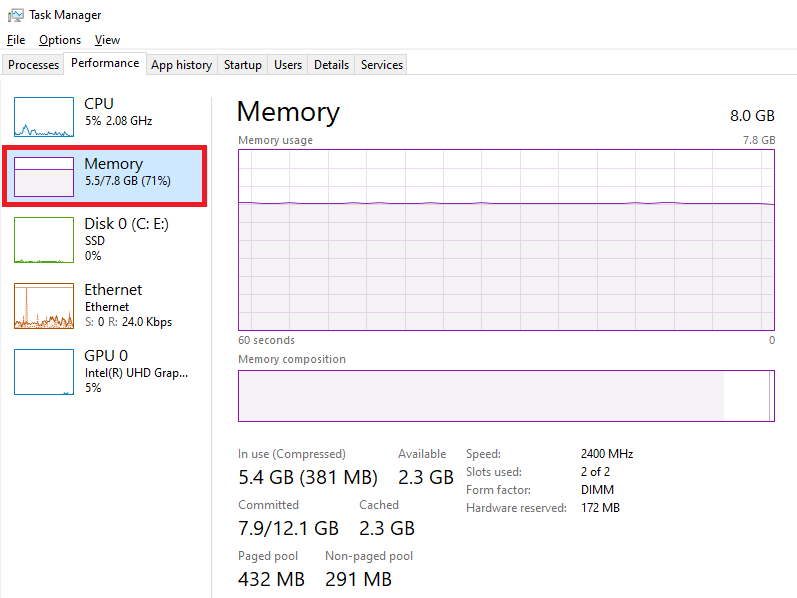
Nếu Memory bị đầy thì nên nghĩ đến việc nâng cấp, chỉ số này cũng cung cấp dung lượng RAM bạn đang có trong máy tính. Đồng thời, bạn hãy quan tâm đến tiêu chí Slots used xem máy bạn có bao nhiêu khe RAM và hiện tại đã có mấy khe RAM được dùng.
Xem thêm: Hướng dẫn 4 cách xem bus RAM trên máy tính, laptop
Kiểm tra dung lượng RAM bằng Control Panel
Bước 1: Mở phần mềm Control Panel trên máy tính hoặc tìm kiếm trên Start Menu.
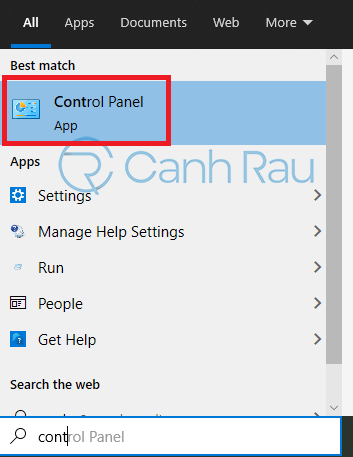
Bước 2: Sau đó chọn vào mục System đừng quên chọn View by: Small icons.
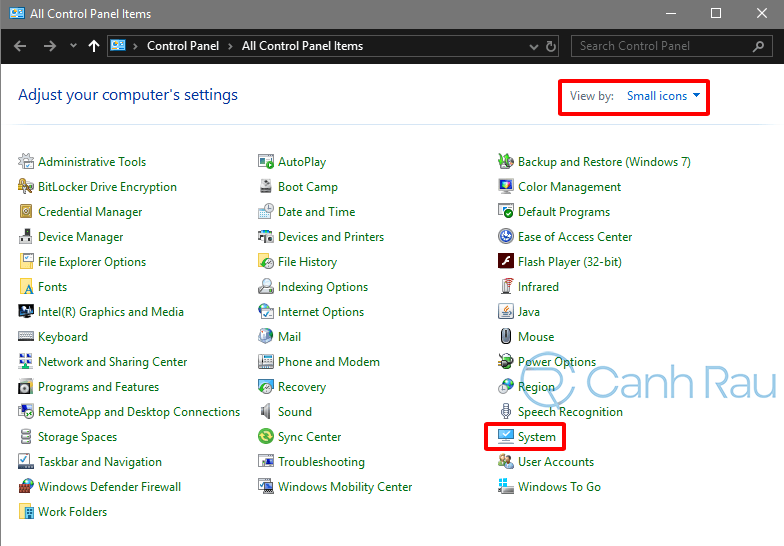
Bước 3: Tại đây, có thể nhìn thấy dung lượng RAM tại mục Installed Memory (RAM).
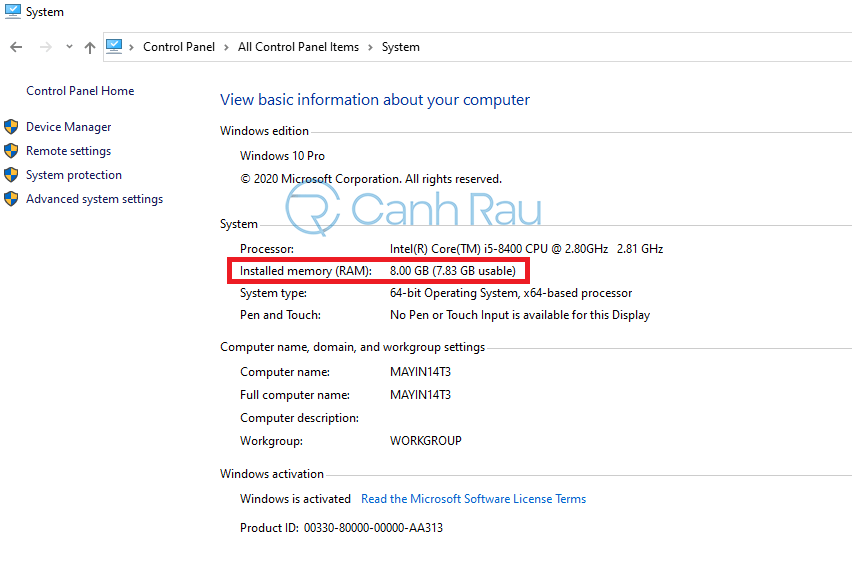
Đây là hai cách kiểm tra dụng lượng RAM trên máy tính phổ biến hiện nay. Nên sử dụng cách 1 để có thể xem được cả phần RAM mà máy tính đang dùng.
Xem thêm: Hướng dẫn 7 cách mở Control Panel trên máy tính Windows 10
Hướng dẫn cách kiểm tra RAM bị lỗi hay không?
Để đưa ra giải pháp phù hợp trong việc nâng cấp RAM laptop, bạn cần kiểm tra xem RAM của mình có bị vấn đề hỏng hóc gì hay không. Cách kiểm tra như sau:
Bước 1: Mở phần mềm Control Panel và chọn vào biểu tượng Administrative Tools.
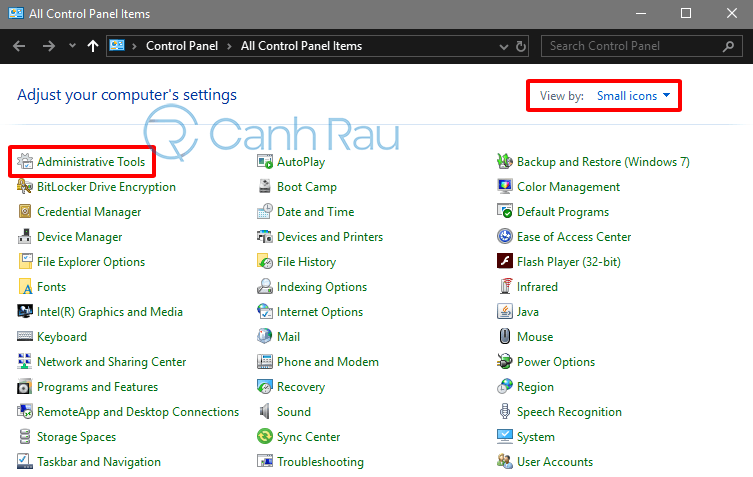
Bước 2: Tại giao diện chính, chọn đến mục Windows Memory Diagnostic.
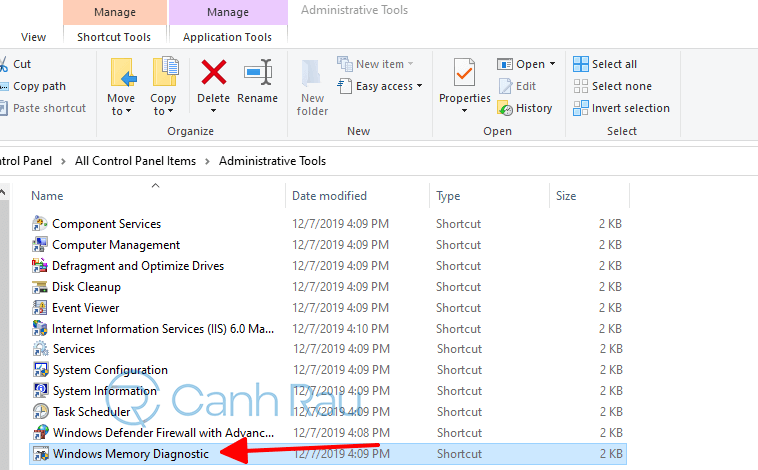
Bước 3: Hộp thoại Windows Memory Diagnostic mở ra, chọn vào Restart now and check for problems (recommended) để bắt đầu quá trình tìm lỗi. Quá trình này sẽ khởi động lại máy tính sau khi đã hoàn tất, vì thế hãy tắt hết các ứng dụng trước khi kiểm tra.
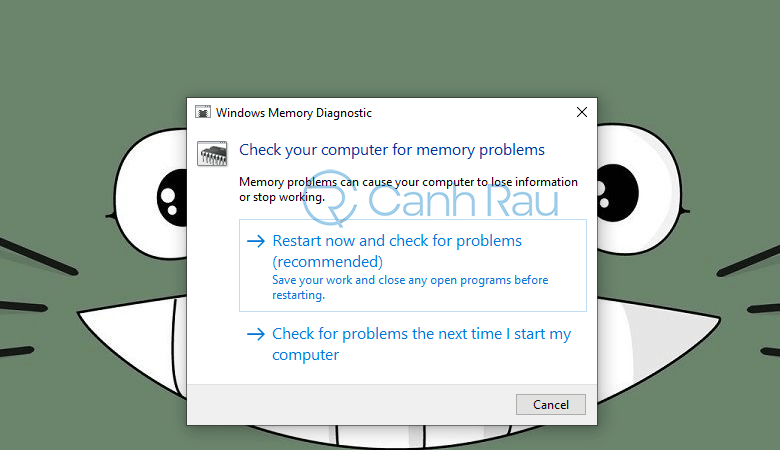
Cuối cùng, sau khi máy khởi động lại sẽ có thông báo về việc RAM có bị lỗi hay không ở góc phải màn hình.

Như vậy, chỉ với những bước trên bạn dễ dàng xác định xem máy mình có đang bị lỗi RAM hay không để đưa ra giải pháp hợp lý. Đây là cách đơn giản nhất và không phải tải bất cứ phần mềm nào xuống. Ngoài ra, bạn có thể sử dụng phần mềm của bên thứ ba để kiểm tra RAM trên máy mình.
Nên nâng cấp RAM hay thay RAM mới hoàn toàn cho laptop?
Sau khi đã biết vấn đề mà máy tính của mình gặp phải đối với RAM, bạn cần đưa ra giải pháp nên thay hay nâng cấp RAM cho laptop. Đây cũng là băn khoăn chung của nhiều người hiện nay.
Nếu máy của bạn chỉ sử dụng để lướt web, xem phim, nghe nhạc, lưu trữ tài liệu thì RAM 4GB là đủ dùng. Tuy nhiên, nếu bạn chơi game nặng hay chạy các phần mềm có dung lượng lớn thì cần phải nâng cấp RAM lên 8GB.

Điều tiếp theo, cần xem xét máy bạn có bao nhiêu khe RAM và có thể nâng cấp lên hay không. Với những máy tính chỉ có một khe RAM thì cách nâng cấp RAM cho laptop duy nhất là thay mới và việc tháo lắp cũng khó khăn hơn. Đối với máy có hai khe RAM, nếu RAM 1 không cũ và không bị lỗi thì không cần phải thay, giải pháp là lắp thêm 1 thanh RAM thứ 2 để máy tính chạy tốt hơn. Nếu thanh RAM thứ nhất (hoặc cả 2 thanh RAM) đã cũ và dùng lâu đời thì nên thay RAM.
Bạn nên cân nhắc kỹ càng và hiểu rõ khái niệm nâng cấp RAM hoặc thay RAM. Từ đó, chọn biện pháp phù hợp cho máy của mình.
Những lưu ý cần biết khi thay RAM laptop
Những chiếc laptop thời nay có tuổi thọ RAM từ 5- 6 năm hoặc hơn tùy vào nhu cầu của người dùng. Bạn có thể nâng cấp RAM cho laptop dell, nâng cấp RAM cho laptop Asus hay HP, Lenovo,…. Những máy như Netbook, Ultrabook thì không thể nâng cấp RAM được do RAM đã được hàn vào bộ mạch chủ.
Điều cần lưu ý tiếp theo, phải xem thông số kỹ thuật của máy có cho phép nâng cấp RAM laptop hay không. Với những hệ điều hành 32 bit, sẽ chỉ chấp nhận khoảng 3.2GB RAM mà thôi, nếu lắp hơn 4GB RAM không những không làm máy tính tốt lên mà có thể dẫn đến việc không hoạt động.

Khi lắp thêm RAM mới nên chọn RAM phải có cùng tốc độ và thông số với RAM cũ. Dưới đây là một vài cách chọn RAM cho laptop bạn nên lưu ý:
- Tìm hiểu xem laptop đang dùng loại RAM nào có bus bao nhiêu, dung lượng bao nhiêu. Ví dụ, máy tính đang dùng RAM 2GB, bus 1333MHz thì RAM mới nên là 2GB, bus 1333MHZ. Như vậy, RAM mới sẽ dễ dàng tương thích với máy đang dùng.
- Khi máy đang sử dụng DDR RAM thì cũng nên gắn theo cặp giống nhau, điều này giúp tăng hiệu suất và đảm bảo ổn định cho máy.
- Xem xét khe cắm RAM của máy tính thuộc loại nào để mua RAM tương ứng. Ví dụ, nếu máy tính sử dụng khe cắm DDR2 thì sẽ không thích hợp với RAM có tiêu chuẩn khe là DDR3 hoặc cũ hơn.
- Sau khi thay – nâng cấp RAM xong nên kiểm tra lại dung lượng RAM có trong máy để xem chúng có hoạt động hay không.
Đây là những hướng dẫn nâng cấp RAM cơ bản nhất bạn cần tuân thủ trước khi lắp thêm cho máy tính. Nếu đảm bảo được những điều trên, máy tính của bạn sẽ chạy mượt mà hơn, nhanh hơn. Nếu có thể thì bạn cũng nên tham khảo ý kiến của những người đã có kinh nghiệm thay để lắp đặt RAM thật chuẩn.
Trên đây là những thông tin cơ bản mà bạn cần nắm trước khi muốn nâng cấp RAM cho laptop của mình. Việc lắp đặt không mất nhiều thời gian nhưng nên tìm hiểu thật kỹ để chọn được loại RAM phù hợp. Nếu không tự tin khi chọn, hãy mang đến cửa hàng uy tín để được hỗ trợ tư vấn và lắp đặt là tốt nhất!

