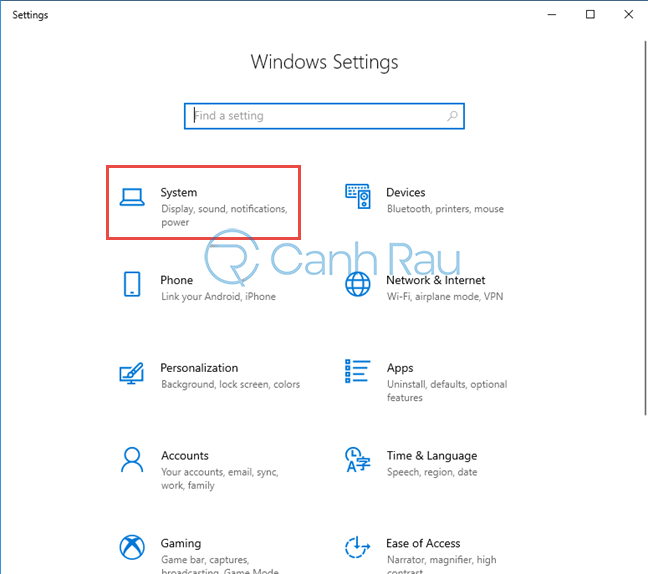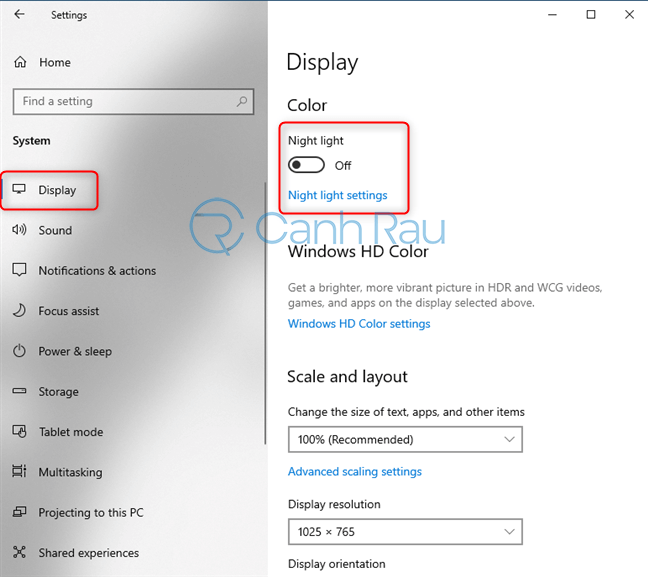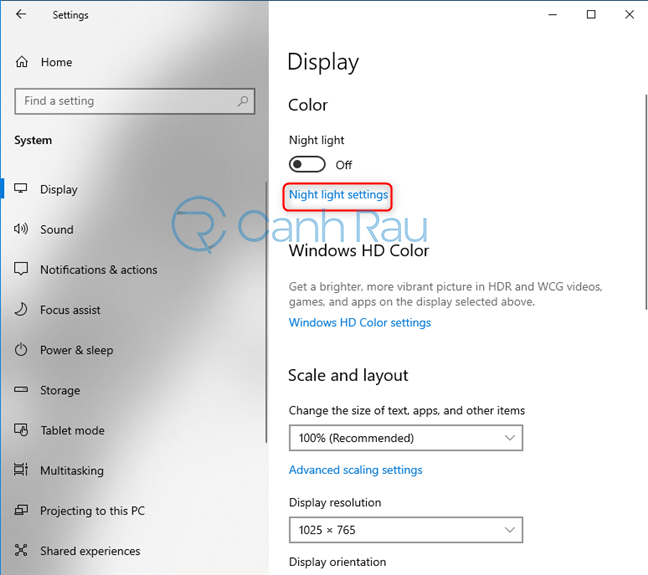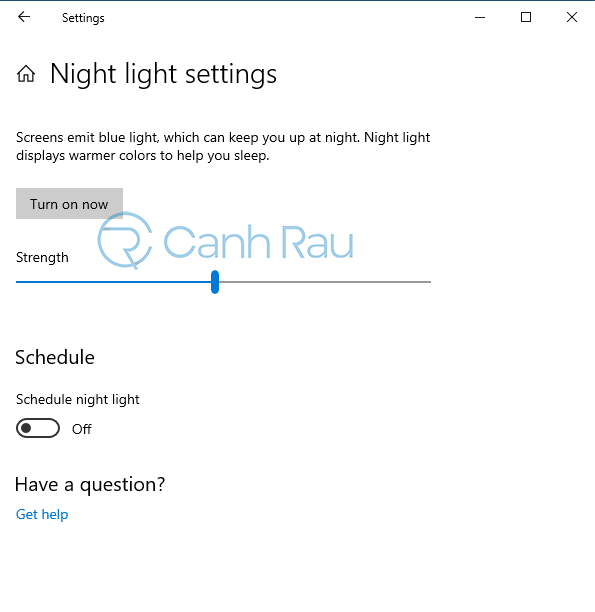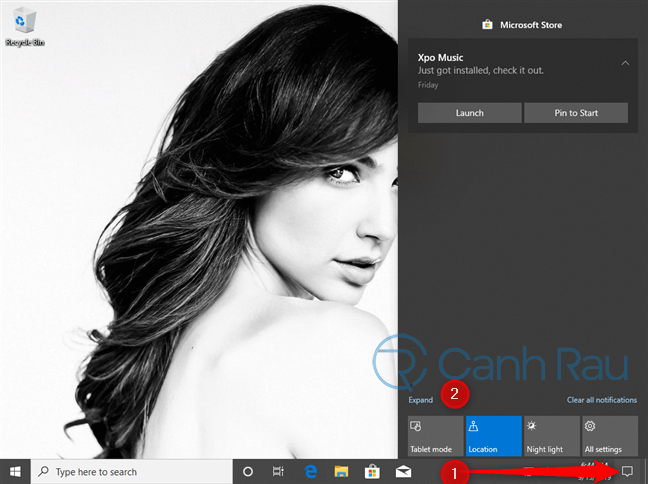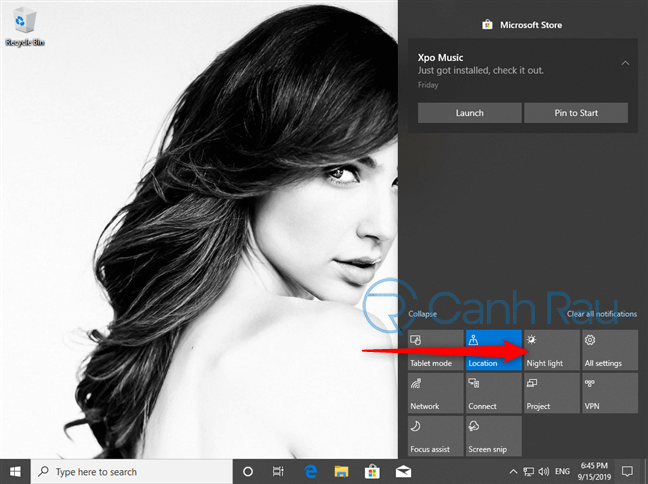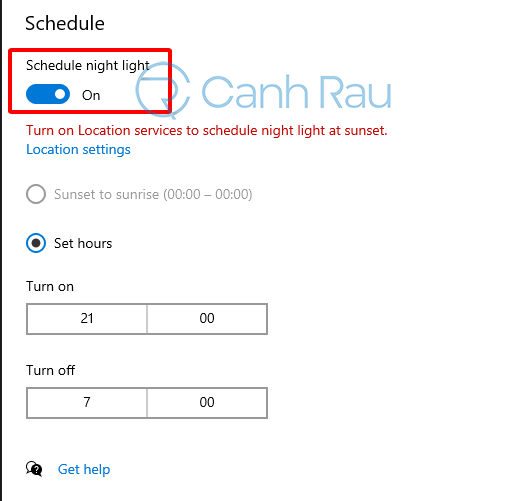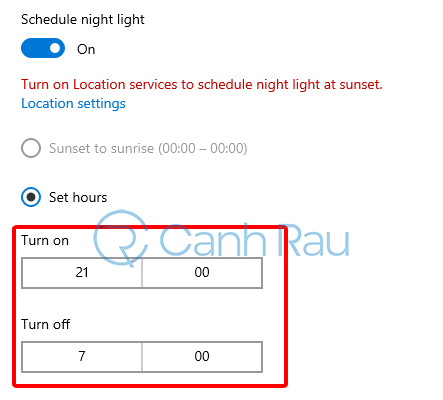Đối với người dùng máy tính như chúng ta thì một ngày có thể quan sát chiếc màn hình hơn 8 tiếng đồng hồ, và đó là nguyên nhân gây ra các vấn đề về mắt. Trong cuộc sống hiện đại ngày nay thì mọi người thường xuyên phải nhìn màn hình máy tính trong đêm. May mắn thay, Windows 10 hỗ trợ người dùng một Chế độ ban đêm đặc biệt gọi là Night Light. Đây là một chế độ được thiết kế để giảm mỏi mắt bằng cách hạn chế ánh sáng xanh phát ra từ màn hình máy tính, laptop. Dưới đây sẽ là 2 cách bật chế độ Night Light cho máy tính, laptop sử dụng hệ điều hành Windows 10.
Nội dung chính:
Chế độ ban đêm Night Light Windows 10 là gì?
Chế độ ban đêm (Night Light) là một tính năng được Windows 10 cập nhật để giảm lượng ánh sáng xanh vào ban đêm, và nó sẽ hiển thị màu sắc ấm hơn để giúp mọi người hạn chế mỏi mắt và giúp bạn dễ ngủ hơn sau khi thức khuya để làm việc trên máy tính
Mặc dù tính năng ban đêm đã có trên những thiết bị di động rồi, nhưng mãi đến phiên bản Windows 10 Creators thì mới có mặt trên mọi chiếc máy tính để bàn, laptop.
Hướng dẫn cách bật chế độ Night Light bằng Settings
Bước 1: Hãy mở Settings trên máy tính của bạn bằng cách nhấn tổ hợp phím tắt Windows + I, sau đó chọn System.
Bước 2: Trong cột bên trái, bạn hãy nhấn vào mục Display. Sau đó ở phía bên phải, tại mục Color và bật tính năng Night light sang trạng thái ON.
Bước 3: Theo như mặc định của thì chế độ ban đêm được đặt lịch sẽ tự động kích hoạt vào ban đêm và tắt khi trời sáng. Như bạn có thể thấy như hình dưới thì tính năng ban đêm sẽ không được mở cho đến khi 7:29 PM.
Nhưng nếu như bạn muốn bật chế độ ban đêm Night Light ngay lúc này thì hãy nhấn vào nút Night light settings ở phía dưới.
Bước 4: Trong giao diện của Night light settings bạn hãy nhấn Turn on now để mở chế độ ban đêm Night Light cho Windows 10.
Bước 5: Bạn có thể kéo thanh trượt Strength sang phải nếu muốn màn hình của bạn có nhiều màu vàng hơn, ấm hơn để giảm mỏi mắt, trong khi kéo sang trái sẽ làm cho màn hình có nhiều ánh sáng xanh hơn.
Bạn nên thiết lập nhiệt độ màu vào ban đêm để bạn có thể chọn lựa được cài đặt phù hợp nhất cho đôi mắt của mình.
Cách bật chế độ ban đêm Night Light nhanh bằng Action Center
Bước 1: Hãy nhấn vào biểu tượng Action Center ở góc phải dưới của màn hình, hoặc nhấn phím tắt Windows + A trên bàn phím của bạn. Sau đó nhấn vào nút Expand để mở toàn bộ tính năng hiện có.
Bước 2: Nhấn vào nút Night light để bật/tắt chế độ ban đêm của máy tính.
Cách đặt lịch cho chế độ ban đêm Night Light trên Windows 10
Bước 1: Cũng trong màn hình Night light settings, phía dưới thanh trượt Strength bạn sẽ thấy một mục có tên là Schedule.
Bước 2: Bạn hãy đánh dấu vào ô Set hours.
Bước 3: Tại mục Turn on bạn hãy nhập thời gian để chế độ ban đêm được tự động mở.
Bước 4: Tương tự như vậy hãy điền thời gian mà bạn muốn Windows 10 tự động tắt chế độ ban đêm vào trong khung Turn off.
Sau khi hoàn thành toàn bộ các bước bên trên thì tính năng ban đêm đã được bật trên Windows 10. Hãy thường xuyên sử dụng tính năng này để giúp bảo vệ đôi mắt của mình bạn nhé.