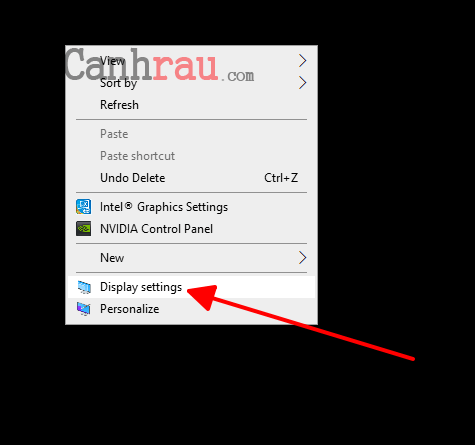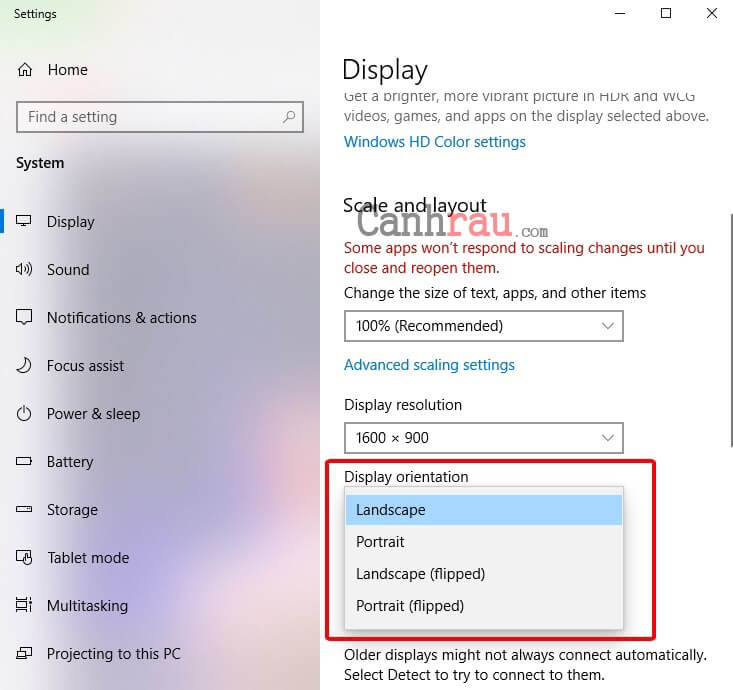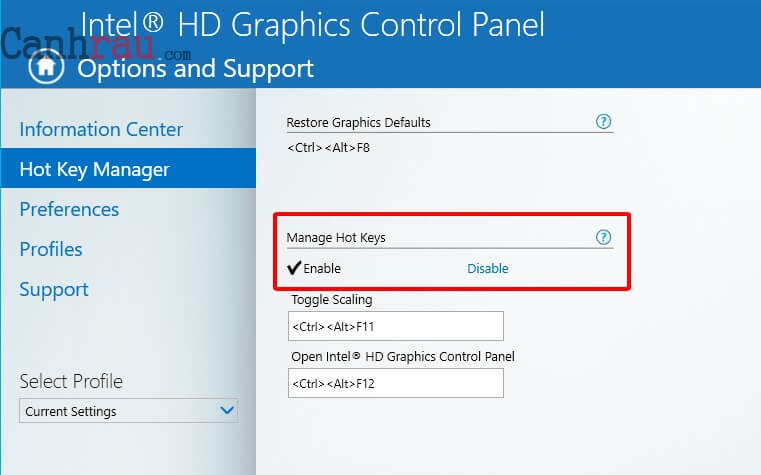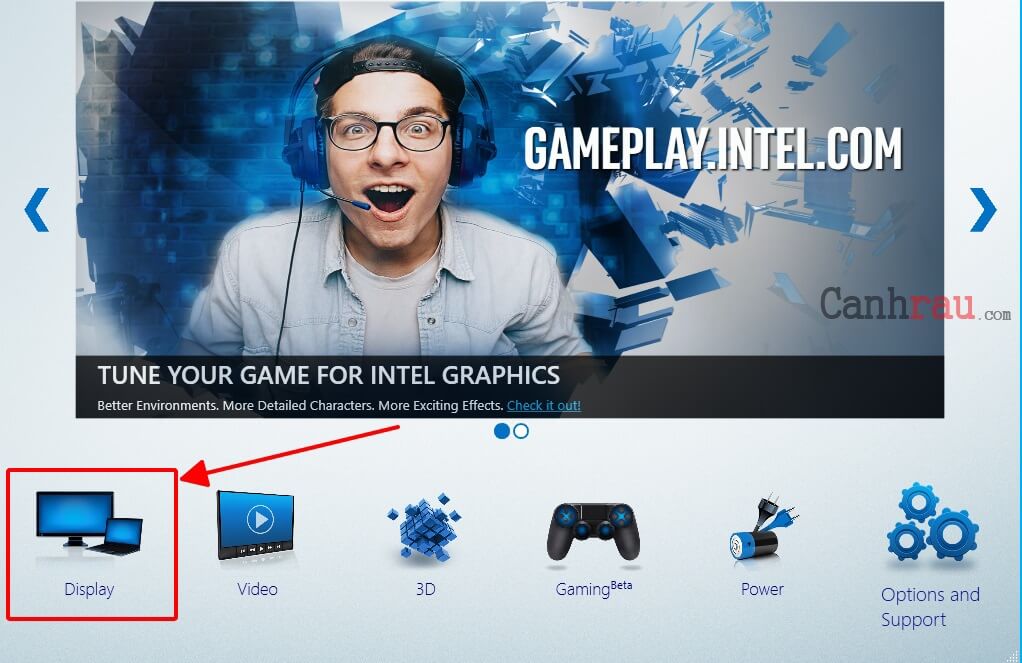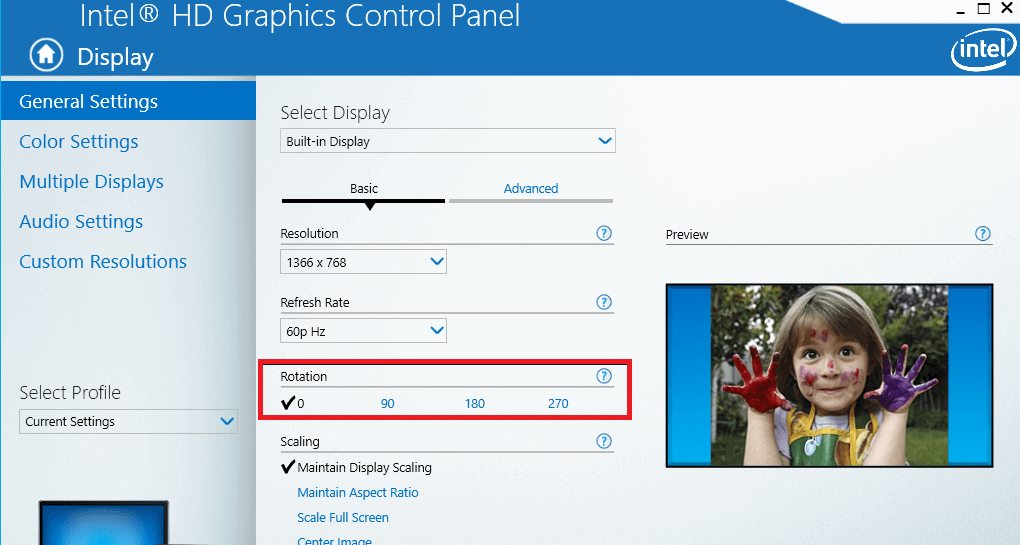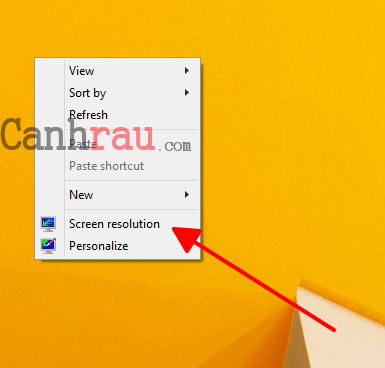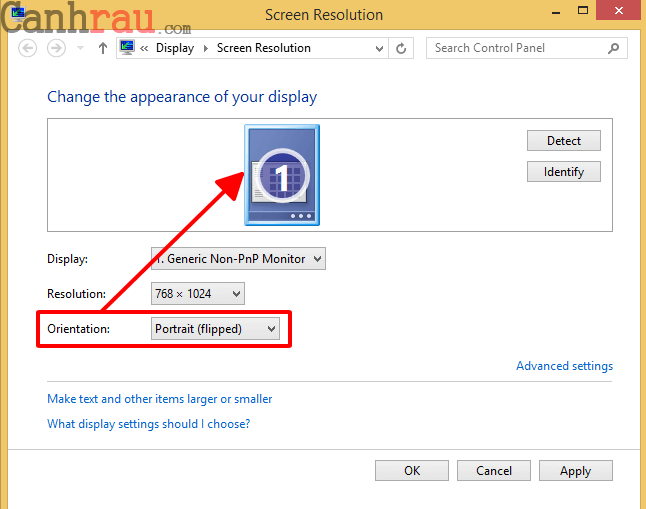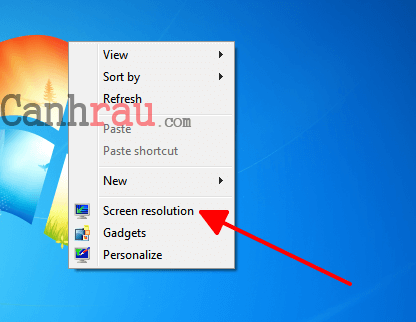Bạn có đang tìm cách để xoay màn hình máy tính PC hoặc laptop không? Tùy vào mục đích của mỗi người thì họ sẽ tìm cách xoay màn hình máy tính theo nhiều hướng khác nhau. Không quan trọng mục đích của việc này là gì, trong bài viết này mình sẽ hướng dẫn các bạn cách để có thể làm được điều đấy. Bạn sẽ khong cần cài đặt thêm bất kỳ phần mềm nào, cho dù bạn muốn xoay màn hình máy tính đến 90 độ, 180 độ, 270 độ trên các hệ điều hành Windows khác nhau. Thỉnh thoảng, có một vài người bấm nhầm và làm màn hình xoay ngang hoặc lộn ngược mà không biết cách để phục hồi thì đây sẽ là một bài viết phù hợp cho bạn và cả họ.
Nội dung chính:
Làm thế nào để xoay màn hình máy tính Windows 10?
Bước 1: Chuột phải vào Desktop và chọn Display Settings hoặc bạn có thể nhấn tổ hợp phím Windows + I để mở Windows Settings > System.
Bước 2: Tại đây, bạn sẽ thấy nhiều chức năng khác nhau. Tuy nhiên bạn chỉ cần quan tâm tới chức năng Orientation mà thôi, tại đây sẽ có 4 chế độ để xoay màn hình máy tính – Landscape, Portrait, Landscape (Flipped) và Portrait (Flipped).
Bước 3: Bây giờ bạn sẽ lựa chọn một chế độ xoay màn hình máy tính phù hợp với mình nhất từ menu.
Bước 4: Nhấn Save Changes để lưu lại thay đổi
Lưu ý: Nếu bạn không thấy bất kỳ chế độ xoay màn hình máy tính nào trên Windows 10, hoặc không thấy chức năng Orientation, bạn nên kiểm tra lại driver của máy tính. Tốt nhất thì nên cập nhật phiên bản mới nhất của card màn hình nhé.
Sửa lỗi màn hình máy tính bị lệch, lộn ngược bằng phím tắt
Bạn có muốn sửa lỗi màn hình máy tính bị lệch, bị xoay ngang hoặc lộn ngược? Thì cách nhanh nhất chính là sử dụng phím tắt (hotkey). Tuy nhiên, chúng ta cần kiểm tra liệu PC có hỗ trợ sử dụng hotkey hay không. Một vài máy tính và laptop có sẵn hotkey thông qua đó để bạn có thể xoay màn hình một cách nhanh nhất. Nếu bạn đã tùng gặp tình trạng màn hình máy tính bị xoay ngang hay lộn ngược, rất có thể là do bạn bấm nhầm phím tắt để xoay màn hình máy tính mà không biết đấy. Và tính năng này thường được hỗ trợ bởi chính chiếc card đồ họa trên máy. Nếu không thích bạn có thể bật và tắt sử dụng phím tắt trên phần mềm quản lý card đồ họa.
Sau đây sẽ là các phím tắt dùng để hỗ trợ xoay màn hình máy tính mà bạn có thể sử dụng:
- Ctrl + Alt + Phím mũi tên phải (→) : Xoay màn hình 90 độ.
- Ctrl + Alt + Phím mũi tên xuống (↓): Xoay màn hình 180 độ.
- Ctrl + Alt + Phím mũi tên trái (←): Xoay màn hình 270 độ.
- Ctrl + Alt + Phím mũi tên lên (↑): Xoay màn hình lại bình thường.
Để bật và tắt các hotkey này, bạn cần mở Intel Graphics Control Panel bằng cách:
Bước 1: Chuột phải vào màn hình Desktop chọn Intel Graphics Settings (Graphics Properties), nếu không thấy thì bạn nên cài đặt là driver máy tính nhé.
Bước 2: Chọn Options and Support.
Bước 3: Chọn Hot Key Manager nơi mà bạn sẽ thấy tính năng Manage Hot Keys. Tại đây bạn có thể bật hoặc tắt sử dụng các phím tắt này để sửa lỗi màn hình máy tính bị ngược.
Cách xoay màn hình máy tính thông qua trình quản lý card đồ họa
Card màn hình của bạn như là Intel, AMD và NVIDIA cũng cho phép chúng ta thay đổi hướng của màn hình máy tính. Điều đó có nghĩa là bạn xoay màn hình máy tính một cách dễ dàng khi sử dụng trình điều khiển card màn hình. Trong trường hợp là bạn không thể sử dụng các cách trên vì bất cứ lý do nào. Thì cách này sẽ giải quyết ngay vấn đề đấy.
Bước 1: Bạn cần khởi chạy trình quản lý card đồ họa bằng cách chuột phải vào màn hình Desktop và chọn Intel Graphics Settings (Graphics Properties) hoặc mở trực tiếp thông qua Taskbar.
Bước 2: Sau khi mở thành công, bạn cần nhấn vào mục Display Settings.
Bước 3: Bạn sẽ thấy ngay lựa chọn Rotation để có thể thay đổi hướng xoay của màn hình. Có nhiều lựa chọn hướng xoay màn hình từ 90 độ, 180 độ, 270 độ.
Lưu ý: Nếu sử dụng card Intel Graphic, bạn cũng có thể xoay hướng màn hình máy tính một cách trực tiếp từ icon của Intel ở thanh Taskbar mà không cần phải sử dụng trình quản lý của Intel nhé.
Hướng dẫn xoay màn hình máy tính Windows 8.1
Bước 1: Chuột phải trên Desktop của máy tính và chọn Screen resolution.
Bước 2: Tại mục Orientation bạn hãy lựa chọn hướng xoay của màn hình. Sau khi lựa chọn hướng, bạn có thể xem demo hiển thị ở cửa sổ phía trên.
Bước 3: Nhấn OK để lưu lại hướng của màn hình.
Hướng dẫn xoay màn hình máy tính Windows 7
Bước 1: Chuột phải ở màn hình Desktop Windows 7. Chọn Screen resolution.
Bước 2: Phía dưới tính năng Orientation, bạn hãy lựa chọn giữa bốn chế độ – Landscape, Portrait, Landscape (Flipped) và Portrait (Flipped).
Bước 3: Nhấn Apply để xem hướng màn hình máy tính Windows 7 đã phù hợp như ý của bạn chưa? Nếu không thì bạn hãy chọn các chế độ khác, và nhấn OK.